Kostenloser Drucker-Check
von unseren Experten
Wie können Sie den Farbstich entfernen?
Funkitoniert bei Ihrem Drucker die Kalibrierung?
Unser kostenloser Drucker-Quickcheck
beantwortet Ihnen diese Frage!
Startseite » Drucken mit ICC-Profil – Übersicht » Drucken mit ICC-Profil in Mirage
Um eine ICC-Profil zu nutzen und damit auch zu drucken, müssen Sie in den Druckeinstellungen einige Einstellungen tätigen. Sie müssen vorhandene Profile einspeichern, um Sie dann in den Mirage-Speicher einfügen und zukünftig verwenden zu können.
Zu Beginn müssen Sie die Druckeinstellungen öffnen. Dies funktioniert am leichtesten, indem Sie die zu druckende Datei einfach in das Mirage Print-Fenster ziehen. Die Druckeinstellungen öffnen sich dann automatisch. Sie können aber auch manuell die Einstellungen unter „Datei –> Einstellungen…“ öffnen.
Im ersten Einstellungsfenster „Mirage Druck“ wählen Sie aus, mit was Sie drucken möchten[1]. Haben Sie dies erledigt, klicken Sie auf „Einstellungen…[2]“. Es öffnet sich das zweite Fenster „Mirage Einstellungen“. Hier orientieren Sie sich an der Registerkartei „Benutzerdefinierte Medien[3]“. Es sind alle verfügbaren Medien aufgelistet. Um nun ein neues Profil einzufügen, müssen Sie auf „Medium hinzufügen…[4]“. Um ein Medium (also ein Druckerprofil) hinzuzufügen, bestimmen Sie zuerst ein „Druckermodell[5]“. Danach bestimmen Sie noch das „Basis Medium[6]“ auf dem gedruckt werden soll, also das Papier. Versuchen Sie hier so nah wie möglich an den Einstellungen Ihres ICC-Profils zu bleiben, um gute Resultate zu erzielen. Zu guter Letzt wählen Sie einen passenden „Namen[7]“. Dieser könnte beispielsweise, zur leichteren Unterscheidung, eine Kombination aus Druckermodell und Basis Medium sein. Haben Sie alle diese Einstellungen erledigt, wird es nun an der Zeit das Profil aus Ihrem Rechner zu wählen. Sie können bei Mirage sogar drei Profile[8] bestimmen und diese nach Qualität einteilen (Abb. 1).
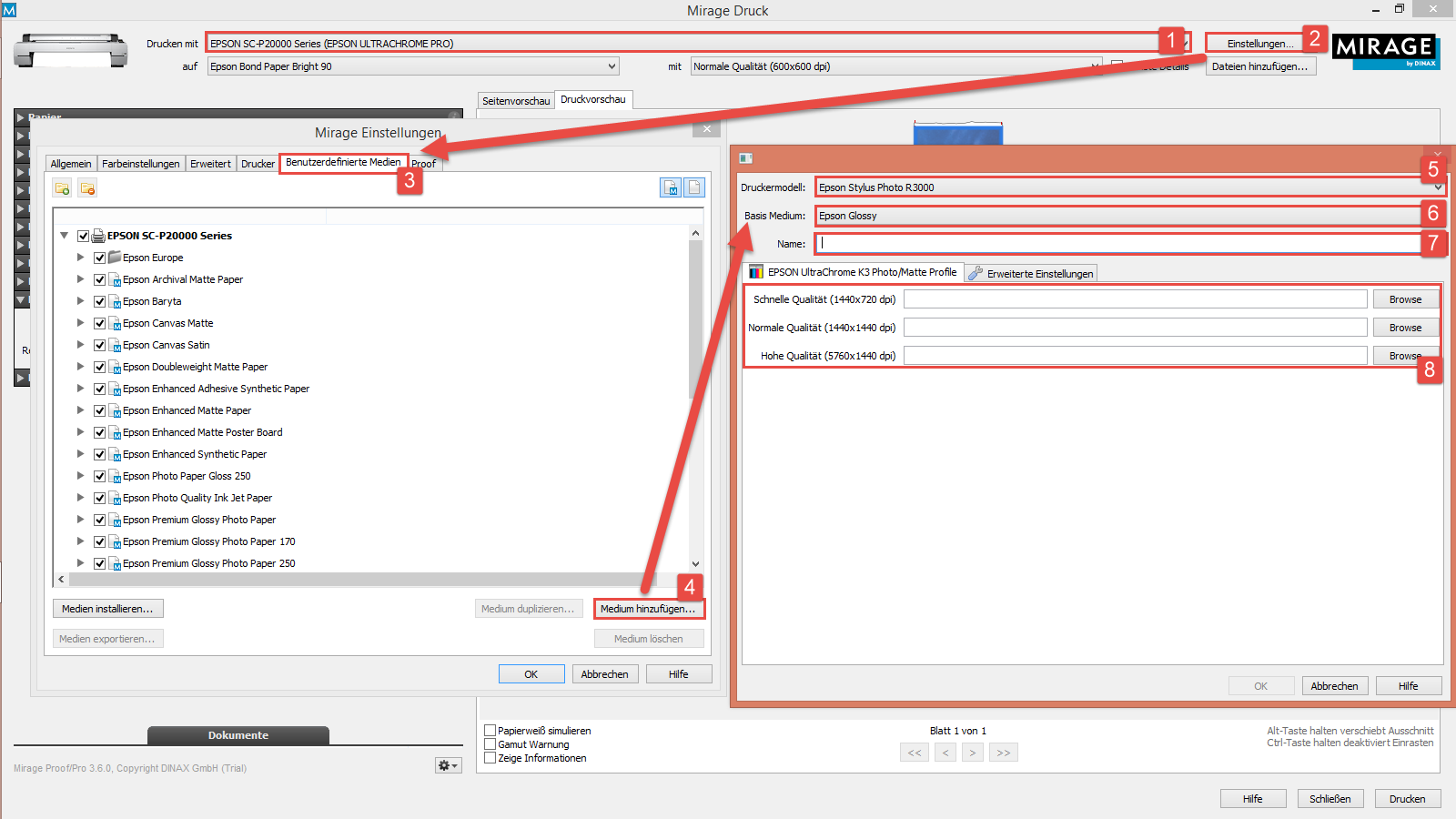
Gerne helfen wir Ihnen, die passende Kalibrierung zu finden!
Wie können Sie den Farbstich entfernen?
Funkitoniert bei Ihrem Drucker die Kalibrierung?
Unser kostenloser Drucker-Quickcheck
beantwortet Ihnen diese Frage!