Kostenloser Drucker-Check
von unseren Experten
Wie können Sie den Farbstich entfernen?
Funkitoniert bei Ihrem Drucker die Kalibrierung?
Unser kostenloser Drucker-Quickcheck
beantwortet Ihnen diese Frage!
Startseite » Epson Drucker kalibrieren » Epson Druckertreiber im Detail » Epson SC-P600- Guide durch den Druckertreiber
Druckertreiber von EPSON besitzen eine Vielzahl von möglichen Einstellungen für Ausdrücke. Diese können Sie in den Druckeinstellungen anpassen. Mit dieser Anleitung soll es Ihnen leichter fallen, sich durch den Druckertreiber für den EPSON SC-600 Series zu navigieren. Die Anleitung gilt für den Epson SureColor SC P600, aber auch für alle weiteren Drucker der SureColor-Serie von Epson. Die Einstellungsmöglichkeiten unterscheiden sich dabei nur minimal. Zu dieser Serie gehören u. a. zusätzlich folgende Drucker:
SureColor SC-F 2000, SureColor SC-T 3000, SureColor SC-P 600, SureColor SC-P 800, uvm.
Das Farbmanagement des Druckertreibers nimmt Einfluss auf das Druckbild. Der Drucker Epson Sure Color SC-P600 hat grundsätzlich brillante, wirklichkeitsgetreue Farben und Kontraste. Doch oftmals werden selbst nachbearbeitete Fotos nicht wie gewünscht gedruckt. Der Ausdruck hat einen Farbstich oder hat eine farbliche Abweichung zum Quellbild.
Verwendete Tintenpatronen und das genutzte Papier spielen entscheidende Rollen, wenn es um die Farbe geht. Refill-Tinte und günstiges Ersatzpapier können bereits die Ursache für das Problem sein. Papier saugt beispielsweise je nach Beschaffenheit die Farbtropfen unterschiedlich auf. Die Konsequenz daraus: Der Computer benötigt genaue Informationen, um die Farben für die zu druckenden Bilder entsprechend anzupassen. Hierfür wird ein ICC-Farbprofil genutzt.
Dies ist eine praktische Lösung, die beteiligte Geräte (nicht nur Drucker und Monitore sondern auch Scanner und Digitalkameras) in ihren Farbräumen untereinander abstimmt.
Gerne helfen wir Ihnen, die passende Kalibrierung zu finden!
Unter Geräte und Drucker müssen Sie den Druckertreiber öffnen, indem Sie, mit einem Rechtsklick auf das jeweilige Druckericon, auf die Druckeinstellungen klicken. Dann öffnet sich folgendes Fenster:
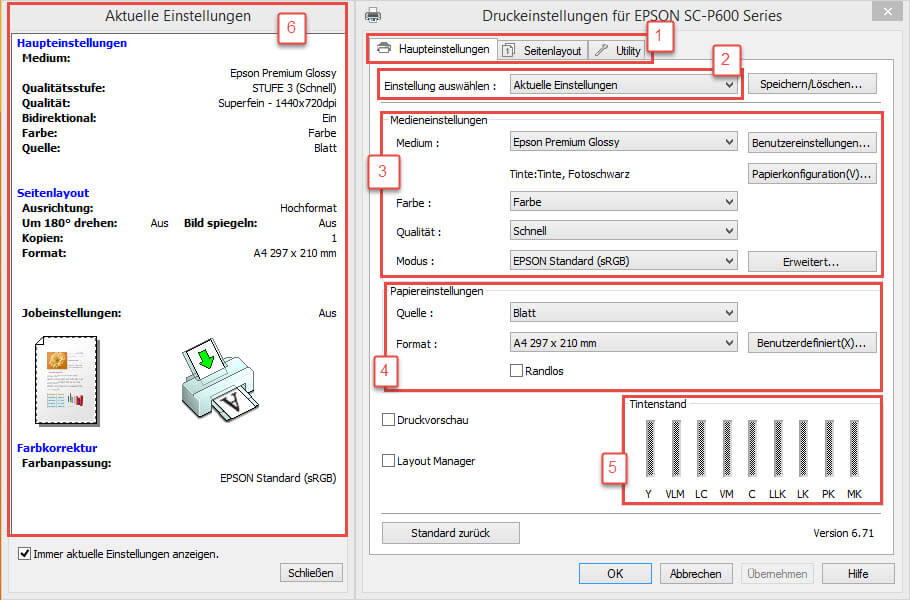
Diese Einstellungen sind vordefiniert. Wenn Sie eine davon auswählen, werden die ganzen restlichen Einstellungen angepasst (z. B. Fine Art: Monochrom).

Haben Sie selbst Einstellungen vorgenommen, können Sie diese auch speichern oder bereits erstellte Voreinstellungen wieder löschen.

In diesen Einstellungen können unter anderem Papierart, Farbe, Qualität und Modus eingestellt werden. Zusätzlich lassen sich in diesem Bereich auch Benutzerdefinierte Einstellungen erstellen, die dann als Voreinstellungen gespeichert werden und in Einstellungen auswählen abrufbar sind.

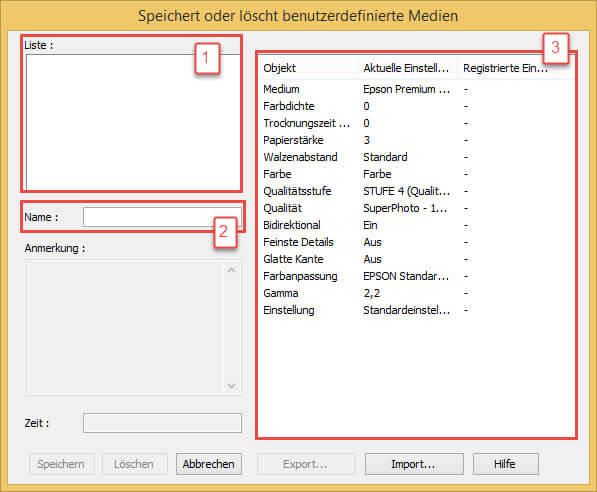
5.1. Liste: Diese Liste bietet eine Übersicht Ihrer benutzerdefinierten Einstellungen.
5.2. Name: Um eine neue Voreinstellung zu erstellen geben Sie zuerst einen Namen ein.
5.3. Einstellungen: Sind Sie mit den Einstellungen zufrieden klicken Sie auf Import um die aktuellen Einstellungen zu registrieren.
6. Papierkonfiguration: Bei der Papierkonfiguration können Sie die Farbdichte und die Trocknungszeit pro Druckknopfbewegung einstellen. Die Farbdichte gibt die Menge an Tinte an. Wellt sich beispielsweise das Papier sollte die Farbdichte reduziert werden um dies in Zukunft zu vermeiden. Die Trocknungszeit muss normalerweise nicht mehr erhöht werden, da heutzutage die Tinte und das Papier so gut sind. Zudem kann auch die Papierstärke eingestellt werden.
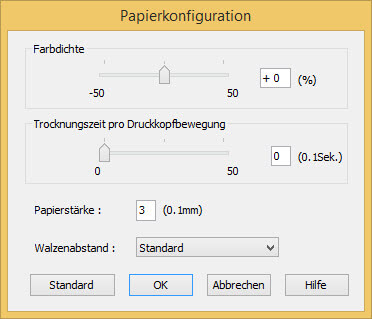
Wird bei Modus EPSON Standard (sRGB) oder Adobe RGB ausgewählt kann man mit dem Button Erweitert die Farbanpassung durch einen Farbkreis oder Schieberegler genau einstellen. Zudem haben Sie einen Vorher-Nachher-Vergleich. Helligkeit, Kontrast und Sättigung können ebenfalls verstellt werden.
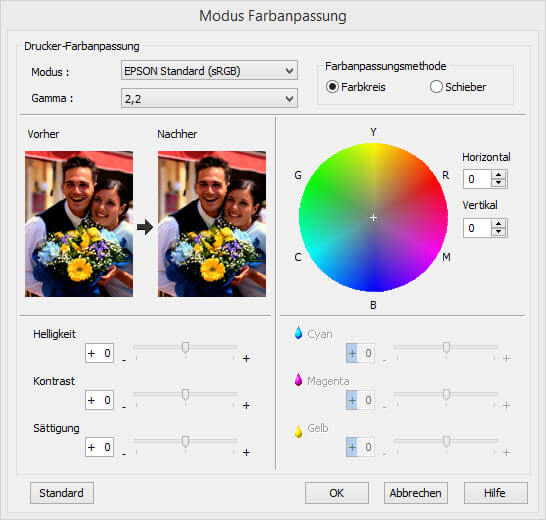
Wählen Sie PhotoEnhance, können Sie Einstellungen vornehmen, die vor allem für Fotos gedacht sind. Nutzen Sie die Szenenkorrektur oder Korrekturen für Digitalkameras um Fotos zu bearbeiten.
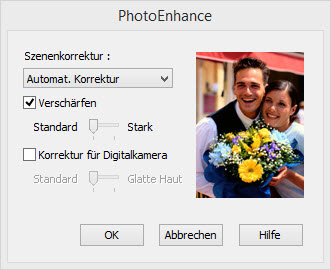
Hier können bestimmte Eingabeprofile ausgewählt werden. Gemeinsam mit bestimmten Intents wie Wahrnehmung oder Sättigung kann die Farbanpassung in einem bestimmten Maße geändert werden. Im erweiterten Treiber-ICM können Sie zwischen Grafik, Bild und Text unterscheiden.
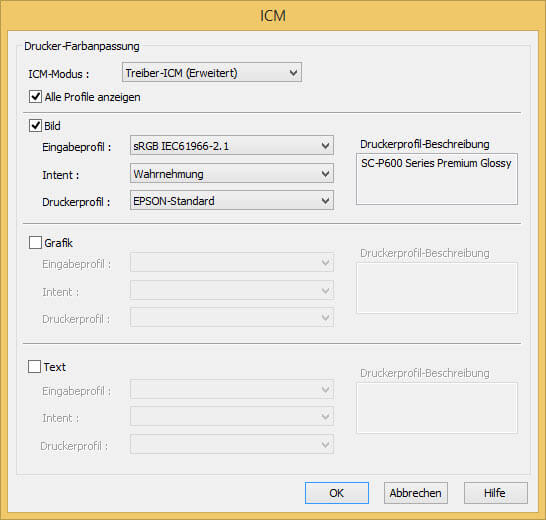
Für weitere Informationen rund um die Farbanpassung bei Epson Druckern folgen Sie bitte dem Link: https://www.drucker-kalibrieren.com/2015/epson-drucker-farbmanagement.html.
In diesen Einstellungen können Papierquelle und Format bestimmt werden. Wählen Sie bei Formaten z. B. zwischen Postkarten, A-Formaten oder Fotoserien. Zudem kann das Papierformat benutzerdefiniert bestimmt werden und als Voreinstellung gespeichert werden. Mit dem Häkchen bei Randlos werden die Ränder minimiert.
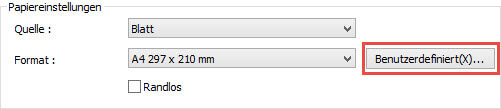
In den benutzerdefinierten Formateinstellungen können bestimmte Seitenverhältnisse wie 16:9 oder 4:3 skaliert werden. Zudem werden auch Papiermaße genommen, entweder in Zoll oder in Zentimetern (1 Zoll ~ 2,5cm). Abgespeichert haben Sie eine neue Voreinstellung erstellt.
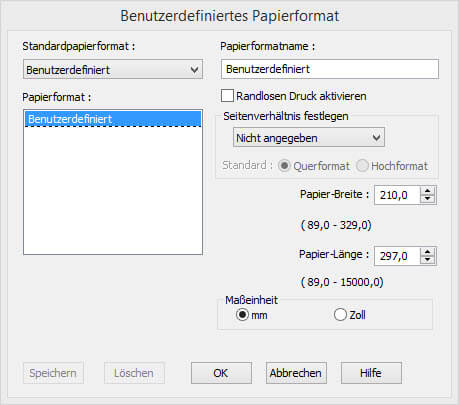
Hier wird der Tintenstand angezeigt. Die Druckfarben sind Magenta, Cyan, Gelb (alle drei auch in heller Einstellung) und verschiedene Schwarztöne.
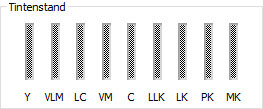
Mit dem Kästchen Druckvorschau wird vor dem Druck eine Vorschau Ihrer Ausdrücke angezeigt. Darunter ist der Layout Manager, der lediglich die oberen Einstellungen festigt.
In diesem Fenster werden die aktuellen, von Ihnen getätigten Einstellungen übersichtlich angezeigt. Ändern Sie im Treiber eine Einstellung, so wird sich auch hier das entsprechende Feld ändern.
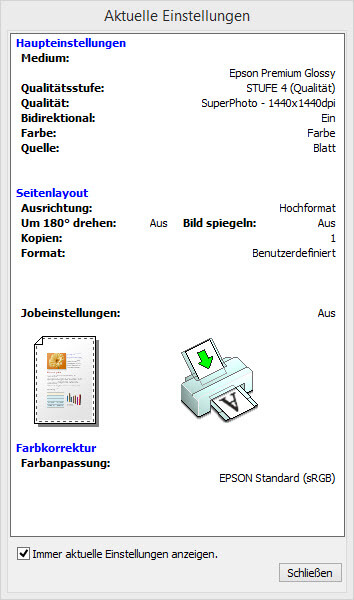
Im Seitenlayout dieses Treibers können Einstellungen vor allem für Formate und druckspezifische Einstellungen vorgenommen werden.
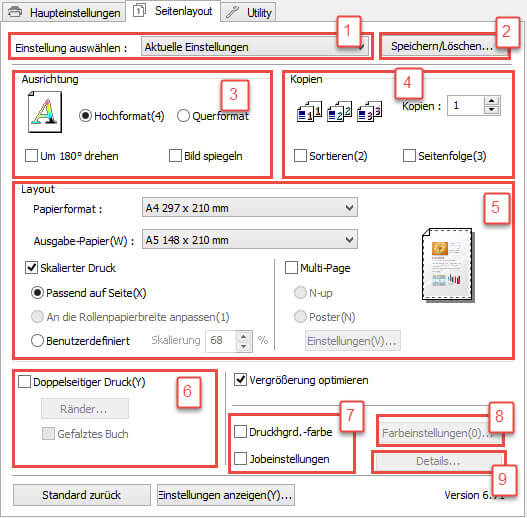
Siehe: Seite 2: Einstellungen auswählen
Siehe: Seite 2: Einstellungen auswählen
Bei dieser Einstellung können Sie zwischen Hoch- und Querformat wählen. Zusätzlich lässt sich das zu Druckende um 180° drehen oder auch spiegeln.

Erstellen Sie Kopien von Ihrem Ausdruck und sortieren Sie diese falls nötig. Zudem kann auch eine geregelte Seitenfolge eingestellt werden.
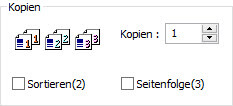
Hier werden genaue Einstellungen für das Papierformat getroffen. Zum einen kann das Papierformat eingegeben werden[1]. Zum anderen können voreingestellte Skalierungen ausgewählt werden[2]. Soll diese Einstellung benutzerdefiniert sein, haken Sie das Kästchen Skalierter Druck an und bestimmen Sie selbst die Skalierung[3]. Mit Multi-Page lassen sich mehrere Seiten auch zu einer einzigen zusammenfügen[4].
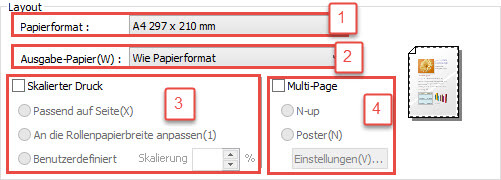
Wählen Sie doppelseitiger Druck, so können Sie unter Ränder die Heftkante (wo das Dokument geheftet werden soll) bestimmen, wie auch den Bundsteg in Millimetern oder in Zoll. Gemeinsam mit den Rändern kann das Dokument auch als gefalztes Buch ausgedruckt werden. Mit Gefalztes Buch können Sie Broschüren erstellen; die beiden Seiten die sich nach dem Falten außen befinden werden in diesem Fall zuerst gedruckt.
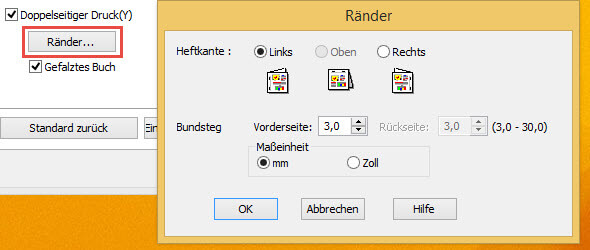
Sie wählen die Hintergrundfarbe für Ihren Ausdruck aus.
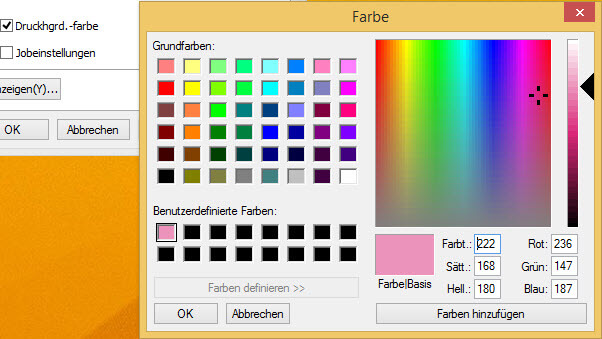
Drücken Sie bei Jobeinstellungen auf „Details” öffnet sich folgendes Fenster:
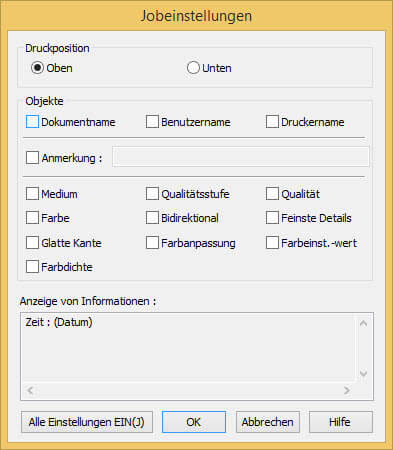
Mit diesem Fenster lassen sich verschieden Einstellungen auswählen, die mitgedruckt werden sollen. Beispielsweise der Dokumentname oder eine Qualitätsstufe.
Bei Utility erhalten Sie Ratschläge, Tipps und Informationen zu Wartung, Überprüfung und Ähnlichem.
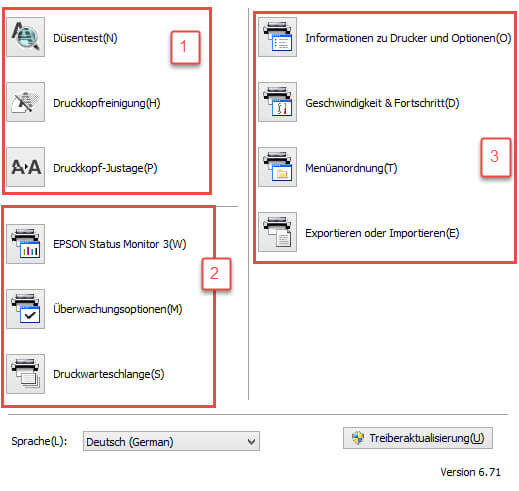
Diese Anleitung gilt für die gesamte SureColor-Serie von Epson. Die Unterschiede in den Einstellungen sind dabei nur minimal. Zu dieser Serie gehören folgende Drucker:
Surecolor B 6000, SureColor B 6070, SureColor B 7000, SureColor B 7070, SureColor SC-F 2000, SureColor SC-F 2000 4 C, SureColor SC-F 6000, SureColor SC-F 6070, SureColor SC-F 6200, SureColor SC-F 7000, SureColor SC-F 7070, SureColor SC-F 7100, SureColor SC-F 7200, SureColor SC-F 9200, SureColor SC-P 400, SureColor SC-P 600, SureColor SC-S 30600, SureColor SC-S 30610, SureColor SC-S 30670, SureColor SC-S 50600 (4C HPC), SureColor SC-S 50600 (4C), SureColor SC-S 50600 (5C HPC), SureColor SC-S 50600 (5C), SureColor SC-S 50610 (4C), SureColor SC-S 50610 (5C), SureColor SC-S 70610 (10C), SureColor SC-S 70610 (8C), SureColor SC-T 3000, SureColor SC-T 3000 POS, SureColor SC-T 3000 Series, SureColor SC-T 3200, SureColor SC-T 3200 PS, SureColor SC-T 3200 Series, SureColor SC-T 3200 W/O Stand, SureColor SC-T 5000, SureColor SC-T 5000 POS, SureColor SC-T 5000 Series, SureColor SC-T 5200, SureColor SC-T 5200 D, SureColor SC-T 5200 D-PS, SureColor SC-T 5200 PS, SureColor SC-T 5200 Series, SureColor SC-T 7000, SureColor SC-T 7000 POS, SureColor SC-T 7000 Series, SureColor SC-T 7200, SureColor SC-T 7200 D, SureColor SC-T 7200 D-PS, SureColor SC-T 7200 PS, SureColor SC-T 7200 Series, SureColor T 3000 Series, SureColor T 3270, SureColor T 5200 Series, SureColor T 5270, SureColor T 5270 D, SureColor T 7200 Series, SureColor T 7270, SureColor T 7270 D.
Wie können Sie den Farbstich entfernen?
Funkitoniert bei Ihrem Drucker die Kalibrierung?
Unser kostenloser Drucker-Quickcheck
beantwortet Ihnen diese Frage!