Kostenloser Drucker-Check
von unseren Experten
Wie können Sie den Farbstich entfernen?
Funkitoniert bei Ihrem Drucker die Kalibrierung?
Unser kostenloser Drucker-Quickcheck
beantwortet Ihnen diese Frage!
Startseite » Epson Drucker kalibrieren » Epson Druckertreiber im Detail » Epson Stylus Photo R2000 – Guide durch den Druckertreiber
Die nachfolgende Anleitung soll Ihnen helfen, sich besser mit dem Druckertreiber des EPSON Stylus Photo R2000 zurechtzufinden und die passenden Einstellungen für Ihren Ausdruck zu wählen. Die Anleitung gilt für den Epson Stylus Photo R2000, aber auch für alle weiteren Drucker der Stylus Photo-Serie von Epson. Die Einstellungsmöglichkeiten unterscheiden sich dabei nur minimal. Zu dieser Serie gehören zusätzlich u. a. folgende Drucker:
Stylus Photo R300, R2000, R3000, 1500w, 1400 und Stylus Photo PX 730WD, uvm.
Zu den Druckern Stylus Photo 1500, R3000 und Stylus Photo PX 730WD stellen wir Ihnen eigene Anleitungen zur Verfügung.
Das Farbmanagement des Druckertreibers nimmt Einfluss auf das Druckbild. Der Drucker Epson Stylus Photo R200 hat grundsätzlich brillante, wirklichkeitsgetreue Farben und Kontraste. Doch oftmals werden selbst nachbearbeitete Fotos nicht wie gewünscht gedruckt. Der Ausdruck hat einen Farbstich oder hat eine farbliche Abweichung zum Quellbild.
Verwendete Tintenpatronen und das genutzte Papier spielen entscheidende Rollen, wenn es um die Farbe geht. Refill-Tinte und günstiges Ersatzpapier können bereits die Ursache für das Problem sein. Papier saugt beispielsweise je nach Beschaffenheit die Farbtropfen unterschiedlich auf. Die Konsequenz daraus: Der Computer benötigt genaue Informationen, um die Farben für die zu druckenden Bilder entsprechend anzupassen. Hierfür wird ein ICC-Farbprofil genutzt.
Dies ist eine praktische Lösung, die beteiligte Geräte (nicht nur Drucker und Monitore sondern auch Scanner und Digitalkameras) in ihren Farbräumen untereinander abstimmt.
Gerne helfen wir Ihnen, die passende Kalibrierung zu finden!
Suchen Sie unter der Systemsteuerung nach Geräte und Drucker. Dann klicken Sie mit einem Rechtsklick auf das jeweilige Icon und rufen die Druckereinstellungen auf. Es öffnet sich dann folgendes Fenster:
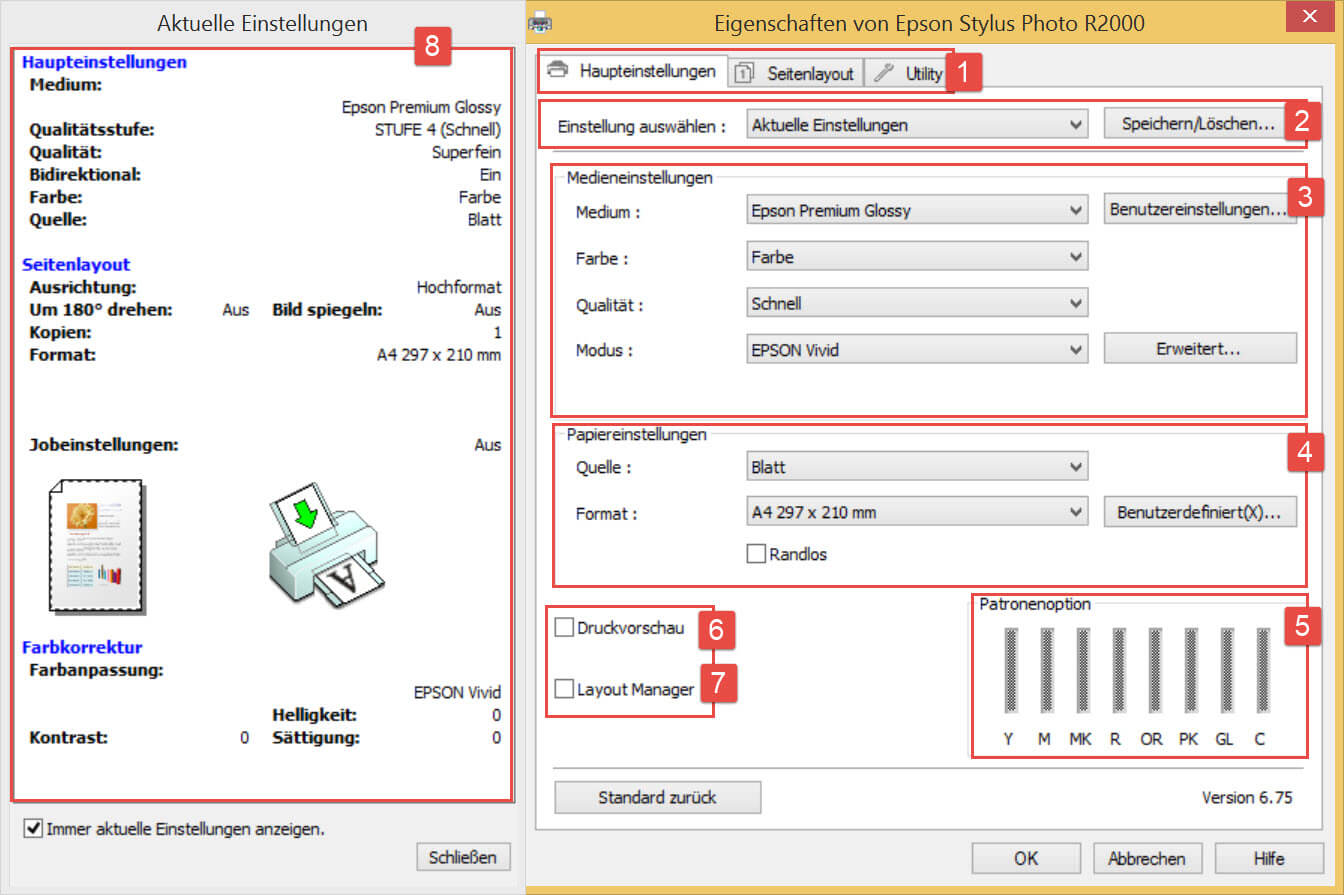
Die Registerkarten oder auch Tabs geben die Überkategorie an, in denen die Einstellungen ausgewählt werden können. Bei diesem Treiber gibt es die Tabs: Haupteinstellungen, Seitenlayout und Utility.
Hier wählen Sie die vordefinierten Einstellungen aus.

Im Auswahlfenster(l.) stellen Sie die gewünschte Voreinstellung ein und mit dem Button Speichern/Löschen(r.) kommen Sie in das Erstellungsmenü für diese Einstellungen. Sie können nun auch eigene vordefinierte Einstellungen erstellen.
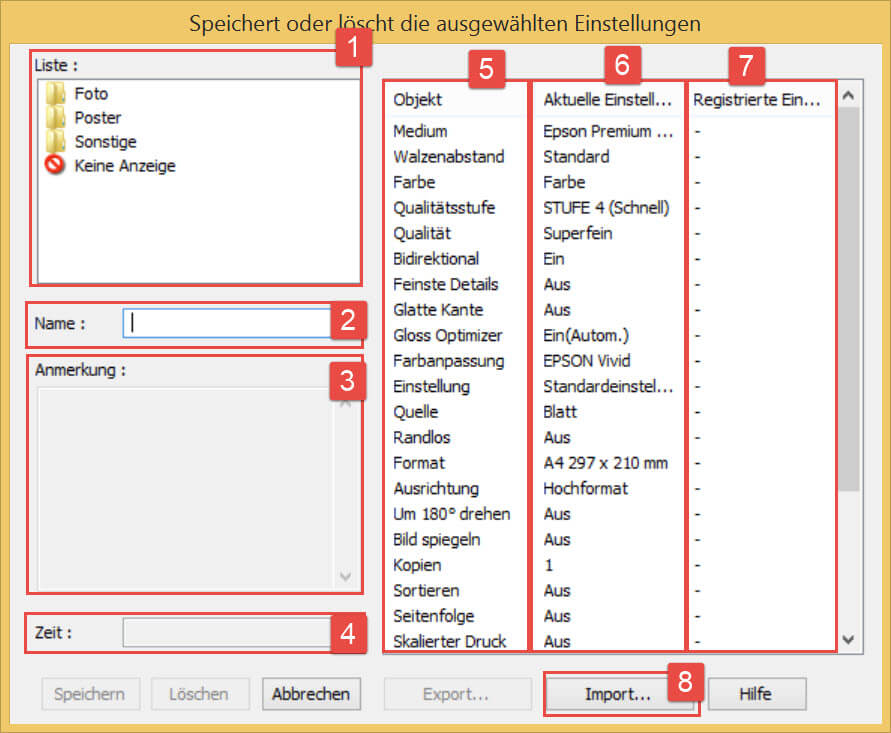
Das Fenster bietet links oben eine geordnete Liste[1] mit allen Voreinstellungen. Um selbst eine benutzerdefinierte Einstellung zu definieren, geben Sie zuerst einen Namen[2] ein. Dieser sollte ungefähr etwas mit den Einstellungen zu tun haben. Dann schreiben Sie in das Fenster für Anmerkungen[3] hinein, wofür diese Voreinstellung verwendet werden soll. Der Zeitstempel[4] wird automatisch eingefügt.
Die drei langen Listen auf der rechten Seite geben die Einstellungsmöglichkeiten an. Bei Objekt[5] stehen die zu wählenden Einstellungen, bei aktuelle Einstellungen[6], die momentan ausgewählten Einstellungen. Klicken Sie nun links unten auf Speichern, sodass die Aktuellen Einstellungen in die registrierten Einstellungen[7] übernommen werden. Um eine Einstellung zu ändern müssen Sie dieses Fenster verlassen und diese im Treiber ändern. Daher sollten Sie vorher alle gewünschten Einstellungen konfigurieren, bevor Sie das Fenster für die benutzerdefinierten Einstellungen öffnen. Mit dem Button Import[8] lassen sich andere benutzerdefinierte Voreinstellungen von verschiedenen Druckern importieren.
In diesen Einstellungen legen Sie unter anderem die Farbe, das Druckmedium, die Qualität und die Farbanpassung fest.
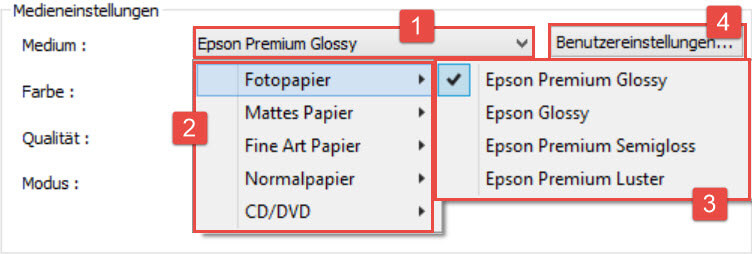
Öffnen Sie das Auswahlfenster für das Medium[1] erscheinen Ihnen hier 5 Überkategorien (z. B. Fotopapier, Mattes Papier, Fine Art Papier). Sie sollten jenes wählen, das am ehesten zu Ihrem Papiertyp[2] passt. Danach entscheiden Sie sich für einen Papiertyp[3]. Sollte der Papiertyp nicht existieren, können Sie diesen auch benutzerdefiniert[4] einstellen.
Bei der Farbe können Sie lediglich zwischen Farbe und Graustufen(Schwarz/Weiß) wählen.
Bei der Qualität können Sie zwischen Entwurf(Schnell) und Qualität(Fein) auswählen. Ist Ihnen dies zu ungenau, können Sie unter Qualitätsoptionen im Auswahlfenster diese noch genauer einstellen:

Zuerst wählen Sie die bevorzugte Qualitätsstufe[1]. Diese reicht von 2 (schnelles Drucken; Entwurf) bis hin zu 5 (langsames Drucken, feine und hohe Qualität). Im zweiten Bereich ändern sich je nach Qualitätsstufe die Einstellungen[2]. Diese können Sie allerdings nicht frei wählen. In Bereich 3 können Sie noch zusätzliche Einstellungen vornehmen, wie Bidirektional(es wird in beide Richtungen gedruckt) oder beispielsweise Glatte Kanten(um Bilder zu drucken, die eine niedere Qualität besitzen) und den Glanzoptimierer, der dafür sorgt, dass bei Fotos der typische Glanz des Fotopapiers besser zur Geltung kommt[3].
Der Modus bestimmt das Farbmanagement. Dieses hängt von dem Druckertyp ab. Je nach Modus können Sie noch zusätzliche Einstellungen unter Erweitert… vornehmen.
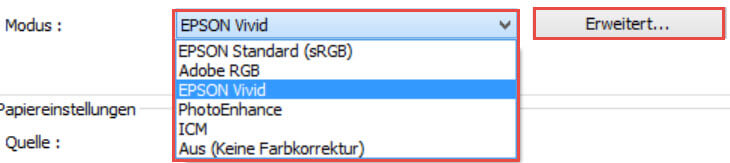
Um genauere Informationen über die einzelnen Modi zu bekommen und welche Einstellungen für welche Farbkorrektur am besten geeignet sind, klicken Sie auf den Link: https://www.drucker-kalibrieren.com/2015/epson-drucker-farbmanagement.html.
Bei den Papiereinstellungen können Sie Einstellungen zu Ihrem Druckmedium auswählen. Diese beziehen sich auf die Quelle und dem Format des Papiers.
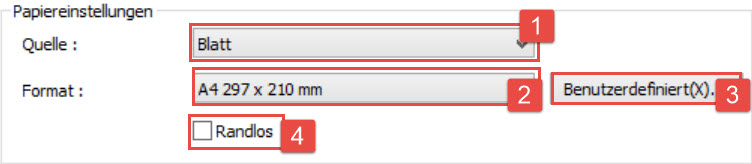
Zuerst wählen Sie eine Quelle[1] aus. Wichtig dabei ist, wie bei allen Papiereinstellungen, dass diese wirklichkeitsgetreu sein muss. Danach wird das Format[2] des Papiers bestimmt. Gibt es Ihr Format nicht, müssen Sie es benutzerdefiniert mit dem Button Benutzerdefiniert(X)…[3] definieren. Zudem können Sie Randlos auswählen[4](die automatischen Ränder bei Word werden deaktiviert).
Bei den Patronenoptionen lassen sich die Tintenstände Ihres Druckers überprüfen. Die Farben sollten entsprechend dem Drucker gekauft werden. Folgende Farben werden angegeben:
Gelb, Magenta, Matte Black, Rot, Orange, Photo Black, Gloss Optimizer und Cyan.
Mit der Druckvorschau erhalten Sie eine Vorschau kurz vor dem Drucken. Der Layout Manager sperrt gewisse Einstellungen und es können lediglich die Grundeinstellungen für das Papier vorgenommen werden.
Bei den aktuellen Einstellungen werden alle Einstellungen, die ausgewählt wurden, übersichtlich in einer Liste unter den jeweiligen Tabs angezeigt. Ändern Sie eine Einstellung im Treiber ändert sich das jeweilige Feld im Fenster ebenfalls. Öffnen lässt sich das Fenster mit Einstellungen anzeigen(Y)….

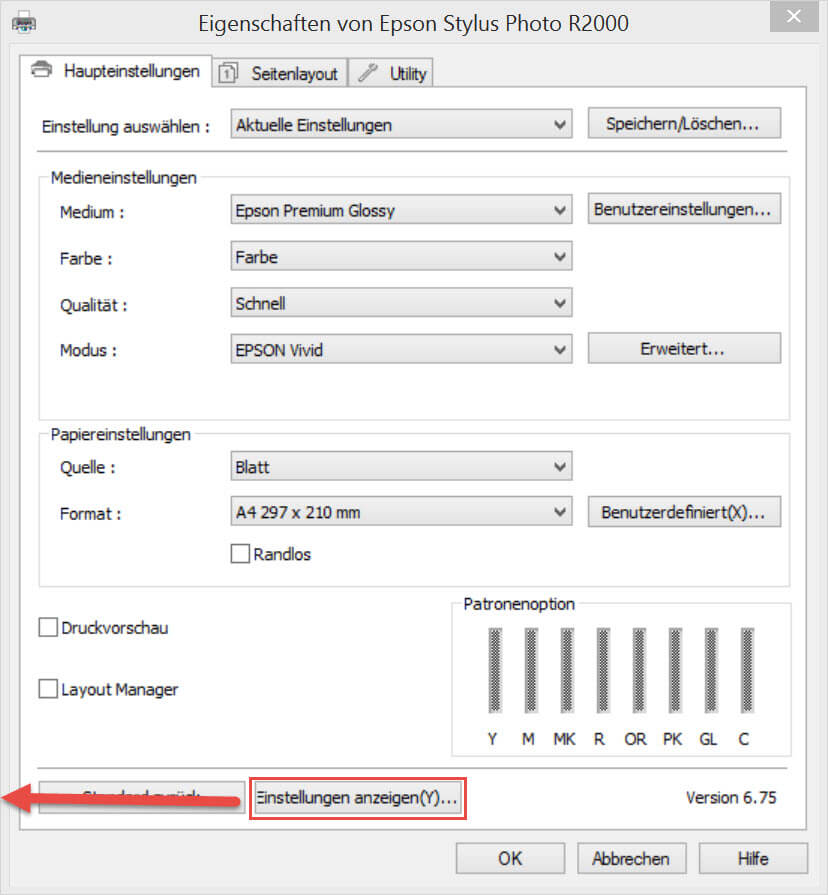
Im Seitenlayout lassen sich viele Einstellungen zum Thema Skalierung und Anpassung vornehmen.
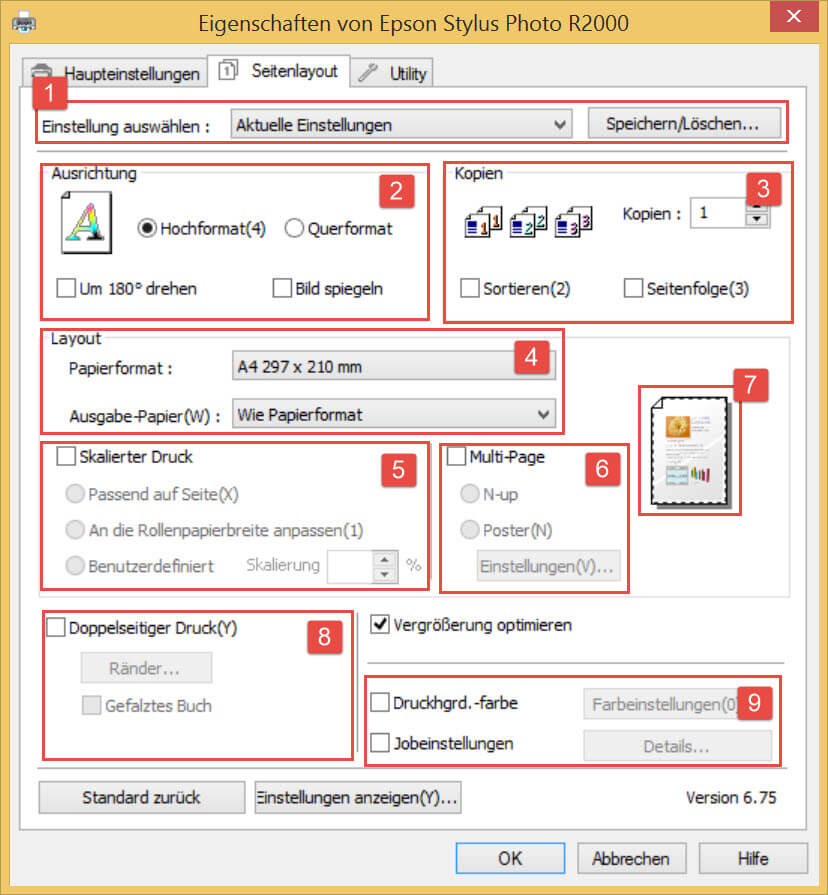
Wählen Sie zwischen Hoch- und Querformat und den beiden zusätzlichen Optionen Um 180° drehen(Bild steht auf dem Kopf) und Bild spiegeln.
Erstellt neben Ihrem Ausdruck Kopien. Diesen können Sie sortiert, also Seite 1,2,3 oder als Seitenfolge Seite 3,3/ Seite 2,2/ Seite 1,1 drucken.
Im Layout lassen sich vor allem die Skalierung und die Seitenoptionen einstellen.

Das Papierformat[1] sollte, wie bereits weiter oben beschrieben, möglichst wirklichkeitsgetreu sein. Neben den A-Serien und B-Serien, Postkartenformaten und vielen mehr können Sie dieses auch im Auswahlfenster ganz unten mit benutzerdefiniert einstellen. Das Ausgabe-Papier[2] gibt die erste Skalierungsmöglichkeit an. Sollte diese Art zu ungenau für Sie sein, müssen Sie Skalierter Druck[3] auswählen. Hier können Sie nach Belieben die Skalierung einstellen. Zusätzlich lassen sich mehrere Seiten auf einer Multi-Page[4] zusammenfassen. Es können entweder 2 oder 4 Seiten zusammengefügt werden. Unter Einstellungen(V)… ist es möglich, noch weitere Optionen zu definieren. Alle Einstellungen werden auf der kleinen Abbildung[5] rechts aufgezeichnet, womit Sie die Änderungen sehen können, die eine Einstellungart vornimmt.
Damit entscheiden Sie, dass ein längeres Dokument jeweils auf der Vorder- und Rückseite eines Blattes zusammengefasst wird, womit Sie nur mehr halb so viel Papier benötigen. Unter Ränder… lassen sich weitere Einstellungen vornehmen.
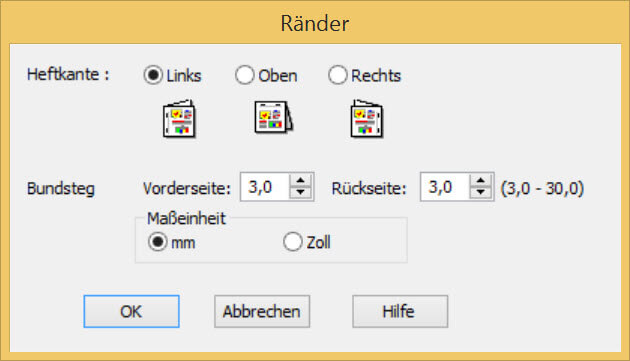
In diesem Fenster wählen Sie die Heftkante (wo eingerückt werden soll) und den Bundsteg (wie weit eingerückt werden soll) aus. Zusätzlich können Sie den Duplexdruck auch als gefalztes Buch drucken lassen. Dies eliminiert den Bundsteg auf der Rückseite.
Wählen Sie eine Druckhintergrundfarbe aus. Der Drucker druckt vor dem Text die Hintergrundfarbe auf das Papier. Die Jobeinstellungen lassen sich unter Details einstellen. Sie können damit Eigenschaften des Dokuments auf das Dokument drucken lassen.
In der Registerkarte Utility erhalten Sie viele wichtige Informationen und Wartungstipps für Ihren Drucker. Diese sollten Sie unbedingt befolgen, sollte ein Problem auftreten.

Dieser Bereich ist für die Wartung und Problemlösung (in Verbindung mit den Druckerpatronen) zuständig.
Automatischer Düsentest und Druckkopfreinigung: Sollte die Qualität schlechter werden und die Ausdrücke an Farbe verlieren, sollte eine solche Reinigung erfolgen.
Druckkopf-Justage: Druckt der Drucker nicht horizontal gerade, bzw. ist die Schrift verwackelt, muss eine Justierung der Druckköpfe erfolgen.
Optimierung der Farbdichte: Es ist möglich, dass die Farbintensität nachlässt oder das Bild überladen wirkt. Ist dies der Fall sollte eine solche Optimierung durchgeführt werden.
EPSON Status Monitor 3: Der EPSON Status Monitor 3 gibt den Tintenstand an und sucht nach Problemen innerhalb des Druckers.
Überwachungsoptionen: Sollte es ein Problem oder bestimmtes Ereignis geben, kann man durch diese Funktion einstellen, dass der Treiber an den Desktop eine Benachrichtigung schickt.
Druckwarteschlange: Hier haben Sie eine Übersicht der Dokumente, die noch zu drucken sind.
Informationen zu Drucker und Optionen: Es können bestimme Einstellungen eingesehen werden.
Geschwindigkeit und Fortschritt: Es öffnet sich ein zusätzliches Fenster, in dem Einstellungen vorgenommen werden können.
Menüanordnung: Bearbeiten Sie die Anordnungen in den Auswahlfenster.
Exportieren und Importieren: Sie können die Benutzereinstellungen von anderen Druckern importieren bzw. die eigenen exportieren. Sind diese Einstellungen allerdings von anderen Druckermarken, können manche Einstellungen nicht ordnungsgemäß übernommen werden.
Wählen Sie die Sprache Ihres Druckertreibers aus.
Diese Anleitung gilt für die gesamte Stylus Photo-Serie von Epson. Die Unterschiede in den Einstellungen sind dabei nur minimal. Zu dieser Serie gehören folgende Drucker:
Stylus Photo 1200, Stylus Photo 1270, Stylus Photo 1280, Stylus Photo 1280 S, Stylus Photo 1290, Stylus Photo 1290 S, Stylus Photo 1400, Stylus Photo 1500 W, Stylus Photo 2000, Stylus Photo 2000 P, Stylus Photo 2000 Series, Stylus Photo 2100, Stylus Photo 2200, Stylus Photo 700, Stylus Photo 700 H, Stylus Photo 700 Series, Stylus Photo 710, Stylus Photo 710 H, Stylus Photo 710 Series, Stylus Photo 750, Stylus Photo 750 EX, Stylus Photo 750 EX 2, Stylus Photo 750 EX 3, Stylus Photo 750 ME, Stylus Photo 750 Series, Stylus Photo 780 Series, Stylus Photo 785, Stylus Photo 785 EPX, Stylus Photo 790, Stylus Photo 810, Stylus Photo 820, Stylus Photo 830, Stylus Photo 830 Series, Stylus Photo 830 U, Stylus Photo 870, Stylus Photo 870 LE, Stylus Photo 870 Series, Stylus Photo 875 DC, Stylus Photo 875 DCS, Stylus Photo 890, Stylus Photo 890 Series, Stylus Photo 895, Stylus Photo 895 EX, Stylus Photo 900, Stylus Photo 915, Stylus Photo 925, Stylus Photo 935, Stylus Photo 950, Stylus Photo 960, Stylus Photo EX, Stylus Photo EX 2, Stylus Photo P 50, Stylus Photo PX 650, Stylus Photo PX 660, Stylus Photo PX 700 W, Stylus Photo PX 710 W, Stylus Photo PX 720 WD, Stylus Photo PX 730 WD, Stylus Photo PX 800 FW, Stylus Photo PX 810 FW, Stylus Photo PX 820 FWD, Stylus Photo PX 830 FWD, Stylus Photo R 1800, Stylus Photo R 1900, Stylus Photo R 200, Stylus Photo R 2000, Stylus Photo R 210, Stylus Photo R 220, Stylus Photo R 240, Stylus Photo R 2400, Stylus Photo R 245, Stylus Photo R 265, Stylus Photo R 285, Stylus Photo R 2880, Stylus Photo R 300, Stylus Photo R 300 M, Stylus Photo R 3000, Stylus Photo R 310, Stylus Photo R 320, Stylus Photo R 340, Stylus Photo R 360, Stylus Photo R 800, Stylus Photo RX 300, Stylus Photo RX 420, Stylus Photo RX 420 Series, Stylus Photo RX 425, Stylus Photo RX 500, Stylus Photo RX 520, Stylus Photo RX 560, Stylus Photo RX 585, Stylus Photo RX 595, Stylus Photo RX 600, Stylus Photo RX 620, Stylus Photo RX 640, Stylus Photo RX 685, Stylus Photo RX 700.
Wie können Sie den Farbstich entfernen?
Funkitoniert bei Ihrem Drucker die Kalibrierung?
Unser kostenloser Drucker-Quickcheck
beantwortet Ihnen diese Frage!