Kostenloser Drucker-Check
von unseren Experten
Wie können Sie den Farbstich entfernen?
Funkitoniert bei Ihrem Drucker die Kalibrierung?
Unser kostenloser Drucker-Quickcheck
beantwortet Ihnen diese Frage!
Startseite » Softproof – Druckvorschau mit ICC-Profil » Softproof in Adobe Photoshop CC
Dieses Kapitel zeigt, wie ein Softproof im Adobe Photoshop CC gemacht wird. Softproof wird auch oft Farbproof übersetzt. In dieser Beschreibung wird Farbproof und Softproof synonym verwendet. Auf das Thema Softproof wird hier näher eingegangen.
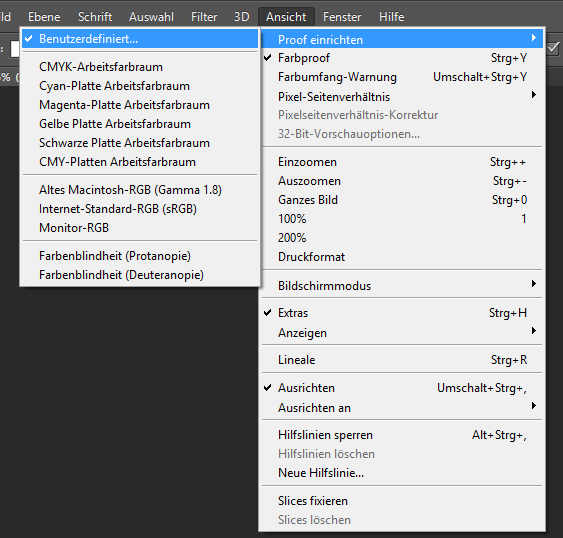
Im Adobe Photoshop CC müssen sie auf Ansicht -> Proof einrichten -> Benutzerdefiniert… klicken. (Abb. 1)
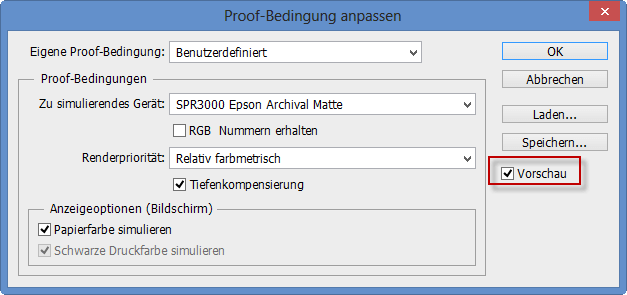
Das Fenster Proof-Bedingung anpassen erscheint. Setzen Sie das Häkchen für die Vorschau im rechten Bereich des Menüs, damit Sie sofort sehen können, was Ihre Einstellungen auf das Bild bewirken (Abb. 2).
Nun beginnen Sie mit den Einstellungen.
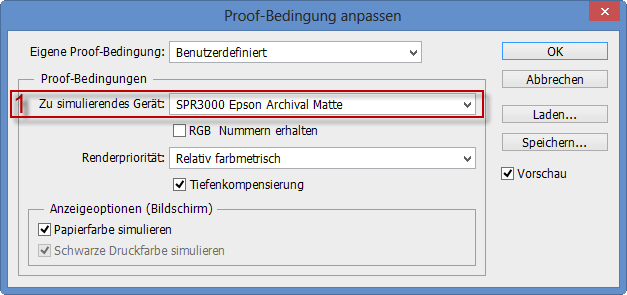
1. Sie müssen das passende ICC-Profil für Ihren Drucker und Druckpapier unter „Zu simulierendes Gerät:” wählen (Abb. 3).
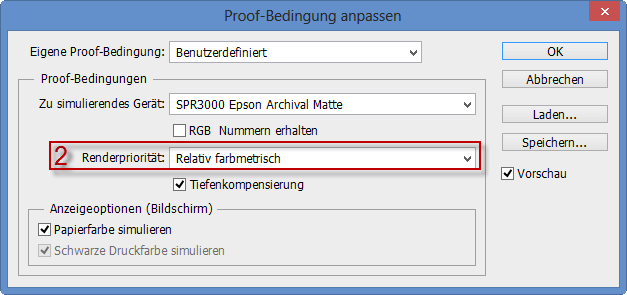
2. Unter dem Punkt Renderpriorität können Sie die Farbumrechnungsmethode wählen. In den meisten Fällen ist die Einstellung Relativ farbmetrisch ideal. Detaillierte Informationen zur Renderpriorität finden Sie hier (Abb. 4).
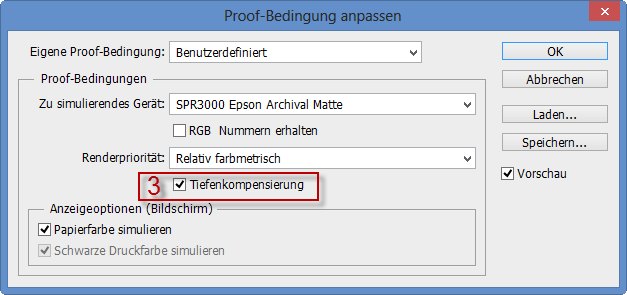
Wählen Sie die Einstellung für die Tiefenkompensierung. In den meisten Fällen ist das aktivieren der Tiefenkompensierung ideal. Detaillierte Informationen zur Tiefenkompensierung finden Sie hier (Abb. 5).

Aktivieren Sie in den Anzeigeoptionen Papierfarbe simulieren. Nun wird die Farbe des Papiers mit angezeigt und so die Simulation verbessert (Abb. 6).
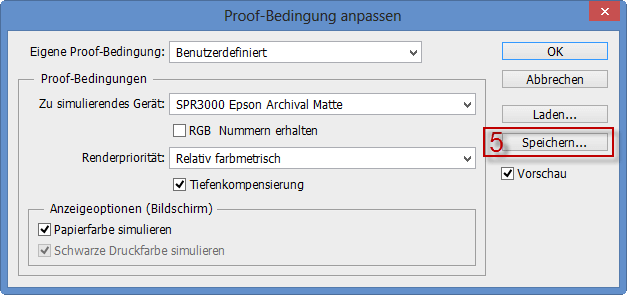
5. Um nicht jedes Mal die Einstellungen für den Softproof neu machen zu müssen, speichern Sie diesen (Abb. 7).
Nach dem Sie Speichern… geklickt haben, erscheint ein Fenster für die Eingabe des Dateina-mens. Wählen Sie einen aussagekräftigen Namen für Ihre Einstellungen. Zum Beispiel SPR3000EpsonArchivalMatte.psf, damit können Sie die Einstellungen gleich dem ICC-Profil zuordnen.
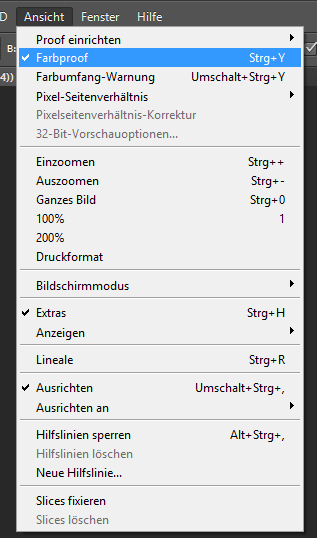
Den Softproof können Sie unter Ansicht -> Farbproof (Abb. 8) oder mit dem Tasten-kürzel Strg-Y aktiveren beziehungsweise deaktivieren.
Gerne helfen wir Ihnen, die passende Kalibrierung zu finden!
Wie können Sie den Farbstich entfernen?
Funkitoniert bei Ihrem Drucker die Kalibrierung?
Unser kostenloser Drucker-Quickcheck
beantwortet Ihnen diese Frage!