In dieser Anleitung erhalten Sie Informationen, darüber welche Einstellungen Sie deaktivieren, bzw. ändern müssen, um das Farbmanagement zu deaktivieren, bzw. die Farbanpassung zu neutralisieren.
Canon Pixma Pro Serie
Pixma Pro 1 / Pixma Pro 10 / Pixma Pro 100 / Pixma Pro 10 S / Pixma Pro 100 S
und weitere Drucker dieser Canon Pixma Pro Serie
Schritt 1 – Optionen
Klicken Sie auf den Reiter
Optionen
- Der Medientyp soll so gewählt werden, dass es am ehesten Ihrem Papiertyp entspricht.
- Bei Druckqualiät können Sie Ihre gewohnten Einstellungen aktiviert lassen.
- Aktivieren Sie unter Farbe/Intensität die Einstellung Manuell und klicken Sie auf Einstellen. Es öffnet sich ein neues Fenster, welches Sie im nächsten Schritt sehen.
- Deaktivieren Sie das Kontrollkästchen Schwarzweiß- Fotodruck.
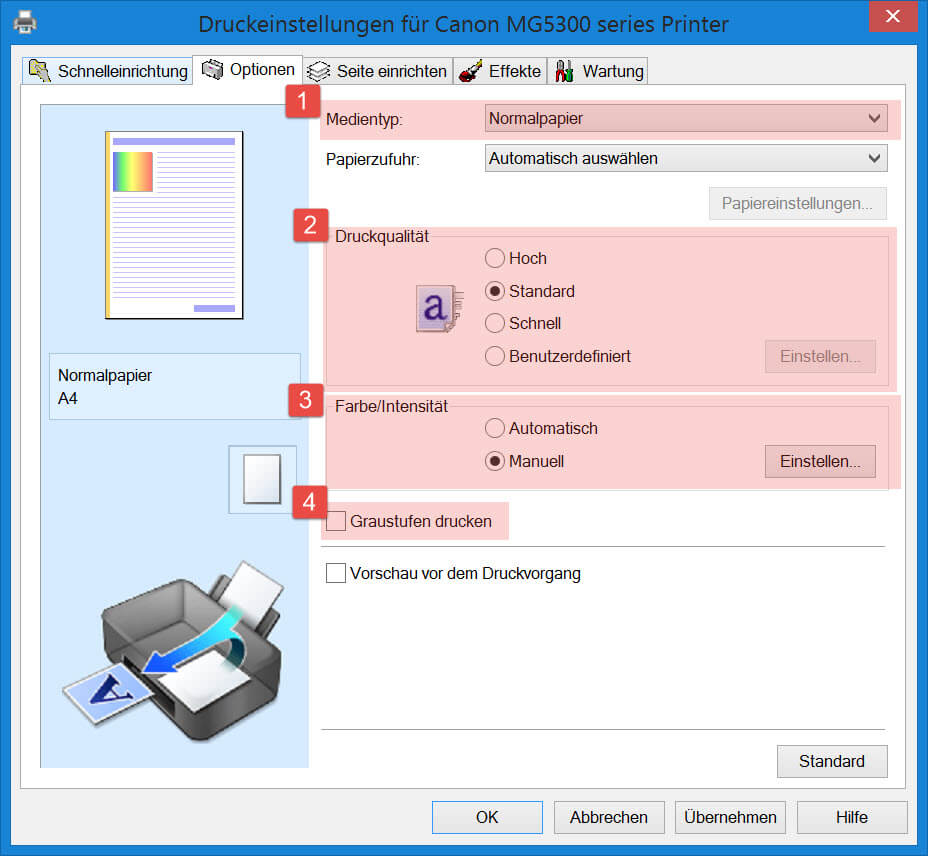 Schritt 2 – Manuelle Farbeinstellung
Schritt 2 – Manuelle Farbeinstellung
- Setzen Sie im Reiter Farbeinstellung Cyan, Magenta und Gelb mithilfe der Schieberegler auf 0, genauso wie die Helligkeit und die Intensität.
- Gehen Sie nun auf die zweite Registerkarte dieses Fensters mit dem Namen Abstimmung.
- Bei der manuellen Farbeinstellung können Sie eine Farbkorrektur bei Ihrem Drucker durchführen.
Klicken Sie dazu auf die Registerkarte Abstimmung (Matching) und wählen Sie aus den folgenden Werten für Farbkorrektur (Color Correction) den aus, der Ihrem Zweck entspricht:
- Keine (None) – zum Ausdruck der Referenzdateien/zur Anwendung des ICC-Profils über Grafikprogramm:
Der Druckertreiber nimmt keine Farbkorrektur vor. Bitte wählen Sie diese Option, wenn Sie die Referenzdateien ausdrucken. Wählen Sie auch diesen Wert, wenn Sie in einer Anwendungssoftware (z.B. Photoshop) zum Drucken ein ICC-Profil angeben. Dadurch wird das Farbmanagement im Druckertreiber deaktiviert und Ihre Anwendung übernimmt die Farbkorrekturen.
- ICM (ICC Profilabgleich/ICC Profile Matching) – zur Anwendung des ICC-Profils über die Farbverwaltung des
Betriebssystems:
Passt die Farben während des Druckens mithilfe eines ICC-Profils an.
Geben Sie das Eingabeprofil bzw. die Renderpriorität an, die verwendet werden soll.
Wenn Sie bei Eingabeprofil „Standard“ wählen, wird jenes Profil eingebunden, welches Sie in der Farbverwaltung des
Betriebssystems als Standard festgelegt haben.
Hinweis: Wenn ICM in der Anwendungssoftware deaktiviert ist, steht ICM unter Farbkorrektur (Color Correction) eventuell nicht zur Verfügung, und der Drucker kann die Bilddaten möglicherweise nicht ordnungsgemäß drucken.
- Treiberabgleich:
Wenn Sie Canon Digital Photo Color verwenden, können Sie sRGB-Daten in den Farbtönen drucken, die von den meisten Personen bevorzugt werden.
Zum Ausdruck der Referenzdateien und Drucken mit ICC-Profilen ist diese Einstellung nicht relevant.
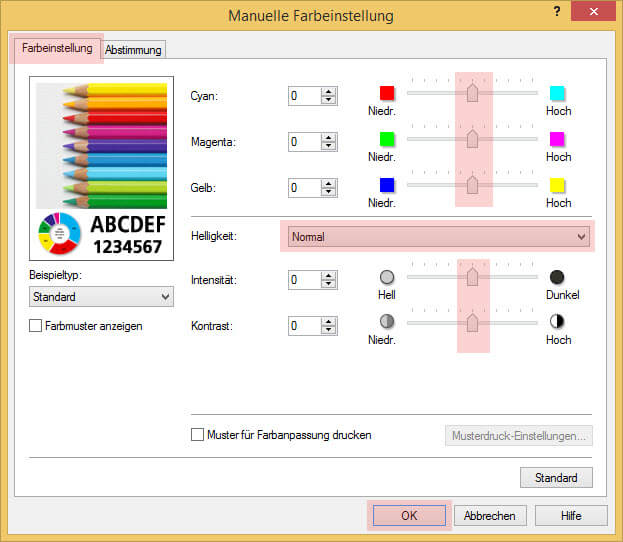
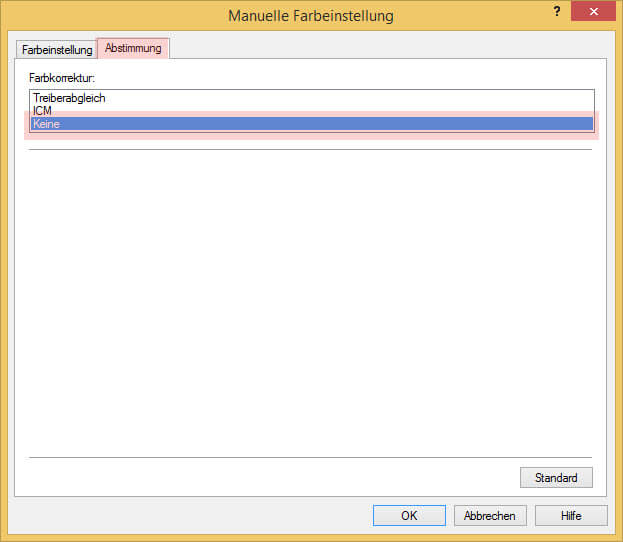 Schritt 3 – Seite einrichten
Schritt 3 – Seite einrichten
- Öffnen Sie nun die Registerkarte Seite einrichten und passen Sie das Seitenformat und die Ausrichtung auf den von Ihnen gewählten Papiertyp an.
- Setzen Sie das Seitenlayout auf Normale Größe.
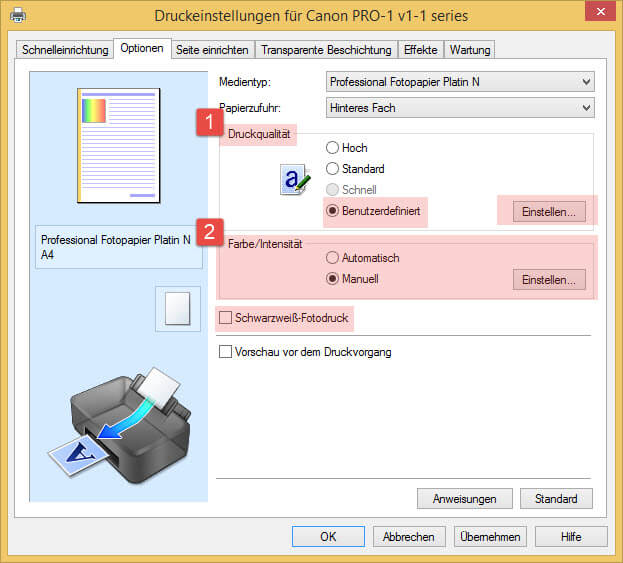
Schritt 4 – Effekte
- Wählen Sie nun (falls vorhanden) den Tab Effekte aus. Vergewissern Sie sich nun, dass alle Kontrollkästchen zur Farbanpassung dieses Fensters deaktiviert sind.
- Klicken Sie anschließend auf OK.
Hinweis: Der Canon Pixma Pro 10 und der Canon Pixma Pro 100 enthalten keine Registerkarten mit dem Namen Effekte. Die Einstellung zur Farbanpassung finden Sie hier in den Reitern Schnelleinrichtung und Optionen.
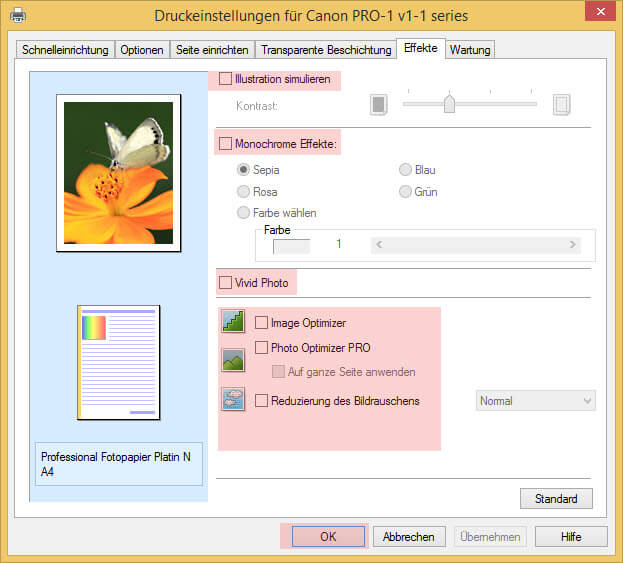
Canon Pixma iP 8000 Serie
Pixma iP 8500 / Pixma iP 8700 / Canon Pixma iP 8750
und weitere Drucker dieser Canon Pixma iP Serie
Schritt 1 – Optionen
Wählen Sie die zweite Registerkarte
Optionen aus.
- Wählen Sie zuallererst den Medientyp so, dass er Ihrem Papiertyp entspricht.
- Lassen Sie bei Druckqualität Ihre gewohnten Einstellungen aktiviert.
- Unter Farbe / Intensität empfiehlt sich, Manuell auszuwählen. Rechts daneben, können Sie anschließend den Button Einstellen tätigen. Die weitere Vorgehensweise finden Sie unter Schritt 2.
- Deaktivieren Sie das Kontrollkästchen Graustufen drucken.
 Schritt 2 – Manuelle Farbeinstellung
Schritt 2 – Manuelle Farbeinstellung
- Setzen Sie in der Registerkarte Farbeinstellung Cyan, Magenta und Gelb mit den Schiebereglern auf 0, genauso wie die Helligkeit und die Intensität.
- Öffnen Sie nun die zweite Registerkarte dieses Fensters mit dem Namen Abstimmung.
- Bei der manuellen Farbeinstellung können Sie eine Farbkorrektur bei Ihrem Drucker durchführen.
Klicken Sie dazu auf die Registerkarte Abstimmung (Matching) und wählen Sie aus den folgenden Werten für Farbkorrektur (Color Correction) den aus, der Ihrem Zweck entspricht:
- Keine (None) – zum Ausdruck der Referenzdateien/zur Anwendung des ICC-Profils über Grafikprogramm:
Der Druckertreiber nimmt keine Farbkorrektur vor. Bitte wählen Sie diese Option, wenn Sie die Referenzdateien ausdrucken. Wählen Sie auch diesen Wert, wenn Sie in einer Anwendungssoftware (z.B. Photoshop) zum Drucken ein ICC-Profil angeben. Dadurch wird das Farbmanagement im Druckertreiber deaktiviert und Ihre Anwendung übernimmt die Farbkorrekturen.
- ICM (ICC Profilabgleich/ICC Profile Matching) – zur Anwendung des ICC-Profils über die Farbverwaltung des Betriebssystems:
Passt die Farben während des Druckens mithilfe eines ICC-Profils an.
Geben Sie das Eingabeprofil bzw. die Renderpriorität an, die verwendet werden soll.
Wenn Sie bei Eingabeprofil „Standard“ wählen, wird jenes Profil eingebunden, welches Sie in der Farbverwaltung des
Betriebssystems als Standard festgelegt haben.
Hinweis: Wenn ICM in der Anwendungssoftware deaktiviert ist, steht ICM unter Farbkorrektur (Color Correction) eventuell nicht zur Verfügung, und der Drucker kann die Bilddaten möglicherweise nicht ordnungsgemäß drucken.
- Treiberabgleich:
Wenn Sie Canon Digital Photo Color verwenden, können Sie sRGB-Daten in den Farbtönen drucken, die von den meisten Personen bevorzugt werden.
Zum Ausdruck der Referenzdateien und Drucken mit ICC-Profilen ist diese Einstellung nicht relevant.
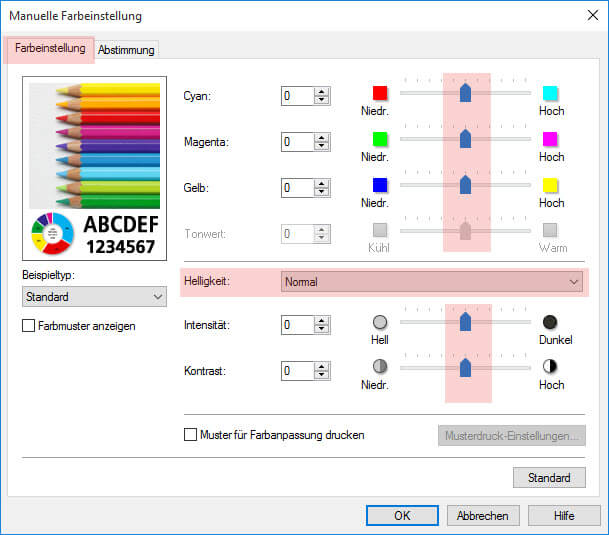
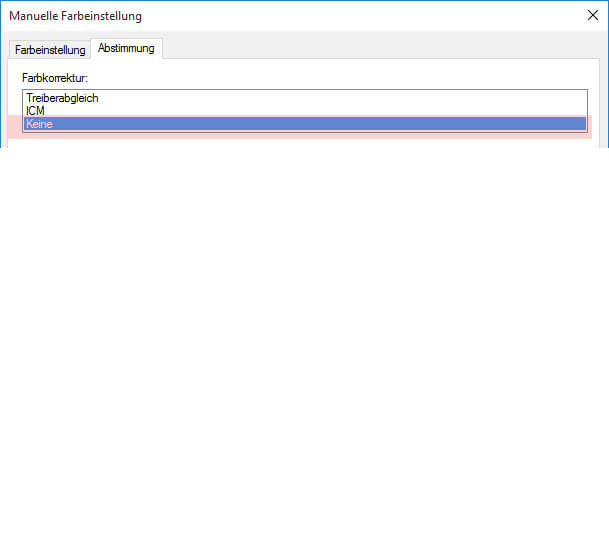 Schritt 3 – Seite einrichten
Schritt 3 – Seite einrichten
- Öffnen Sie nun die Registerkarte Seite einrichten und passen Sie das Seitenformat und die Ausrichtung auf den von Ihnen gewählten Papiertyp an.
- Setzen Sie das Seitenlayout auf Normale Größe.
Canon Pixma MG 5000 Serie
Pixma MG 5140 / Pixma MG 5250 / Pixma MG 5300 / Pixma MG 5350 / Pixma MG 5400 / Pixma MG 5500 / Pixma MG 5650 / Pixma MG 5750
und weitere Drucker dieser Canon Pixma MG Reihe
Schritt 1- Optionen
Klicken Sie auf die Registerkarte
Optionen
- Wählen Sie den Medientyp so, dass er am ehesten Ihrem Papiertyp entsricht.
- Bei Druckqualiät belassen Sie Ihre gewohnten Einstellungen.
- Aktivieren Sie unter Farbe/Intensität die Einstellung Manuell und klicken Sie auf Einstellen. Die Anweisung zu den folgenden Schritten sehen Sie im nächsten Punkt.
- Deaktivieren Sie das Kontrollkästchen Graustufen drucken.
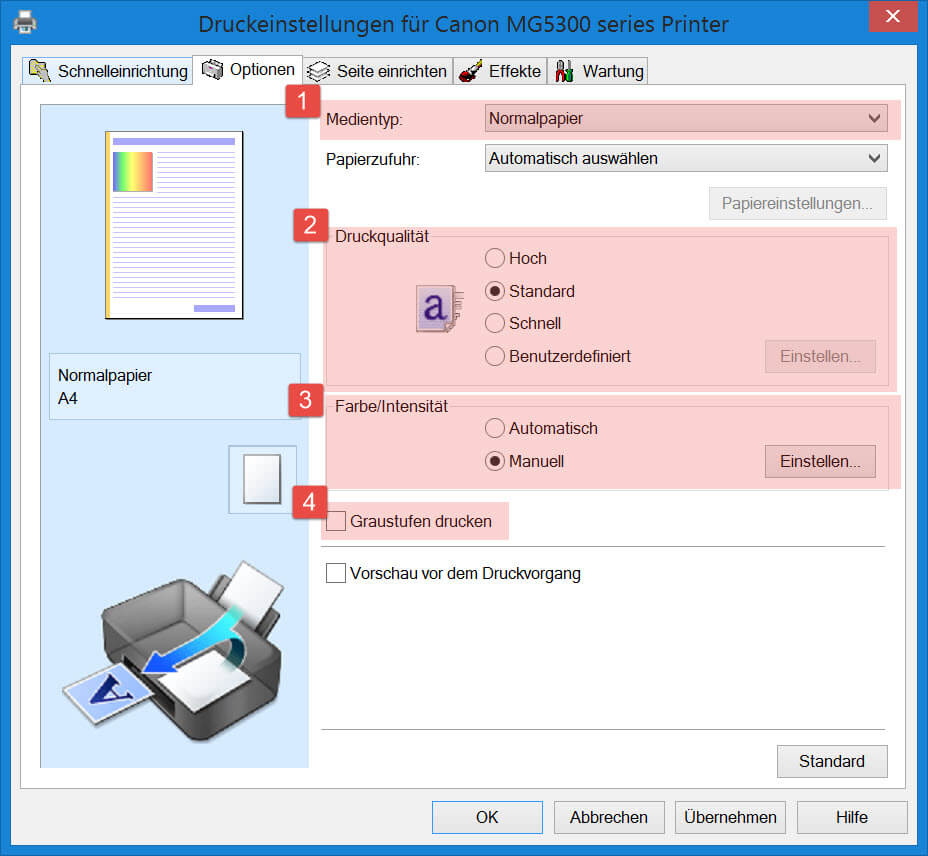 Schritt 2 – Manuelle Farbeinstellung
Schritt 2 – Manuelle Farbeinstellung
- Setzen Sie in der Registerkarte Farbeinstellung Cyan, Magenta und Gelb mit den Schiebereglern auf 0, und die Helligkeit auf Normal. Stellen Sie die Schieberegler bei Intensität und bei Kontrast ebenfalls auf 0.
- Öffnen Sie nun die zweite Registerkarte dieses Fensters mit dem Namen Abstimmung.
- Bei der manuellen Farbeinstellung können Sie eine Farbkorrektur bei Ihrem Drucker durchführen.
Klicken Sie dazu auf die Registerkarte Abstimmung (Matching) und wählen Sie aus den folgenden Werten für Farbkorrektur (Color Correction) den aus, der Ihrem Zweck entspricht:
- Keine (None) – zum Ausdruck der Referenzdateien/zur Anwendung des ICC-Profils über Grafikprogramm:
Der Druckertreiber nimmt keine Farbkorrektur vor. Bitte wählen Sie diese Option, wenn Sie die Referenzdateien ausdrucken. Wählen Sie auch diesen Wert, wenn Sie in einer Anwendungssoftware (z.B. Photoshop) zum Drucken ein ICC-Profil angeben. Dadurch wird das Farbmanagement im Druckertreiber deaktiviert und Ihre Anwendung übernimmt die Farbkorrekturen.
- ICM (ICC Profilabgleich/ICC Profile Matching) – zur Anwendung des ICC-Profils über die Farbverwaltung des Betriebssystems:
Passt die Farben während des Druckens mithilfe eines ICC-Profils an.
Geben Sie das Eingabeprofil bzw. die Renderpriorität an, die verwendet werden soll.
Wenn Sie bei Eingabeprofil „Standard“ wählen, wird jenes Profil eingebunden, welches Sie in der Farbverwaltung des
Betriebssystems als Standard festgelegt haben.
Hinweis: Wenn ICM in der Anwendungssoftware deaktiviert ist, steht ICM unter Farbkorrektur (Color Correction) eventuell nicht zur Verfügung, und der Drucker kann die Bilddaten möglicherweise nicht ordnungsgemäß drucken.
- Treiberabgleich:
Wenn Sie Canon Digital Photo Color verwenden, können Sie sRGB-Daten in den Farbtönen drucken, die von den meisten Personen bevorzugt werden.
Zum Ausdruck der Referenzdateien und Drucken mit ICC-Profilen ist diese Einstellung nicht relevant.

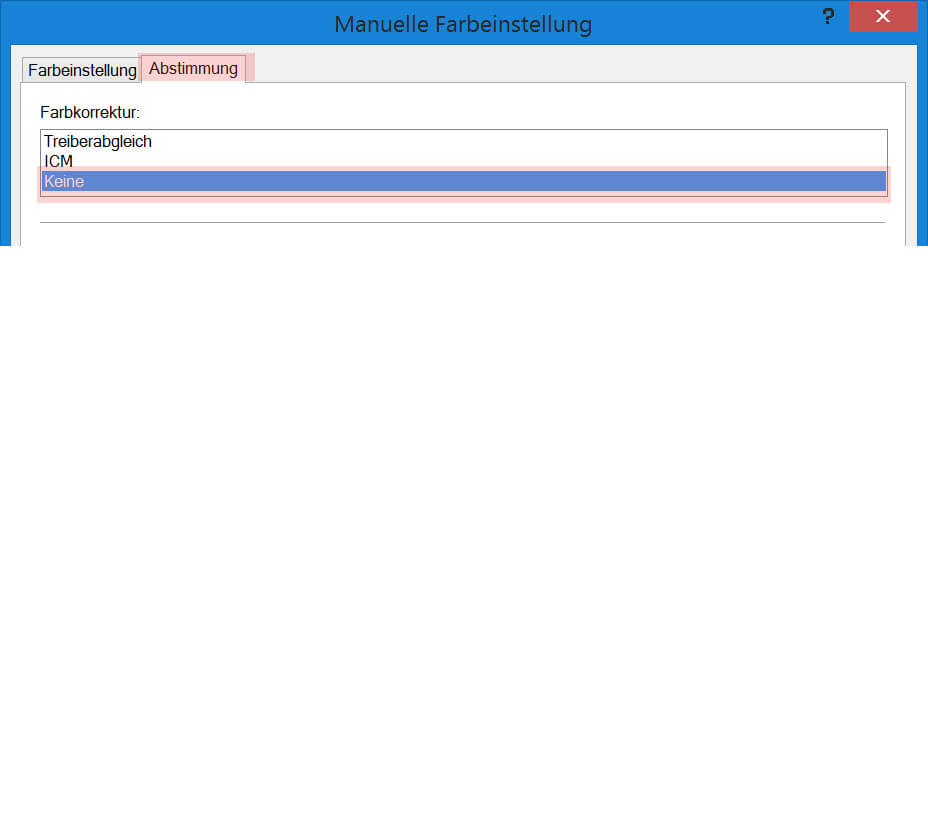
Schritt 3 – Seite einrichten
- Wenn Sie nun die Registerkarte Seite einrichten öffnen, passen Sie das Seitenformat und die Ausrichtung auf den von Ihnen gewählten Papiertyp an.
- Stellen Sie das Seitenlayout auf Normale Größe ein.
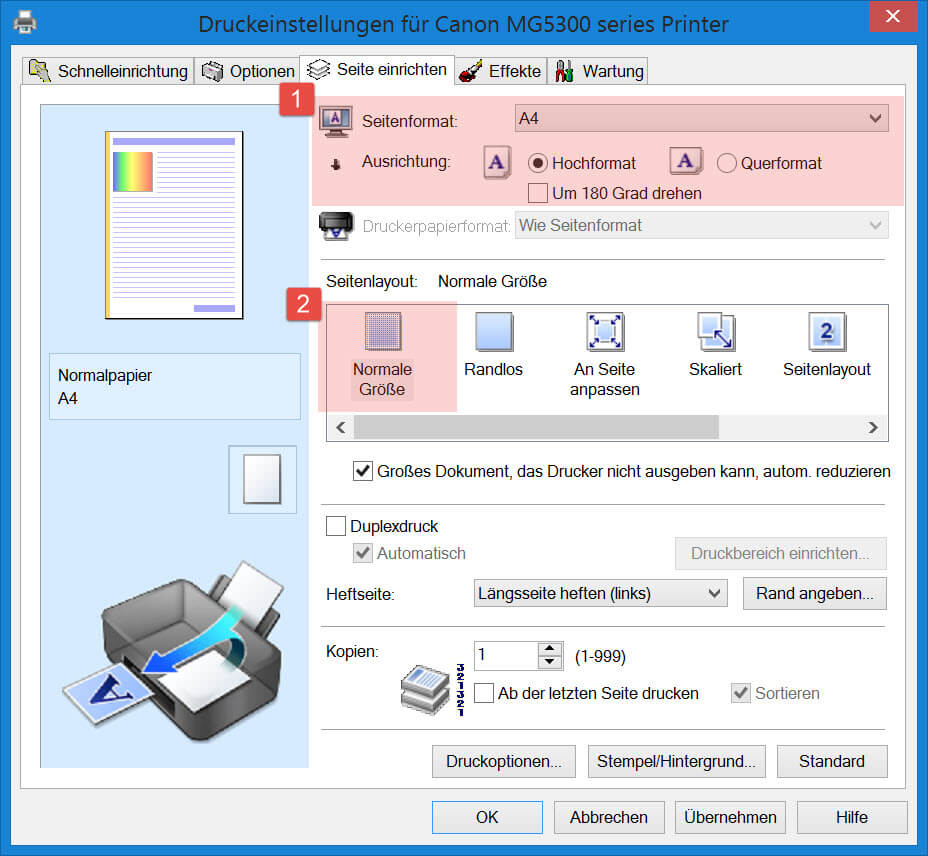
Schritt 4 – Effekte
- Wählen Sie nun den Tab Effekte aus. Vergewissern Sie sich nun, dass alle Kontrollkästchen zur Farbanpassung dieses Fensters deaktiviert sind.
- Klicken Sie anschließend auf OK.

Canon Pixma Pro 9000 Serie
Pixma Pro 9000 Mark II / Pixma Pro 9500 / Pixma Pro 9500 Mark II
und weitere Drucker dieser Pixma Pro Serie
Schritt 1- Optionen
Klicken Sie auf die Registerkarte
Optionen:
- Wählen Sie den Medientyp so, dass er am ehesten Ihrem Papiertyp entspricht.
- Bei Druckqualität belassen Sie Ihre gewohnten Einstellungen.
- Aktivieren Sie unter Farbe/Intensität die Einstellung Manuell und klicken Sie auf Einstellen. Die Anweisung zu den folgenden Schritten sehen Sie im nächsten Punkt.
- Deaktivieren Sie das Kontrollkästchen Graustufen drucken.
 Schritt 2 – Manuelle Farbeinstellung
Schritt 2 – Manuelle Farbeinstellung
- Setzen Sie in der Registerkarte Farbeinstellung Cyan, Magenta und Gelb mit den Schiebereglern auf 0, und die Helligkeit auf Normal. Stellen Sie die Schieberegler bei Intensität und bei Kontrast ebenfalls auf 0.
- Öffnen Sie nun die zweite Registerkarte dieses Fensters mit dem Namen Abstimmung.
- Bei der manuellen Farbeinstellung können Sie eine Farbkorrektur bei Ihrem Drucker durchführen. Klicken Sie dazu auf die Registerkarte Abstimmung (Matching) und wählen Sie aus den folgenden Werten für Farbkorrektur (Color Correction) den aus, der Ihrem Zweck entspricht:
- Keine (None) – zum Ausdruck der Referenzdateien/zur Anwendung des ICC-Profils über Grafikprogramm:
Der Druckertreiber nimmt keine Farbkorrektur vor. Bitte wählen Sie diese Option, wenn Sie die Referenzdateien ausdrucken. Wählen Sie auch diesen Wert, wenn Sie in einer Anwendungssoftware (z.B. Photoshop) zum Drucken ein ICC-Profil angeben. Dadurch wird das Farbmanagement im Druckertreiber deaktiviert und Ihre Anwendung übernimmt die Farbkorrekturen.
- ICM (ICC Profilabgleich/ICC Profile Matching) – zur Anwendung des ICC-Profils über die Farbverwaltung des Betriebssystems:
Passt die Farben während des Druckens mithilfe eines ICC-Profils an.
Geben Sie das Eingabeprofil bzw. die Renderpriorität an, die verwendet werden soll.
Wenn Sie bei Eingabeprofil „Standard“ wählen, wird jenes Profil eingebunden, welches Sie in der Farbverwaltung des
Betriebssystems als Standard festgelegt haben.
Hinweis: Wenn ICM in der Anwendungssoftware deaktiviert ist, steht ICM unter Farbkorrektur (Color Correction) eventuell nicht zur Verfügung, und der Drucker kann die Bilddaten möglicherweise nicht ordnungsgemäß drucken.
- Treiberabgleich:
Wenn Sie Canon Digital Photo Color verwenden, können Sie sRGB-Daten in den Farbtönen drucken, die von den meisten Personen bevorzugt werden.
Zum Ausdruck der Referenzdateien und Drucken mit ICC-Profilen ist diese Einstellung nicht relevant.
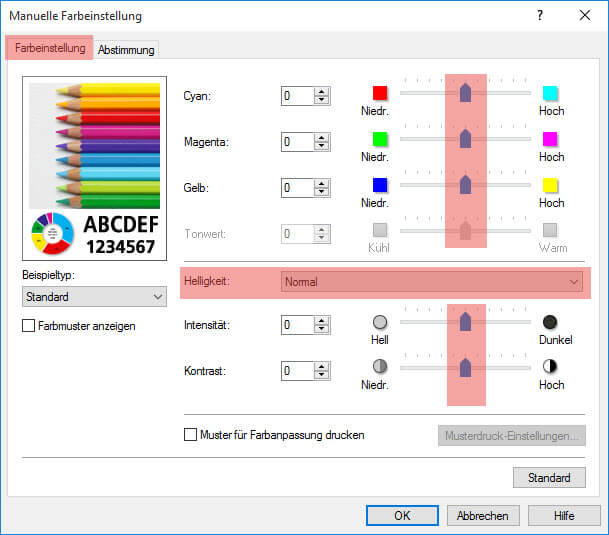
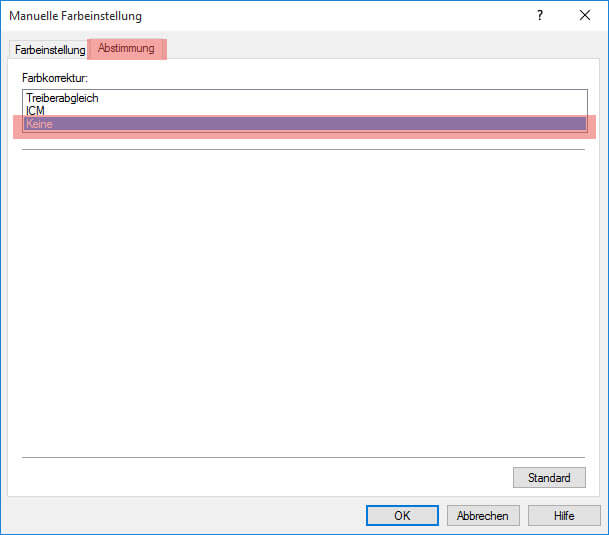 Schritt 3 – Seite einrichten
Schritt 3 – Seite einrichten
- Wenn Sie nun die Registerkarte Seite einrichten öffnen, passen Sie das Seitenformat und die Ausrichtung auf den von Ihnen gewählten Papiertyp an.
- Stellen Sie das Seitenlayout auf Normale Größe ein.
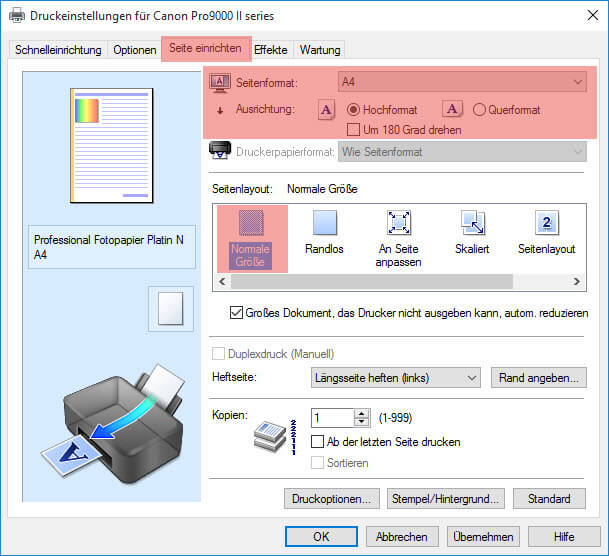 Schritt 4 – Effekte
Schritt 4 – Effekte
- Wählen Sie nun den Tab Effekte aus. Vergewissern Sie sich nun, dass alle Kontrollkästchen zur Farbanpassung dieses Fensters deaktiviert sind.
- Klicken Sie anschließend auf OK.
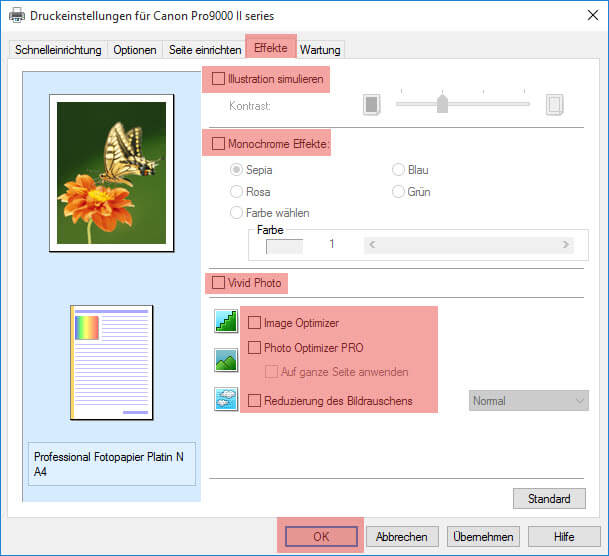
Canon Pixma IP 7000 Serie
Pixma iP 6200 / Pixma iP 6600 / Pixma iP 7200 / Pixma iP 7250
und weitere Drucker dieser Pixma iP Serie
Schritt 1 – Optionen
Klicken Sie auf die Registerkarte
Optionen:
- Wählen Sie den Medientyp so, dass er am ehesten Ihrem Papiertyp entspricht.
- Bei Druckqualität belassen Sie Ihre gewohnten Einstellungen.
- Aktivieren Sie unter Farbe/Intensität die Einstellung Manuell und klicken Sie auf Einstellen. Die Anweisung zu den folgenden Schritten sehen Sie im nächsten Punkt.
- Deaktivieren Sie das Kontrollkästchen Graustufen drucken.
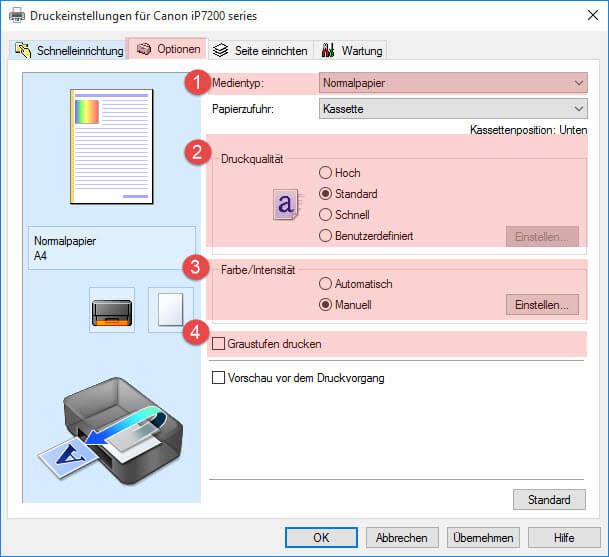 Schritt 2 – Manuelle Farbeinstellung
Schritt 2 – Manuelle Farbeinstellung
- Setzen Sie in der Registerkarte Farbeinstellung Cyan, Magenta und Gelb mit den Schiebereglern auf 0, und die Helligkeit auf Normal. Stellen Sie die Schieberegler bei Intensität und bei Kontrast ebenfalls auf 0.
- Öffnen Sie nun die zweite Registerkarte dieses Fensters mit dem Namen Abstimmung.
- Bei der manuellen Farbeinstellung können Sie eine Farbkorrektur bei Ihrem Drucker durchführen.
Klicken Sie dazu auf die Registerkarte Abstimmung (Matching) und wählen Sie aus den folgenden Werten für Farbkorrektur (Color Correction) den aus, der Ihrem Zweck entspricht:
- Keine (None) – zum Ausdruck der Referenzdateien/zur Anwendung des ICC-Profils über Grafikprogramm:
Der Druckertreiber nimmt keine Farbkorrektur vor. Bitte wählen Sie diese Option, wenn Sie die Referenzdateien ausdrucken. Wählen Sie auch diesen Wert, wenn Sie in einer Anwendungssoftware (z.B. Photoshop) zum Drucken ein ICC-Profil angeben. Dadurch wird das Farbmanagement im Druckertreiber deaktiviert und Ihre Anwendung übernimmt die Farbkorrekturen.
- ICM (ICC Profilabgleich/ICC Profile Matching) – zur Anwendung des ICC-Profils über die Farbverwaltung des Betriebssystems:
Passt die Farben während des Druckens mithilfe eines ICC-Profils an.
Geben Sie das Eingabeprofil bzw. die Renderpriorität an, die verwendet werden soll.
Wenn Sie bei Eingabeprofil „Standard“ wählen, wird jenes Profil eingebunden, welches Sie in der Farbverwaltung des
Betriebssystems als Standard festgelegt haben.
Hinweis: Wenn ICM in der Anwendungssoftware deaktiviert ist, steht ICM unter Farbkorrektur (Color Correction) eventuell nicht zur Verfügung, und der Drucker kann die Bilddaten möglicherweise nicht ordnungsgemäß drucken.
- Treiberabgleich:
Wenn Sie Canon Digital Photo Color verwenden, können Sie sRGB-Daten in den Farbtönen drucken, die von den meisten Personen bevorzugt werden.
Zum Ausdruck der Referenzdateien und Drucken mit ICC-Profilen ist diese Einstellung nicht relevant.
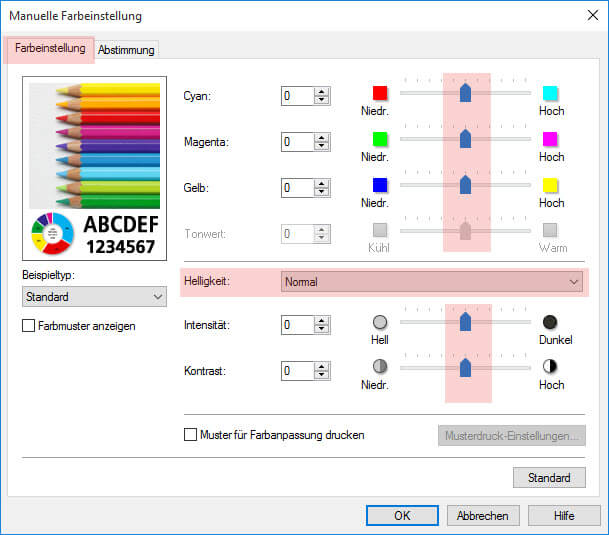 Schritt 3 – Seite einrichten
Schritt 3 – Seite einrichten
- Wenn Sie nun die Registerkarte Seite einrichten öffnen, passen Sie das Seitenformat und die Ausrichtung auf den von Ihnen gewählten Papiertyp an.
- Stellen Sie das Seitenlayout auf Normale Größe ein.
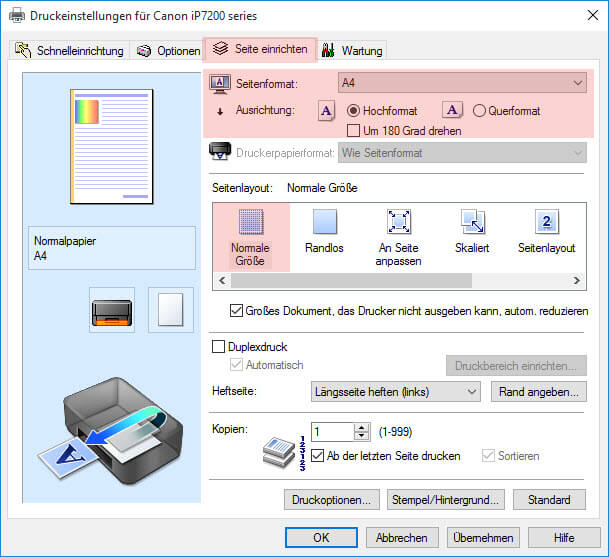
Canon Pixma MX 800 und MX 900 Serie
Pixma MX 860 / Pixma MX 890 / Pixma MX 920 / Pixma MX 925
und weitere Drucker dieser Pixma MX Serie
Schritt 1 – Optionen
Klicken Sie auf die Registerkarte
Optionen:
- Wählen Sie den Medientyp so, dass er am ehesten Ihrem Papiertyp entspricht.
- Bei Druckqualität belassen Sie Ihre gewohnten Einstellungen.
- Aktivieren Sie unter Farbe/Intensität die Einstellung Manuell und klicken Sie auf Einstellen. Die Anweisung zu den folgenden Schritten sehen Sie im nächsten Punkt.
- Deaktivieren Sie das Kontrollkästchen Graustufen drucken.
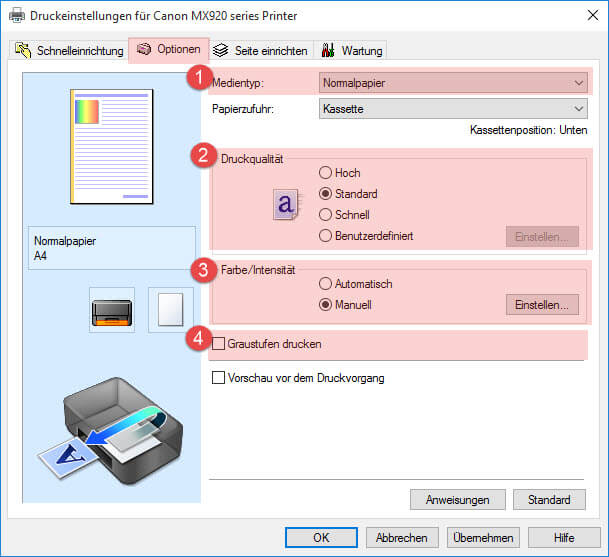 Schritt 2 – Manuelle Farbeinstellung
Schritt 2 – Manuelle Farbeinstellung
- Setzen Sie in der Registerkarte Farbeinstellung Cyan, Magenta und Gelb mit den Schiebereglern auf 0, und die Helligkeit auf Normal. Stellen Sie die Schieberegler bei Intensität und bei Kontrast ebenfalls auf 0.
- Öffnen Sie nun die zweite Registerkarte dieses Fensters mit dem Namen Abstimmung.
- Bei der manuellen Farbeinstellung können Sie eine Farbkorrektur bei Ihrem Drucker durchführen. Klicken Sie dazu auf die Registerkarte Abstimmung (Matching) und wählen Sie aus den folgenden Werten für Farbkorrektur (Color Correction) den aus, der Ihrem Zweck entspricht:
- Keine (None) – zum Ausdruck der Referenzdateien/zur Anwendung des ICC-Profils über Grafikprogramm:
Der Druckertreiber nimmt keine Farbkorrektur vor. Bitte wählen Sie diese Option, wenn Sie die Referenzdateien ausdrucken. Wählen Sie auch diesen Wert, wenn Sie in einer Anwendungssoftware (z.B. Photoshop) zum Drucken ein ICC-Profil angeben. Dadurch wird das Farbmanagement im Druckertreiber deaktiviert und Ihre Anwendung übernimmt die Farbkorrekturen.
- ICM (ICC Profilabgleich/ICC Profile Matching) – zur Anwendung des ICC-Profils über die Farbverwaltung des Betriebssystems:
Passt die Farben während des Druckens mithilfe eines ICC-Profils an.
Geben Sie das Eingabeprofil bzw. die Renderpriorität an, die verwendet werden soll.
Wenn Sie bei Eingabeprofil „Standard“ wählen, wird jenes Profil eingebunden, welches Sie in der Farbverwaltung des
Betriebssystems als Standard festgelegt haben.
Hinweis: Wenn ICM in der Anwendungssoftware deaktiviert ist, steht ICM unter Farbkorrektur (Color Correction) eventuell nicht zur Verfügung, und der Drucker kann die Bilddaten möglicherweise nicht ordnungsgemäß drucken.
- Treiberabgleich:
Wenn Sie Canon Digital Photo Color verwenden, können Sie sRGB-Daten in den Farbtönen drucken, die von den meisten Personen bevorzugt werden.
Zum Ausdruck der Referenzdateien und Drucken mit ICC-Profilen ist diese Einstellung nicht relevant.
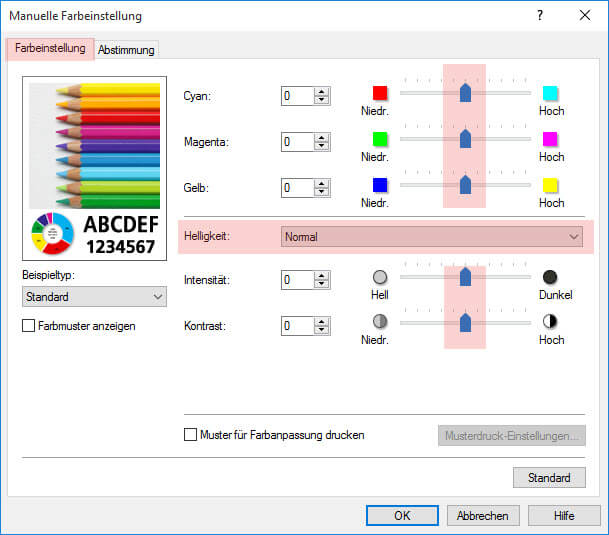
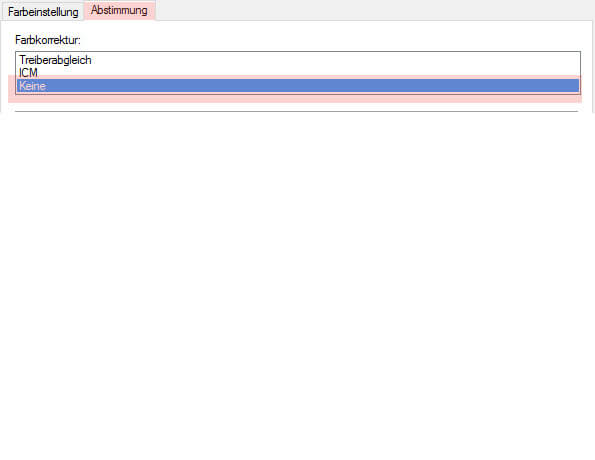 Schritt 3 – Seite einrichten
Schritt 3 – Seite einrichten
- Wenn Sie nun die Registerkarte Seite einrichten öffnen, passen Sie das Seitenformat und die Ausrichtung auf den von Ihnen gewählten Papiertyp an.
- Stellen Sie das Seitenlayout auf Normale Größe ein.
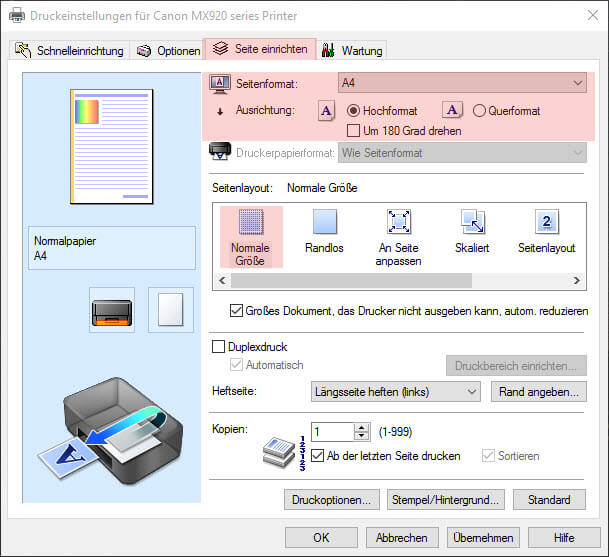
Canon Pixma MX 400 Serie
Pixma MX 410 / Pixma MX 430 / Pixma MX 475 / Pixma MX 490 / Pixma MX 495
und weitere Drucker der Pixma MX 400 Serie
Schritt 1 – Optionen
Klicken Sie auf die Registerkarte
Optionen:
- Wählen Sie den Medientyp so, dass er am ehesten Ihrem Papiertyp entspricht.
- Bei Druckqualität belassen Sie Ihre gewohnten Einstellungen.
- Aktivieren Sie unter Farbe/Intensität die Einstellung Manuell und klicken Sie auf Einstellen. Die Anweisung zu den folgenden Schritten sehen Sie im nächsten Punkt.
- Deaktivieren Sie das Kontrollkästchen Graustufen drucken.
 Schritt 2 – Manuelle Farbeinstellung
Schritt 2 – Manuelle Farbeinstellung
- Setzen Sie in der Registerkarte Farbeinstellung Cyan, Magenta und Gelb mit den Schiebereglern auf 0, und die Helligkeit auf Normal. Stellen Sie die Schieberegler bei Intensität und bei Kontrast ebenfalls auf 0.
- Öffnen Sie nun die zweite Registerkarte dieses Fensters mit dem Namen Abstimmung.
- Bei der manuellen Farbeinstellung können Sie eine Farbkorrektur bei Ihrem Drucker durchführen. Klicken Sie dazu auf die Registerkarte Abstimmung (Matching) und wählen Sie aus den folgenden Werten für Farbkorrektur (Color Correction) den aus, der Ihrem Zweck entspricht:
- Keine (None) – zum Ausdruck der Referenzdateien/zur Anwendung des ICC-Profils über Grafikprogramm:
Der Druckertreiber nimmt keine Farbkorrektur vor. Bitte wählen Sie diese Option, wenn Sie die Referenzdateien ausdrucken. Wählen Sie auch diesen Wert, wenn Sie in einer Anwendungssoftware (z.B. Photoshop) zum Drucken ein ICC-Profil angeben. Dadurch wird das Farbmanagement im Druckertreiber deaktiviert und Ihre Anwendung übernimmt die Farbkorrekturen.
- ICM (ICC Profilabgleich/ICC Profile Matching) – zur Anwendung des ICC-Profils über die Farbverwaltung des Betriebssystems:
Passt die Farben während des Druckens mithilfe eines ICC-Profils an.
Geben Sie das Eingabeprofil bzw. die Renderpriorität an, die verwendet werden soll.
Wenn Sie bei Eingabeprofil „Standard“ wählen, wird jenes Profil eingebunden, welches Sie in der Farbverwaltung des
Betriebssystems als Standard festgelegt haben.
Hinweis: Wenn ICM in der Anwendungssoftware deaktiviert ist, steht ICM unter Farbkorrektur (Color Correction) eventuell nicht zur Verfügung, und der Drucker kann die Bilddaten möglicherweise nicht ordnungsgemäß drucken.
- Treiberabgleich:
Wenn Sie Canon Digital Photo Color verwenden, können Sie sRGB-Daten in den Farbtönen drucken, die von den meisten Personen bevorzugt werden.
Zum Ausdruck der Referenzdateien und Drucken mit ICC-Profilen ist diese Einstellung nicht relevant.
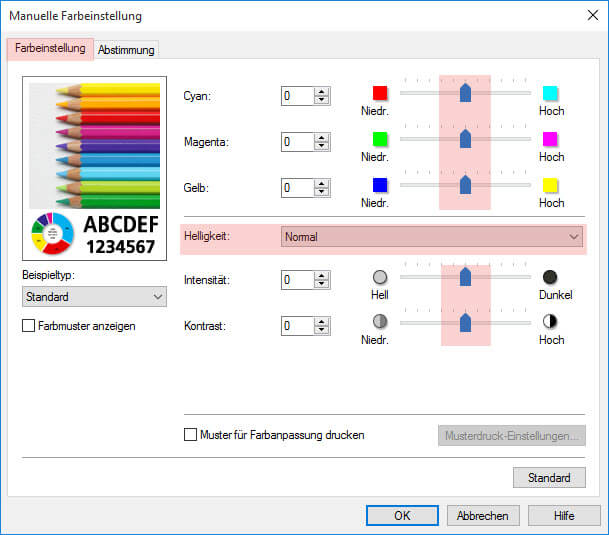
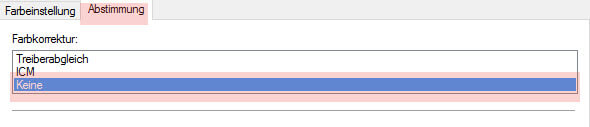 Schritt 3 – Seite einrichten
Schritt 3 – Seite einrichten
- Wenn Sie nun die Registerkarte Seite einrichten öffnen, passen Sie das Seitenformat und die Ausrichtung auf den von Ihnen gewählten Papiertyp an.
- Stellen Sie das Seitenlayout auf Normale Größe ein.
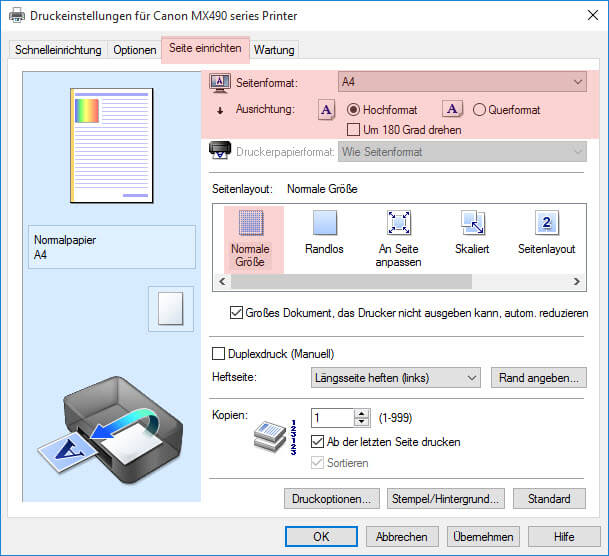
Canon iP 4000 Serie
Canon Pixma iP 4000 / Canon Pixma iP 4200 / Canon Pixma iP 4600 / Canon Pixma iP 4900 / Canon Pixma iP 4950
und weitere Drucker der iP 4000 Serie
Schritt 1 – Optionen
Klicken Sie auf die Registerkarte
Optionen:
- Wählen Sie den Medientyp so, dass er am ehesten Ihrem Papiertyp entspricht.
- Bei Druckqualität belassen Sie Ihre gewohnten Einstellungen.
- Aktivieren Sie unter Farbe/Intensität die Einstellung Manuell und klicken Sie auf Einstellen. Die Anweisung zu den folgenden Schritten sehen Sie im nächsten Punkt.
- Deaktivieren Sie das Kontrollkästchen Graustufen drucken.
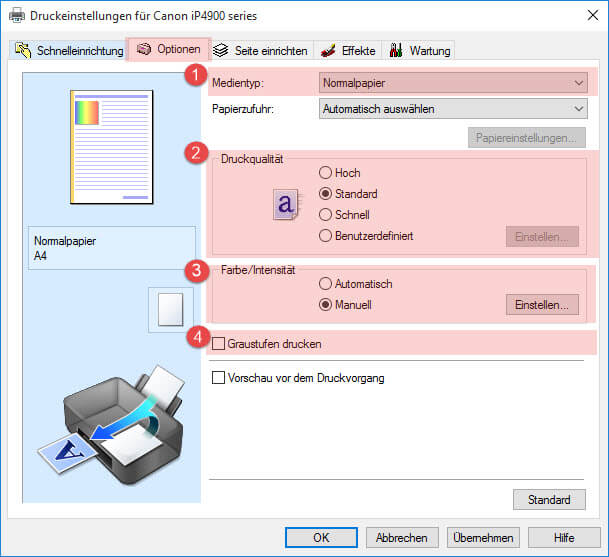 Schritt 2 – Manuelle Farbeinstellung
Schritt 2 – Manuelle Farbeinstellung
- Setzen Sie in der Registerkarte Farbeinstellung Cyan, Magenta und Gelb mit den Schiebereglern auf 0, und die Helligkeit auf Normal. Stellen Sie die Schieberegler bei Intensität und bei Kontrast ebenfalls auf 0.
- Öffnen Sie nun die zweite Registerkarte dieses Fensters mit dem Namen Abstimmung.
- Bei der manuellen Farbeinstellung können Sie eine Farbkorrektur bei Ihrem Drucker durchführen. Klicken Sie dazu auf die Registerkarte Abstimmung (Matching) und wählen Sie aus den folgenden Werten für Farbkorrektur (Color Correction) den aus, der Ihrem Zweck entspricht:
- Keine (None) – zum Ausdruck der Referenzdateien/zur Anwendung des ICC-Profils über Grafikprogramm:
Der Druckertreiber nimmt keine Farbkorrektur vor. Bitte wählen Sie diese Option, wenn Sie die Referenzdateien ausdrucken. Wählen Sie auch diesen Wert, wenn Sie in einer Anwendungssoftware (z.B. Photoshop) zum Drucken ein ICC-Profil angeben. Dadurch wird das Farbmanagement im Druckertreiber deaktiviert und Ihre Anwendung übernimmt die Farbkorrekturen.
- ICM (ICC Profilabgleich/ICC Profile Matching) – zur Anwendung des ICC-Profils über die Farbverwaltung des Betriebssystems:
Passt die Farben während des Druckens mithilfe eines ICC-Profils an.
Geben Sie das Eingabeprofil bzw. die Renderpriorität an, die verwendet werden soll.
Wenn Sie bei Eingabeprofil „Standard“ wählen, wird jenes Profil eingebunden, welches Sie in der Farbverwaltung des
Betriebssystems als Standard festgelegt haben.
Hinweis: Wenn ICM in der Anwendungssoftware deaktiviert ist, steht ICM unter Farbkorrektur (Color Correction) eventuell nicht zur Verfügung, und der Drucker kann die Bilddaten möglicherweise nicht ordnungsgemäß drucken.
- Treiberabgleich:
Wenn Sie Canon Digital Photo Color verwenden, können Sie sRGB-Daten in den Farbtönen drucken, die von den meisten Personen bevorzugt werden.
Zum Ausdruck der Referenzdateien und Drucken mit ICC-Profilen ist diese Einstellung nicht relevant.
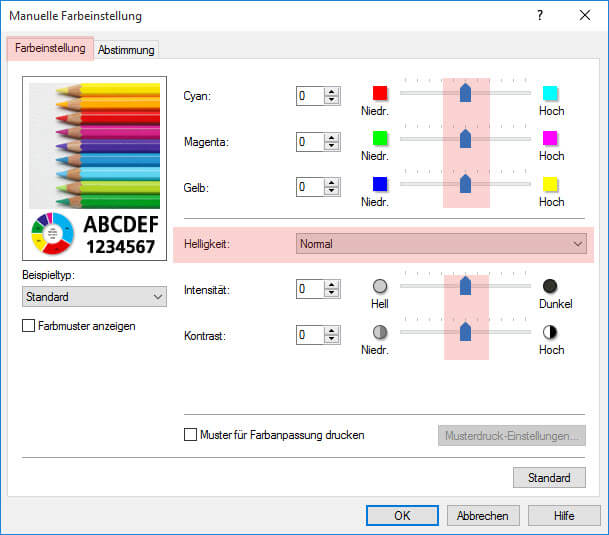
 Schritt 3 – Seite einrichten
Schritt 3 – Seite einrichten
- Wenn Sie nun die Registerkarte Seite einrichten öffnen, passen Sie das Seitenformat und die Ausrichtung auf den von Ihnen gewählten Papiertyp an.
- Stellen Sie das Seitenlayout auf Normale Größe ein.
 Schritt 4 – Effekte
Schritt 4 – Effekte
- Wählen Sie nun den Tab Effekte aus. Vergewissern Sie sich nun, dass alle Kontrollkästchen zur Farbanpassung dieses Fensters deaktiviert sind.
- Klicken Sie anschließend auf OK.
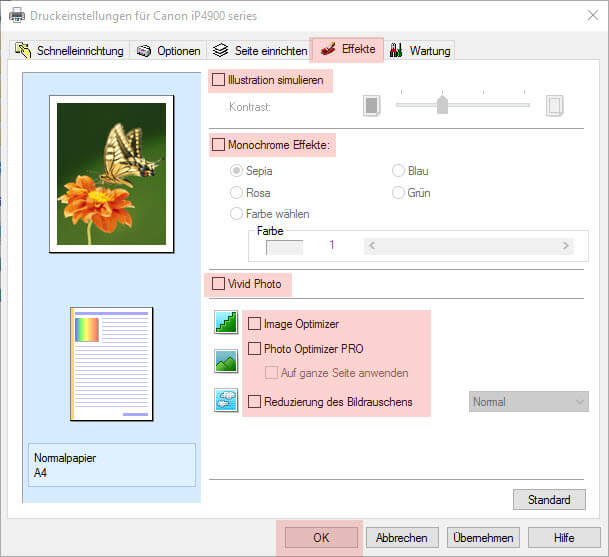
Canon iP 6000 Serie
iP 6200 / iP 6600 / iP 6600 D / iP 6700 / iP 6800 / iP 6850
und weitere Drucker der iP 6000 Reihe
Schritt 1 – Optionen
Klicken Sie auf die Registerkarte
Optionen:
- Wählen Sie den Medientyp so, dass er am ehesten Ihrem Papiertyp entspricht.
- Bei Druckqualität belassen Sie Ihre gewohnten Einstellungen.
- Aktivieren Sie unter Farbe/Intensität die Einstellung Manuell und klicken Sie auf Einstellen. Die Anweisung zu den folgenden Schritten sehen Sie im nächsten Punkt.
- Deaktivieren Sie das Kontrollkästchen Graustufen drucken.
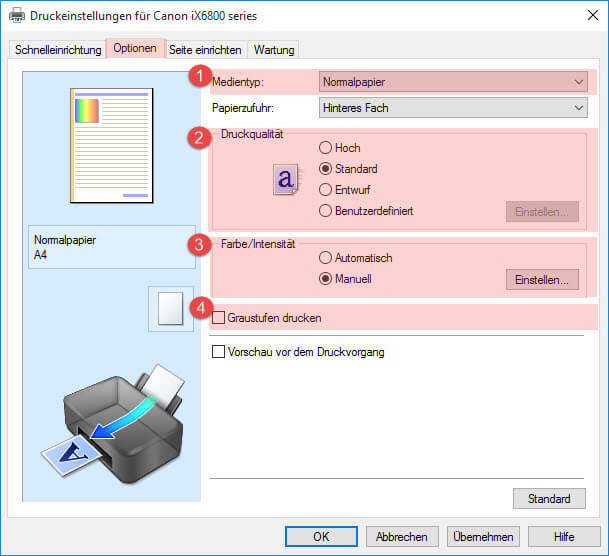 Schritt 2 – Manuelle Farbeinstellung
Schritt 2 – Manuelle Farbeinstellung
- Setzen Sie in der Registerkarte Farbeinstellung Cyan, Magenta und Gelb mit den Schiebereglern auf 0, und die Helligkeit auf Normal. Stellen Sie die Schieberegler bei Intensität und bei Kontrast ebenfalls auf 0.
- Öffnen Sie nun die zweite Registerkarte dieses Fensters mit dem Namen Abstimmung.
- Bei der manuellen Farbeinstellung können Sie eine Farbkorrektur bei Ihrem Drucker durchführen. Klicken Sie dazu auf die Registerkarte Abstimmung (Matching) und wählen Sie aus den folgenden Werten für Farbkorrektur (Color Correction) den aus, der Ihrem Zweck entspricht:
- Keine (None) – zum Ausdruck der Referenzdateien/zur Anwendung des ICC-Profils über Grafikprogramm:
Der Druckertreiber nimmt keine Farbkorrektur vor. Bitte wählen Sie diese Option, wenn Sie die Referenzdateien ausdrucken. Wählen Sie auch diesen Wert, wenn Sie in einer Anwendungssoftware (z.B. Photoshop) zum Drucken ein ICC-Profil angeben. Dadurch wird das Farbmanagement im Druckertreiber deaktiviert und Ihre Anwendung übernimmt die Farbkorrekturen.
- ICM (ICC Profilabgleich/ICC Profile Matching) – zur Anwendung des ICC-Profils über die Farbverwaltung des Betriebssystems:
Passt die Farben während des Druckens mithilfe eines ICC-Profils an.
Geben Sie das Eingabeprofil bzw. die Renderpriorität an, die verwendet werden soll.
Wenn Sie bei Eingabeprofil „Standard“ wählen, wird jenes Profil eingebunden, welches Sie in der Farbverwaltung des
Betriebssystems als Standard festgelegt haben.
Hinweis: Wenn ICM in der Anwendungssoftware deaktiviert ist, steht ICM unter Farbkorrektur (Color Correction) eventuell nicht zur Verfügung, und der Drucker kann die Bilddaten möglicherweise nicht ordnungsgemäß drucken.
- Treiberabgleich:
Wenn Sie Canon Digital Photo Color verwenden, können Sie sRGB-Daten in den Farbtönen drucken, die von den meisten Personen bevorzugt werden.
Zum Ausdruck der Referenzdateien und Drucken mit ICC-Profilen ist diese Einstellung nicht relevant.
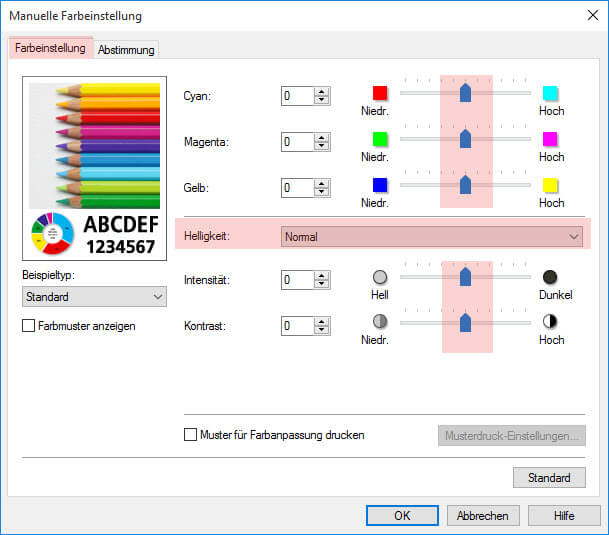
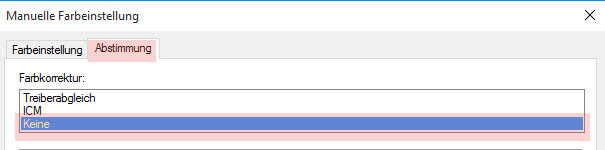 Schritt 3 – Seite einrichten
Schritt 3 – Seite einrichten
- Wenn Sie nun die Registerkarte Seite einrichten öffnen, passen Sie das Seitenformat und die Ausrichtung auf den von Ihnen gewählten Papiertyp an.
- Stellen Sie das Seitenlayout auf Normale Größe ein.

Canon Pixma MG 6000 Serie
Pixma MG 6150 / Pixma MG 6250 / Pixma MG 6300 / Pixma MG 6400 / Pixma MG 6450
Schritt 1 – Optionen
Klicken Sie auf die Registerkarte
Optionen:
- Wählen Sie den Medientyp so, dass er am ehesten Ihrem Papiertyp entspricht.
- Bei Druckqualität belassen Sie Ihre gewohnten Einstellungen.
- Aktivieren Sie unter Farbe/Intensität die Einstellung Manuell und klicken Sie auf Einstellen. Die Anweisung zu den folgenden Schritten sehen Sie im nächsten Punkt.
- Deaktivieren Sie das Kontrollkästchen Graustufen drucken.
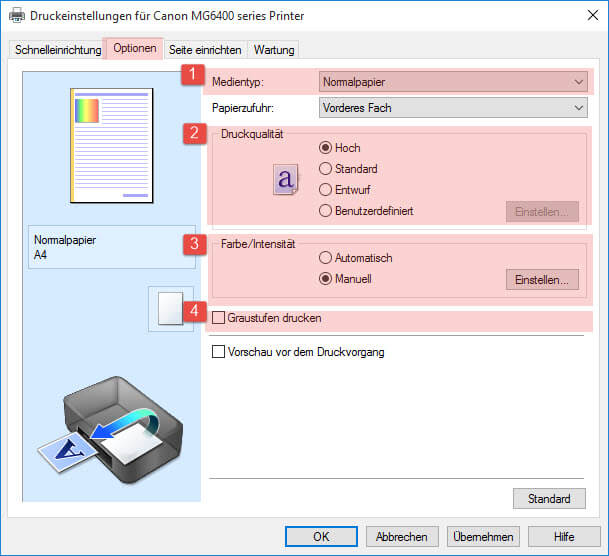 Schritt 2 – Manuelle Farbeinstellung
Schritt 2 – Manuelle Farbeinstellung
- Setzen Sie in der Registerkarte Farbeinstellung Cyan, Magenta und Gelb mit den Schiebereglern auf 0, und die Helligkeit auf Normal. Stellen Sie die Schieberegler bei Intensität und bei Kontrast ebenfalls auf 0.
- Öffnen Sie nun die zweite Registerkarte dieses Fensters mit dem Namen Abstimmung.
- Bei der manuellen Farbeinstellung können Sie eine Farbkorrektur bei Ihrem Drucker durchführen.
Klicken Sie dazu auf die Registerkarte Abstimmung (Matching) und wählen Sie aus den folgenden Werten für Farbkorrektur (Color Correction) den aus, der Ihrem Zweck entspricht:
- Keine (None) – zum Ausdruck der Referenzdateien/zur Anwendung des ICC-Profils über Grafikprogramm:
Der Druckertreiber nimmt keine Farbkorrektur vor. Bitte wählen Sie diese Option, wenn Sie die Referenzdateien ausdrucken. Wählen Sie auch diesen Wert, wenn Sie in einer Anwendungssoftware (z.B. Photoshop) zum Drucken ein ICC-Profil angeben. Dadurch wird das Farbmanagement im Druckertreiber deaktiviert und Ihre Anwendung übernimmt die Farbkorrekturen.
- ICM (ICC Profilabgleich/ICC Profile Matching) – zur Anwendung des ICC-Profils über die Farbverwaltung des Betriebssystems:
Passt die Farben während des Druckens mithilfe eines ICC-Profils an.
Geben Sie das Eingabeprofil bzw. die Renderpriorität an, die verwendet werden soll.
Wenn Sie bei Eingabeprofil „Standard“ wählen, wird jenes Profil eingebunden, welches Sie in der Farbverwaltung des
Betriebssystems als Standard festgelegt haben.
Hinweis: Wenn ICM in der Anwendungssoftware deaktiviert ist, steht ICM unter Farbkorrektur (Color Correction) eventuell nicht zur Verfügung, und der Drucker kann die Bilddaten möglicherweise nicht ordnungsgemäß drucken.
- Treiberabgleich:
Wenn Sie Canon Digital Photo Color verwenden, können Sie sRGB-Daten in den Farbtönen drucken, die von den meisten Personen bevorzugt werden.
Zum Ausdruck der Referenzdateien und Drucken mit ICC-Profilen ist diese Einstellung nicht relevant.
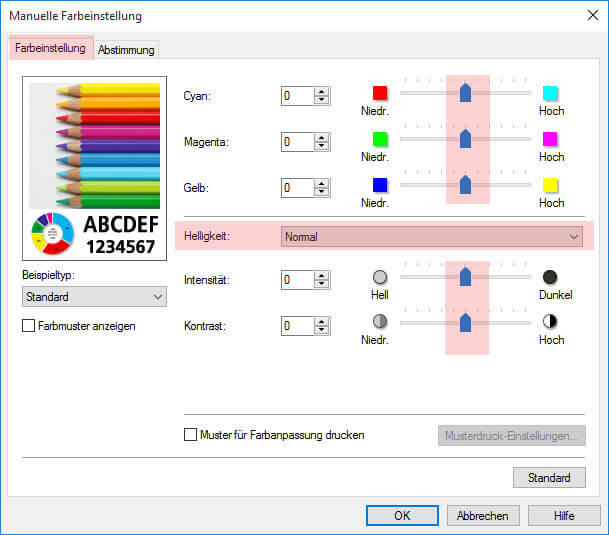
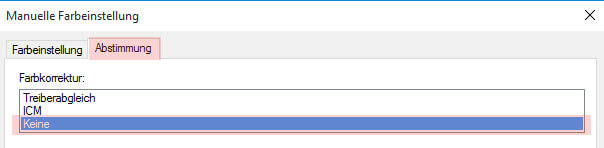 Schritt 3 – Seite einrichten
Schritt 3 – Seite einrichten
- Wenn Sie nun die Registerkarte Seite einrichten öffnen, passen Sie das Seitenformat und die Ausrichtung auf den von Ihnen gewählten Papiertyp an.
- Stellen Sie das Seitenlayout auf Normale Größe ein.

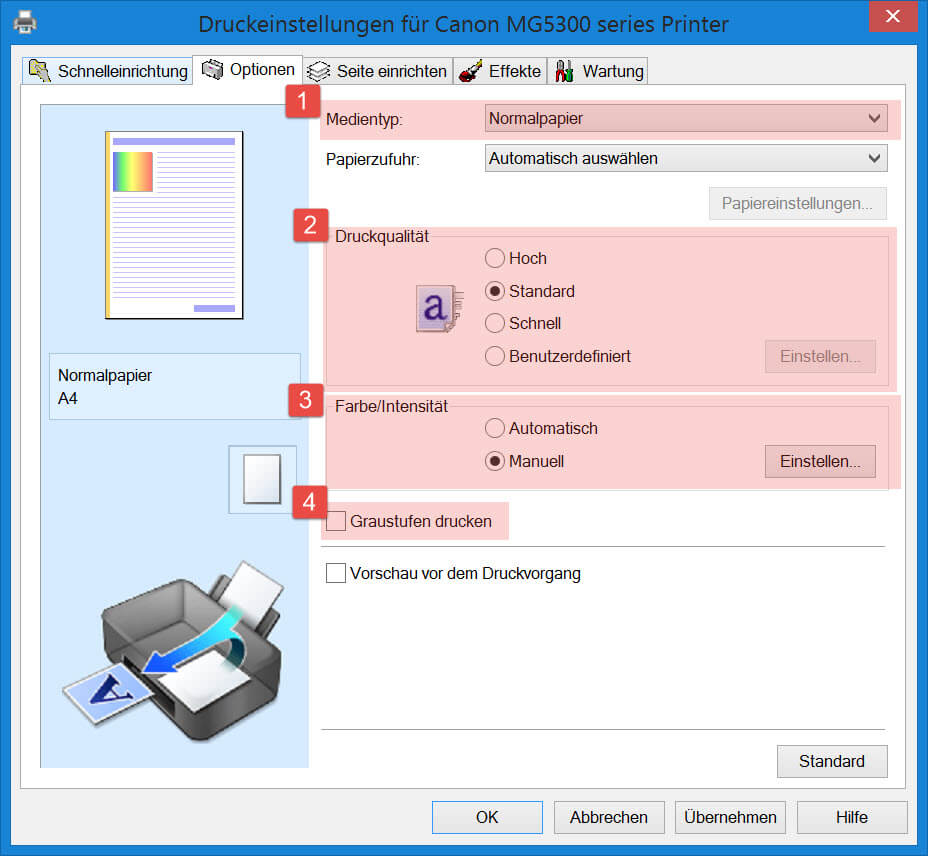 Schritt 2 – Manuelle Farbeinstellung
Schritt 2 – Manuelle Farbeinstellung
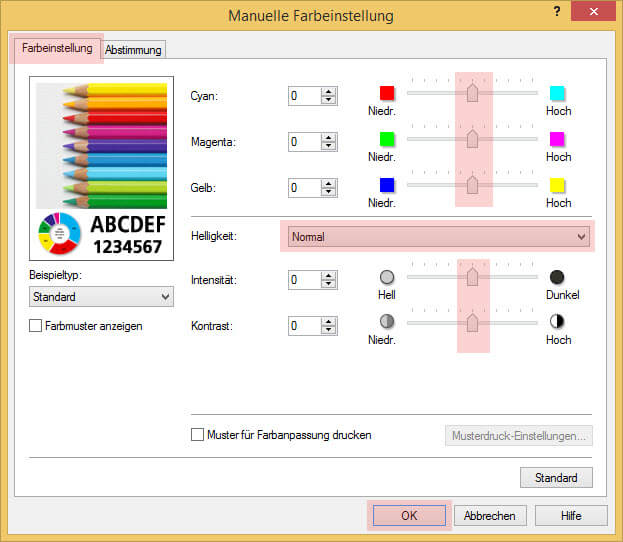
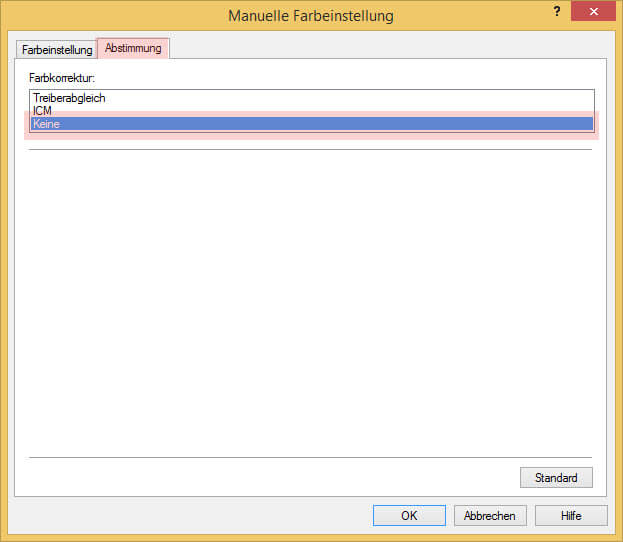 Schritt 3 – Seite einrichten
Schritt 3 – Seite einrichten
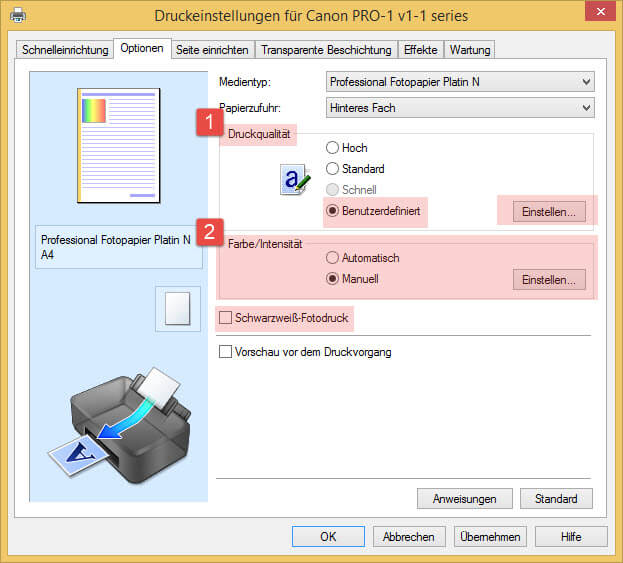
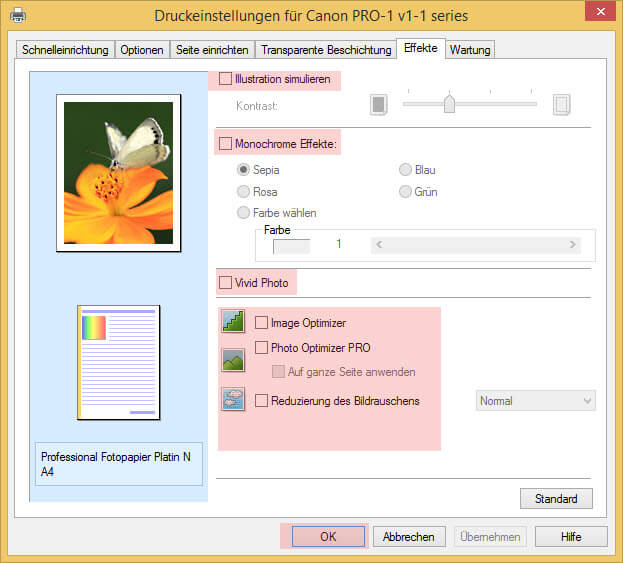
 Schritt 2 – Manuelle Farbeinstellung
Schritt 2 – Manuelle Farbeinstellung
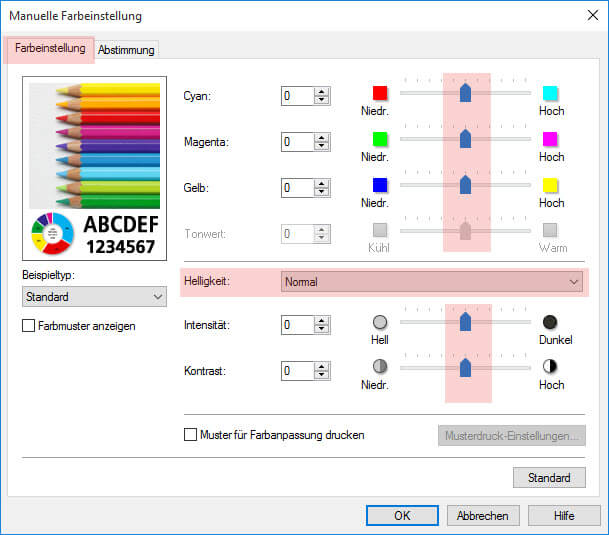
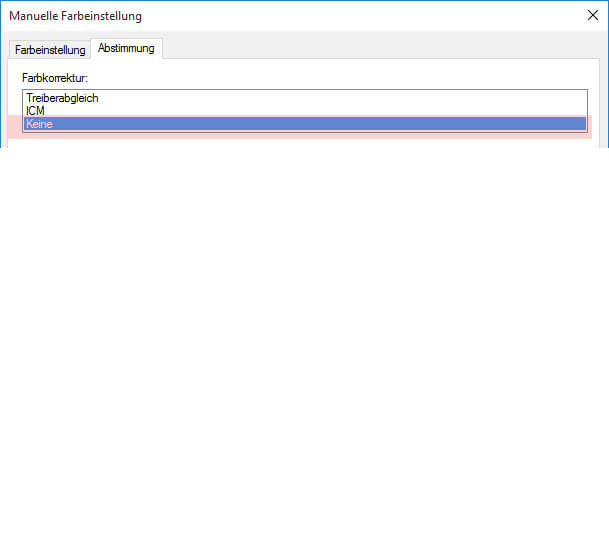 Schritt 3 – Seite einrichten
Schritt 3 – Seite einrichten
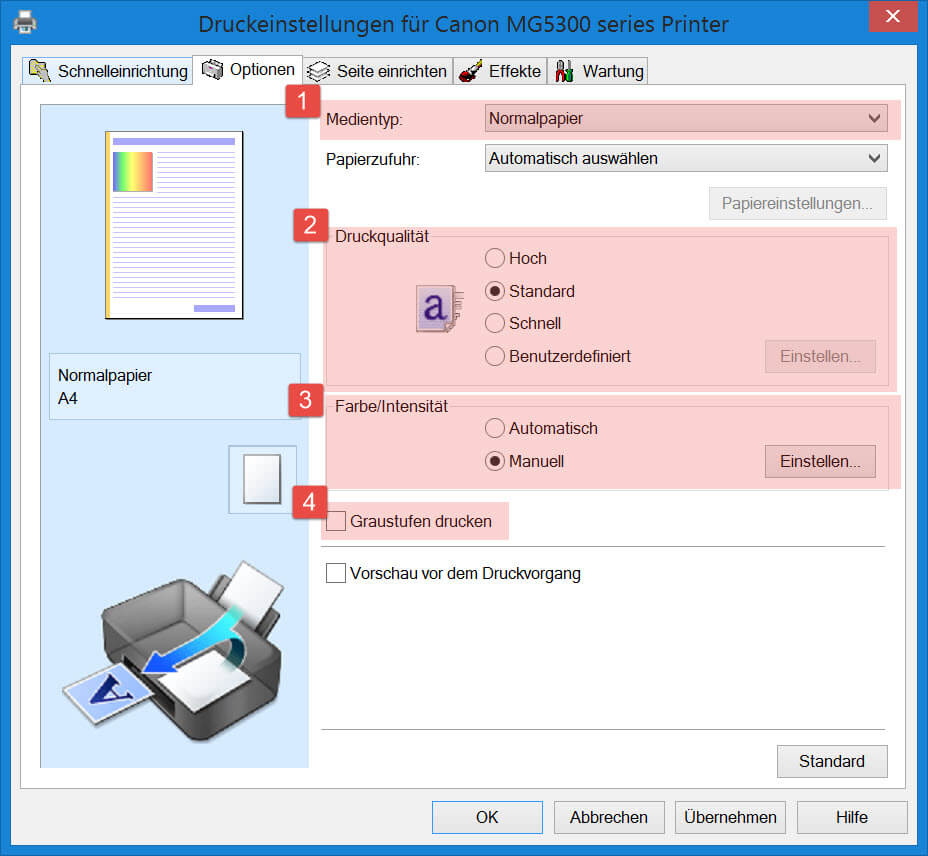 Schritt 2 – Manuelle Farbeinstellung
Schritt 2 – Manuelle Farbeinstellung

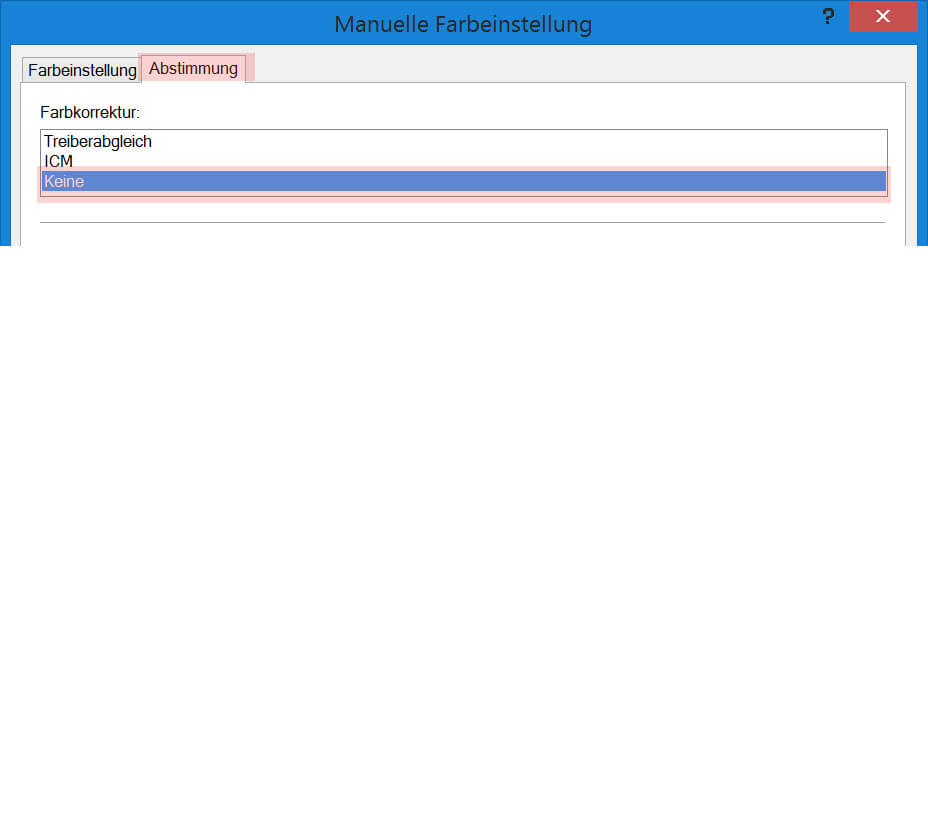
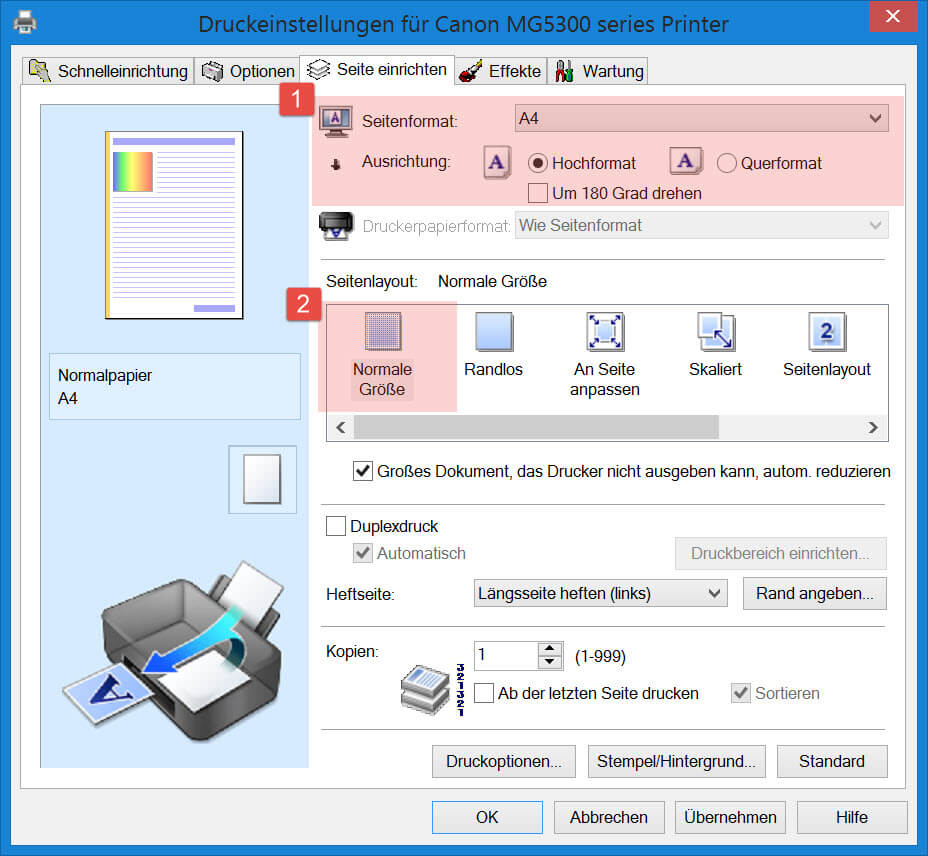

 Schritt 2 – Manuelle Farbeinstellung
Schritt 2 – Manuelle Farbeinstellung
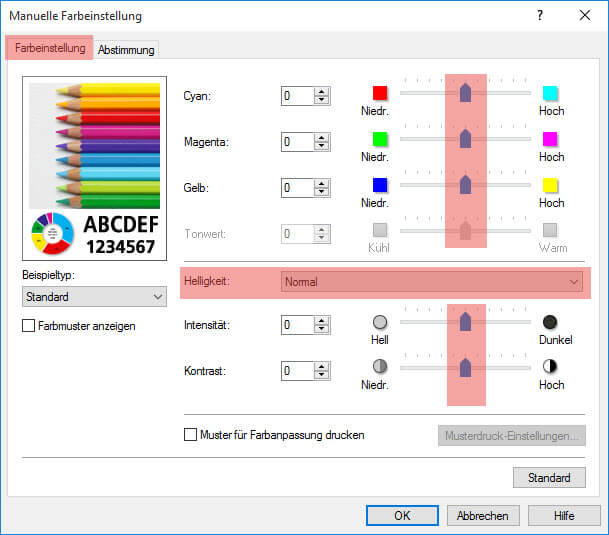
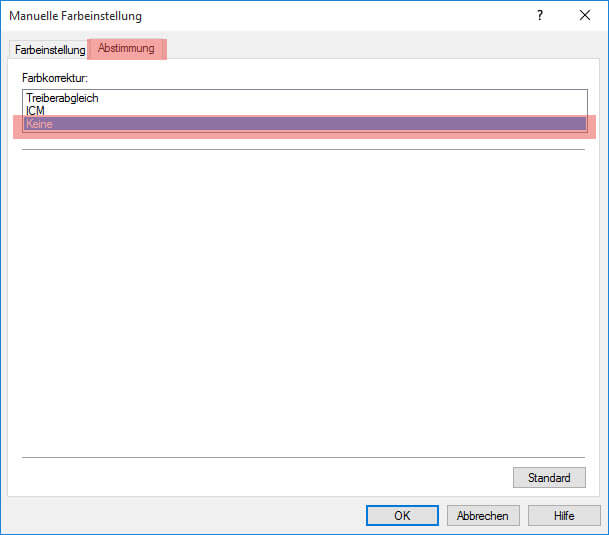 Schritt 3 – Seite einrichten
Schritt 3 – Seite einrichten
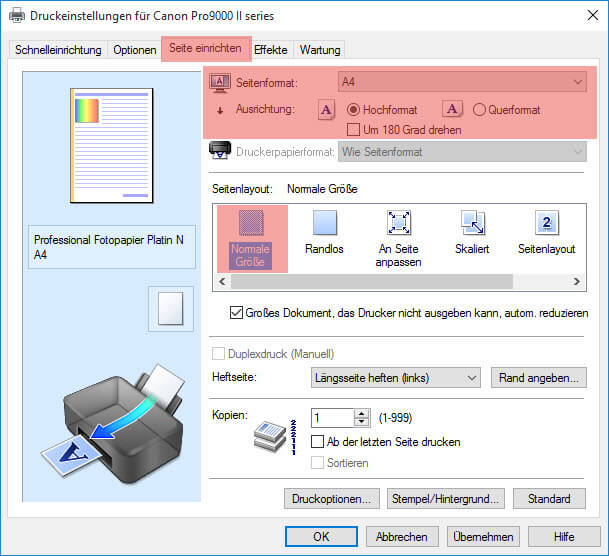 Schritt 4 – Effekte
Schritt 4 – Effekte
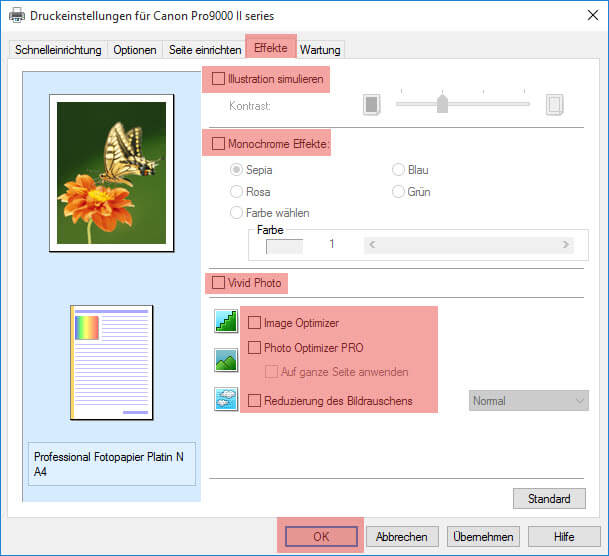
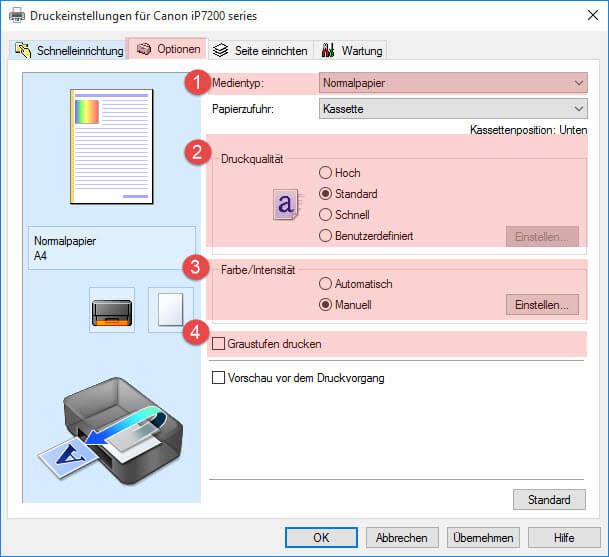 Schritt 2 – Manuelle Farbeinstellung
Schritt 2 – Manuelle Farbeinstellung
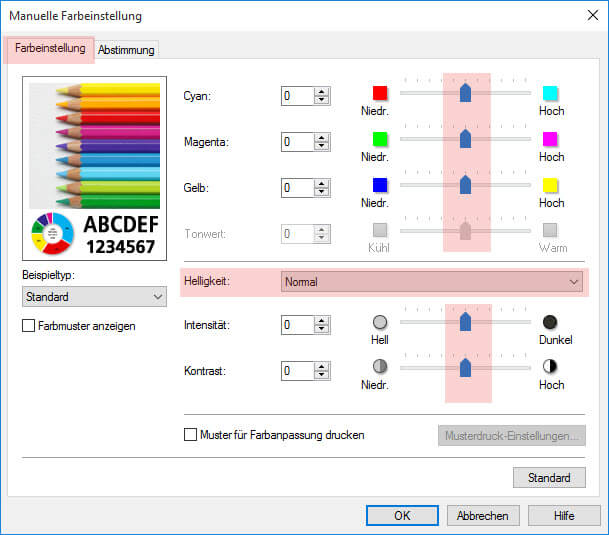 Schritt 3 – Seite einrichten
Schritt 3 – Seite einrichten
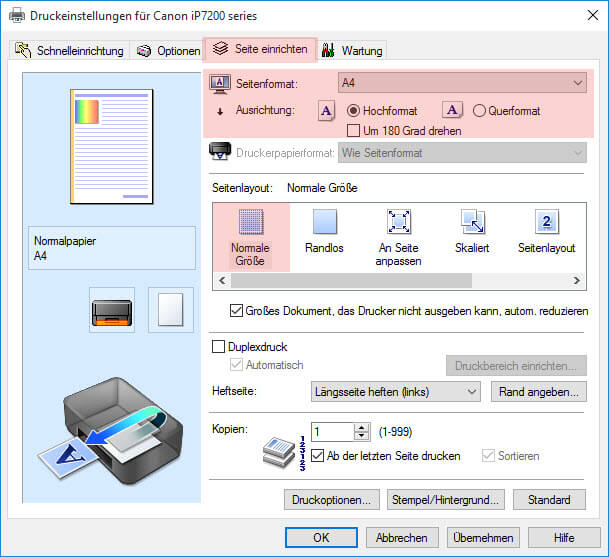
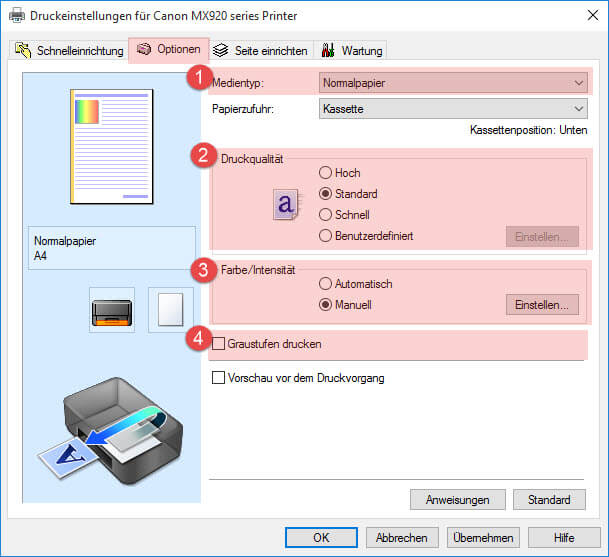 Schritt 2 – Manuelle Farbeinstellung
Schritt 2 – Manuelle Farbeinstellung
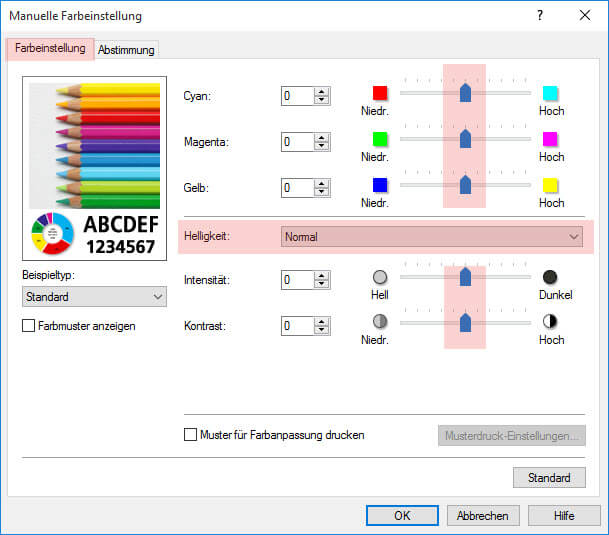
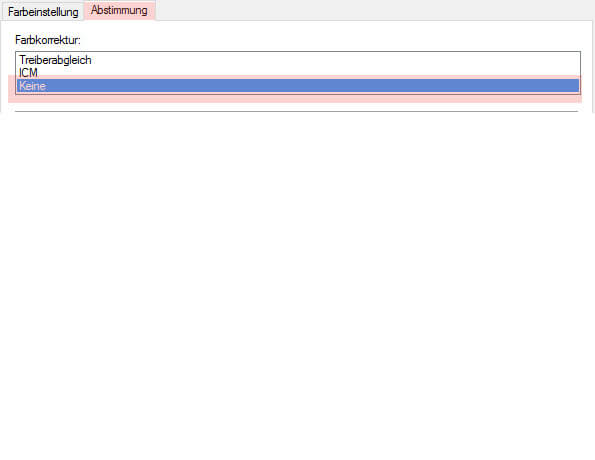 Schritt 3 – Seite einrichten
Schritt 3 – Seite einrichten
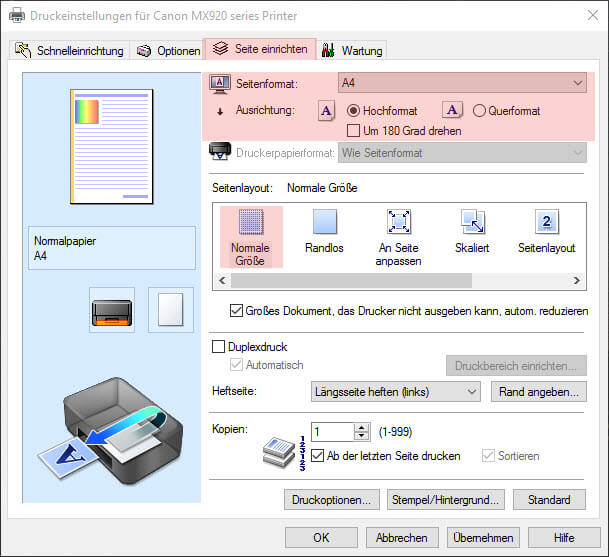
 Schritt 2 – Manuelle Farbeinstellung
Schritt 2 – Manuelle Farbeinstellung
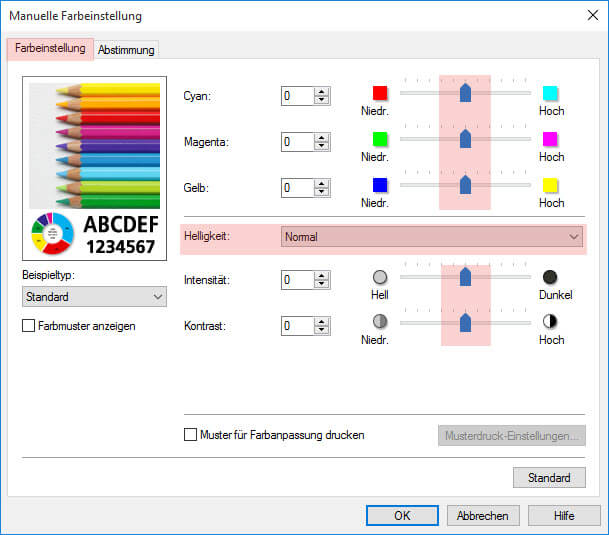
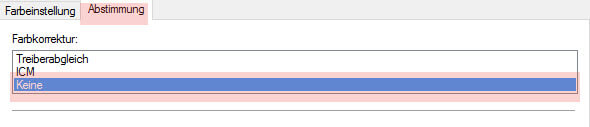 Schritt 3 – Seite einrichten
Schritt 3 – Seite einrichten
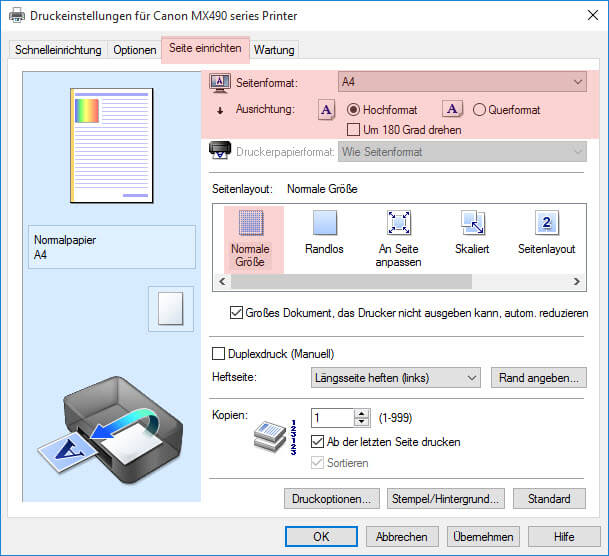
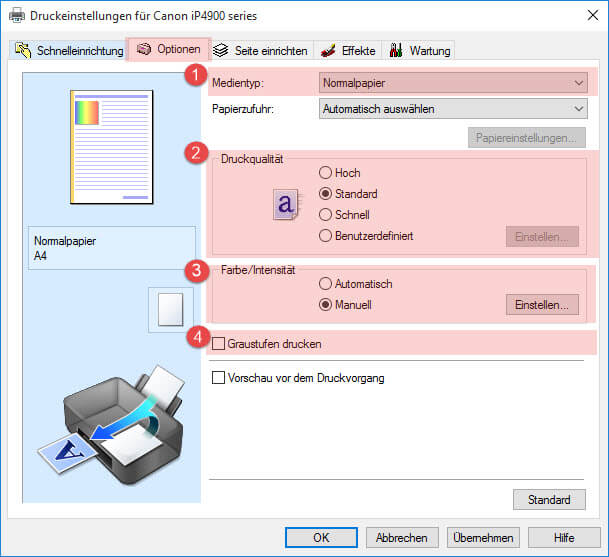 Schritt 2 – Manuelle Farbeinstellung
Schritt 2 – Manuelle Farbeinstellung
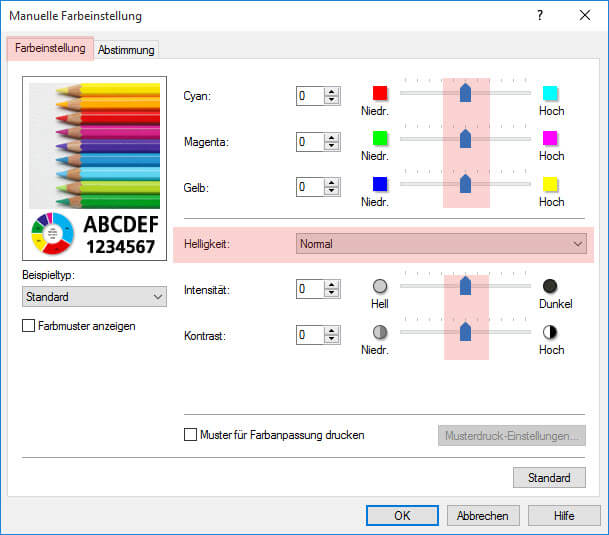
 Schritt 3 – Seite einrichten
Schritt 3 – Seite einrichten
 Schritt 4 – Effekte
Schritt 4 – Effekte
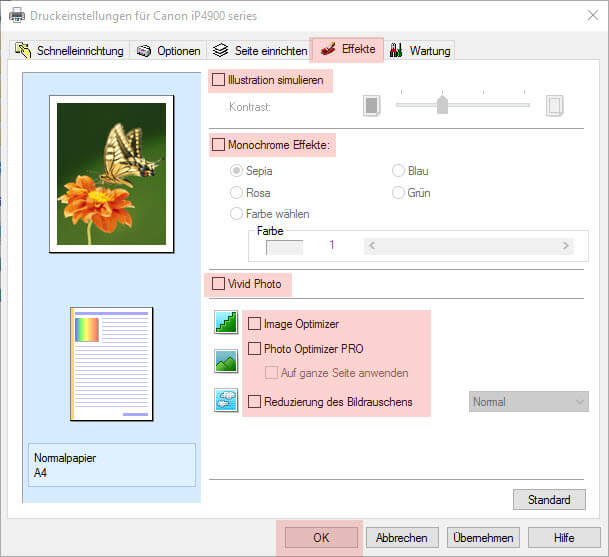
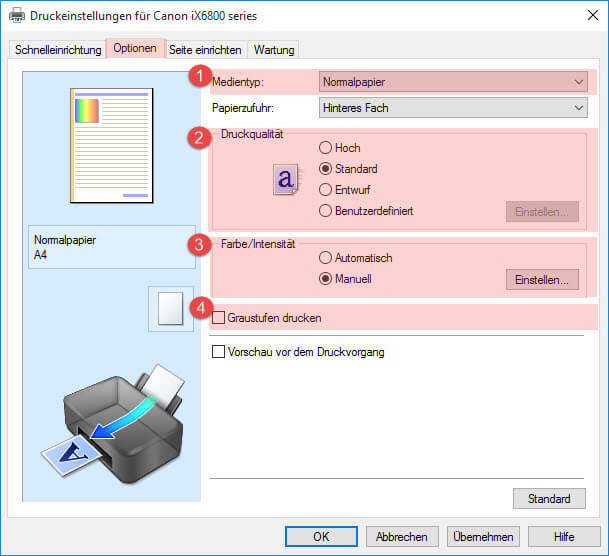 Schritt 2 – Manuelle Farbeinstellung
Schritt 2 – Manuelle Farbeinstellung
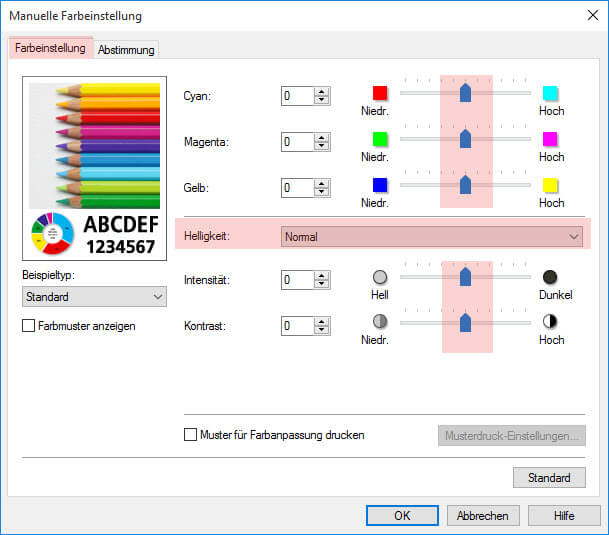
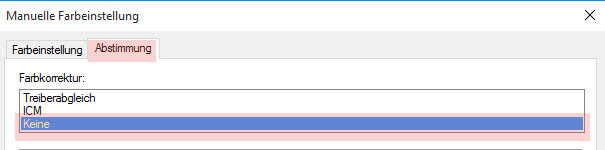 Schritt 3 – Seite einrichten
Schritt 3 – Seite einrichten

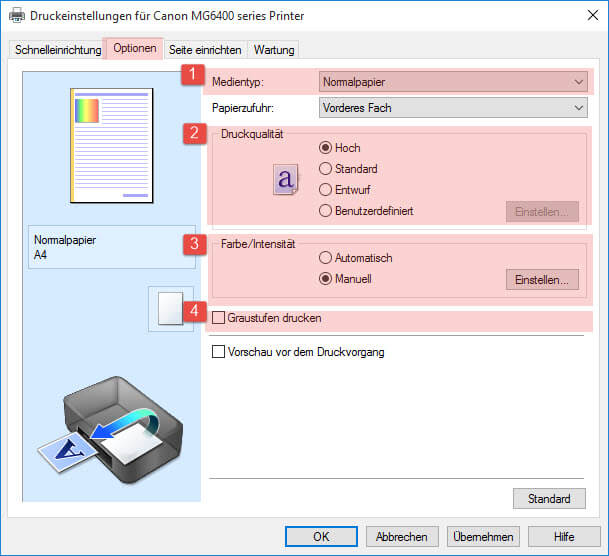 Schritt 2 – Manuelle Farbeinstellung
Schritt 2 – Manuelle Farbeinstellung
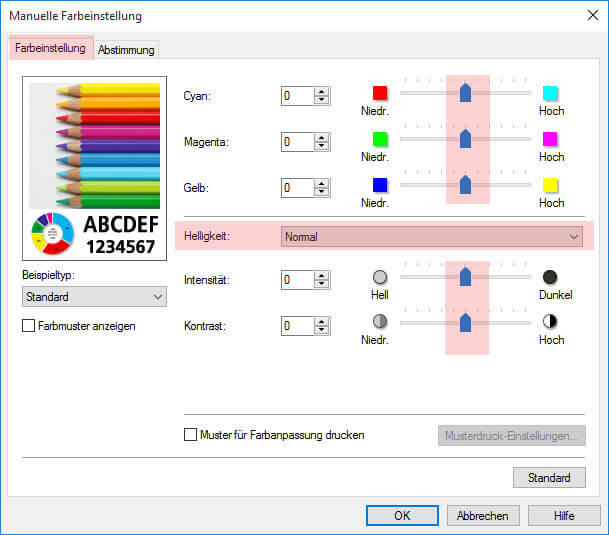
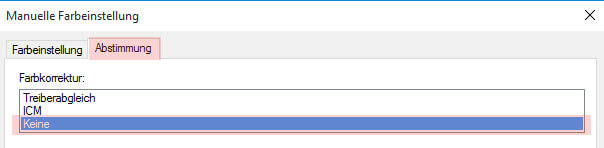 Schritt 3 – Seite einrichten
Schritt 3 – Seite einrichten
