Kostenloser Drucker-Check
von unseren Experten
Wie können Sie den Farbstich entfernen?
Funkitoniert bei Ihrem Drucker die Kalibrierung?
Unser kostenloser Drucker-Quickcheck
beantwortet Ihnen diese Frage!
Startseite » Canon Drucker Kalibrieren » Canon Druckertreiber im Detail » Canon Pixma iP4950 – Guide durch den Druckertreiber
Der hier vorgestellte Druckertreiber wird für die Drucker Canon Pixma iP4940 und Canon Pixma iP4950 verwendet. Beide sind moderne Drucker, für die der Druckertreiber unzählige Einstellungsmöglichkeiten bietet. Mit dieser Anleitung sollten Sie einen tieferen Einblick für die Einstellungen des Druckertreibers bekommen. Damit Sie schnell eine Konfiguration finden, um einen perfekten Ausdruck zu bekommen. Die Anleitung gilt für den Canon Pixma iP 4950, aber auch für alle weiteren Drucker der iP-Serie von Canon. Die Einstellungsmöglichkeiten unterscheiden sich dabei nur minimal. Zu dieser Serie gehören u.a. folgende Drucker:
Pixma IP 4200, Pixma IP 4500, Pixma IP 4850, Pixma IP 4950, Pixma IP 5000, Pixma IP 5200, uvm.
Zu den Druckern Pixma IP 7200 und 7250 sowie IP 8700 und 8750 stellen wir Ihnen eigene Anleitungen zur Verfügung.
Das Farbmanagement des Druckertreibers nimmt Einfluss auf das Druckbild. Der Drucker Canon Pixma iP 4950 hat grundsätzlich brillante, wirklichkeitsgetreue Farben und Kontraste. Doch oftmals werden selbst nachbearbeitete Fotos nicht wie gewünscht gedruckt. Der Ausdruck hat einen Farbstich oder hat eine farbliche Abweichung zum Quellbild.
Verwendete Tintenpatronen und das genutzte Papier spielen entscheidende Rollen, wenn es um die Farbe geht. Refill-Tinte und günstiges Ersatzpapier können bereits die Ursache für das Problem sein. Papier saugt beispielsweise je nach Beschaffenheit die Farbtropfen unterschiedlich auf. Die Konsequenz daraus: Der Computer benötigt genaue Informationen, um die Farben für die zu druckenden Bilder entsprechend anzupassen. Hierfür wird ein ICC-Farbprofil genutzt.
Dies ist eine praktische Lösung, die beteiligte Geräte (nicht nur Drucker und Monitore sondern auch Scanner und Digitalkameras) in ihren Farbräumen untereinander abstimmt.
Gerne helfen wir Ihnen, die passende Kalibrierung zu finden!
Wählen Sie im Druckvorgang Ihrer Anwendung den Canon Pixma iP4940/iP4950 als Drucker aus und klicken Sie im Anschluss auf den Button Eigenschaften bzw. Druckeinstellungen…
Das Druckeinstellungen-Fenster des Canon Pixma iP4940/iP4950 wird geöffnet:

Am Beginn befinden Sie sich im Bereich Schnelleinrichtung. Dieser unterteilt sich in folgende Bereiche:
Beim Canon Pixma iP4940/iP4950 findet man unter Häufig verwendete Einstellungen Voreinstellungen für den Drucker (zB Standard oder Fotodruck). Wenn Sie eine dieser Voreinstellung auswählen, werden sämtliche Einstellungen (Medientyp, Papierformat, …) des Canon Pixma iP4940/iP4950, automatisch angepasst. Sie können auch selbst Einstellungen vornehmen und diese hier abspeichern. Klicken Sie nachdem Sie Ihre gewünschten Einstellungen vorgenommen haben auf Speichern… (siehe Abb. 2). Ihre persönlich gespeicherten Einstellungen können Sie auch löschen, die von Canon vorgegebenen nicht. Klicken Sie dazu ihre gespeicherte Einstellung an und danach auf den Knopf Löschen.
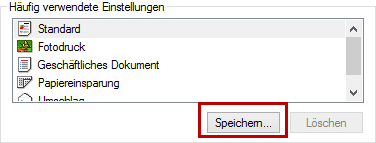
Nachdem sie Speichern… geklickt haben, erscheint folgendes Fenster (Abb. 3).
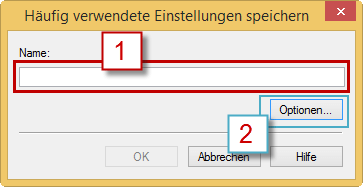
Geben Sie einen aussagekräftigen Namen im Feld Name: (Abb. 3-1) an (zB passend zu ihrem gewählten ICC-Profil). Klicken Sie auf Optionen… (Abb. 3-2), öffnet sich ein weiteres Fenster, wo Sie noch ein Symbol für Ihre persönlichen Einstellungen sowie die Zusatzeinstellungen, wie
auswählen können (siehe Abb. 4).
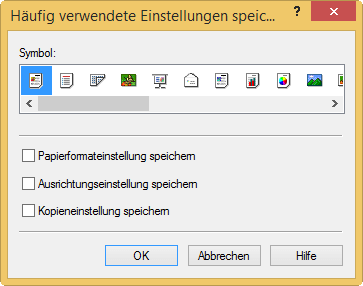
Im Tab Optionen (Abb. 5-1)finden Sie folgende Einstellungsmöglichkeiten
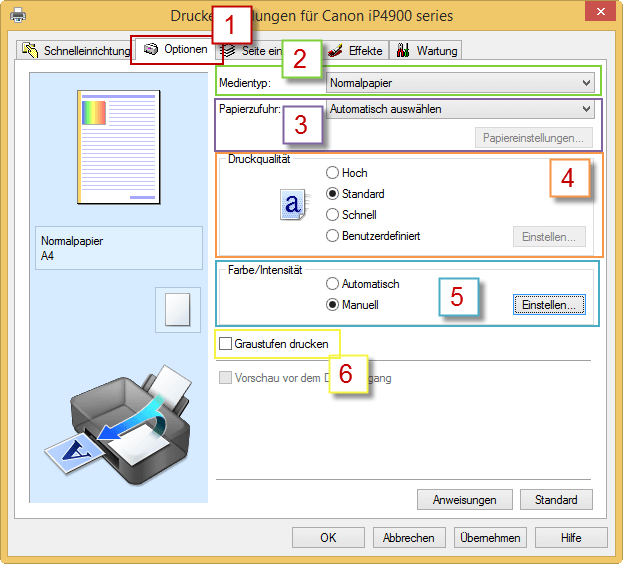
Beim Punkt Medientyp können Sie das Druckpapier auswählen. Klicken Sie auf das Drop-Down-Menü, um zur Auswahl zu kommen (Abb. 6).
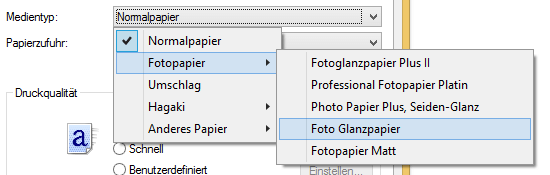
Wählen Sie das für Ihre Anwendung richtige Papier, da unterschiedliche Papiertypen unterschiedlich viel Tinte verbrauchen, was Einfluss auf Druckergebnis hat.
Hinweis: Falls Sie Ihr verwendetes Medium in der Auswahl nicht anfinden, wählen Sie einen ähnlichen Medientyp aus.
Klicken Sie auf das Drop-Down-Menü des Punktes Papierzufuhr um auszuwählen, von wo das Papier eingezogen werden sollte (Abb. 7).
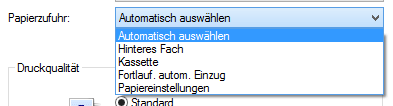
Je nach Einstellung des Medientyps, gibt es auch Einschränkungen für die Auswahl der Papierzufuhr. zB wählen Sie Professional Fotopapier Platin als Medientyp, können Sie Papier nur mehr über das hintere Fach zuführen. Wenn Sie bei Papierzufuhr Papiereinstellungen anklicken, können Sie unter Papiereinstellungen… (Abb. 8) Papierformate einstellen (Abb. 9). Achten Sie dabei auf den Hinweis des Fensters!
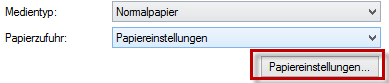

Wählen Sie beim Punkt Druckqualität, wie hochwertig Ihr Ausdruck sein sollte (Abb. 10). Je nach Druckqualität, wird mehr bzw. weniger Tinte verbraucht, sowie ist der Druck langsamer bzw. schneller. Wenn Sie Benutzerdefiniert wählen, können Sie auf Einstellen… klicken. Woraufhin sich ein Fenster öffnet (Abb. 11) und Sie selbst auswählen, wie hoch die Qualität/wie schnell der Druck sein sollte. Je nach Auswahl des Medientyps ist diese Einstellung allerdings eingeschränkt.
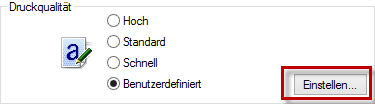
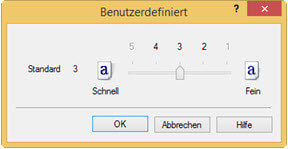
Unter Farbe/Intensität können Sie zwischen Automatisch und Manuell wählen. Klicken Sie auf Manuell und dann auf Einstellen…, um persönliche Farbeinstellungen treffen zu können, sowie um die Farbkorrektur des Canon Pixma iP4940/4950 abzustellen (Abb. 12).

Nachdem Sie auf Einstellen… geklickt haben, öffnet sich das in Abb. 13 gezeigte Fenster.
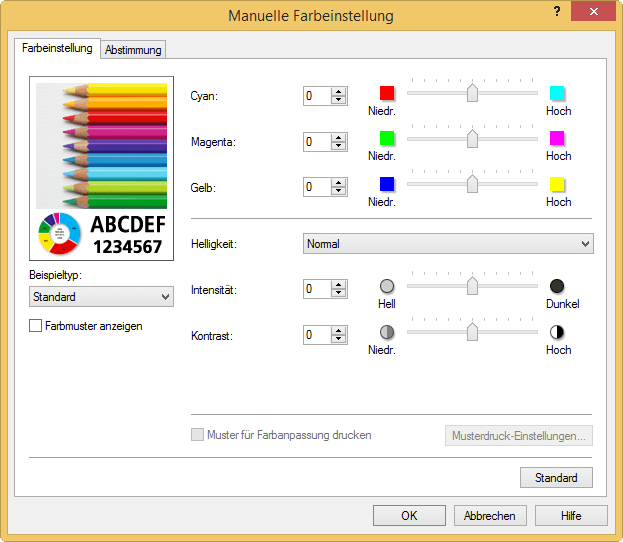
Sie befinden sich zu Beginn im Tab Farbeinstellung. Hier können Sie wählen wie viel Cyan, Magenta und Gelb der Drucker verwenden sollte. Weiters können Sie die Helligkeit, Intensität und den Kontrast einstellen. Im linken Bereich des Fensters befindet sich eine Abbildung, welche Ihre Einstellungen simuliert.
Klicken Sie auf den Tab Abstimmung, um zu den Einstellungen für die Farbkorrektur zu kommen (Abb. 14).
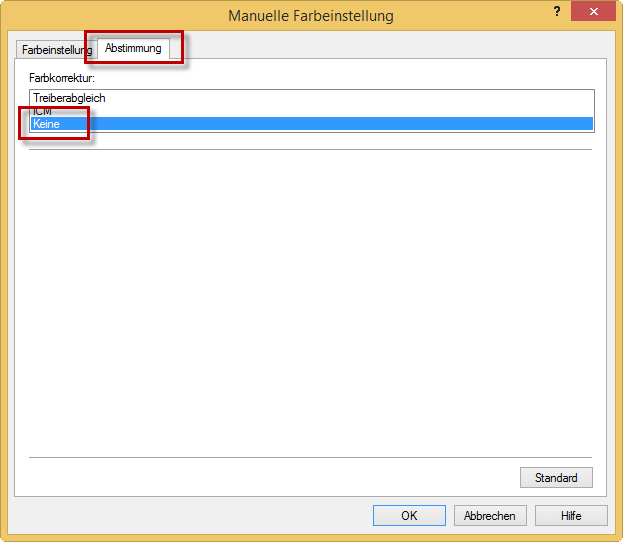
Wenn Sie ein eigenes ICC-Profil verwenden, stellen Sie hier die Farbkorrektur ab! Nähere Informationen über ICC-Profile finden Sie unter www.drucker-kalibrieren.com.
Im Tab Seite einrichten (Abb. 15-1) können Sie Einstellungen treffen für
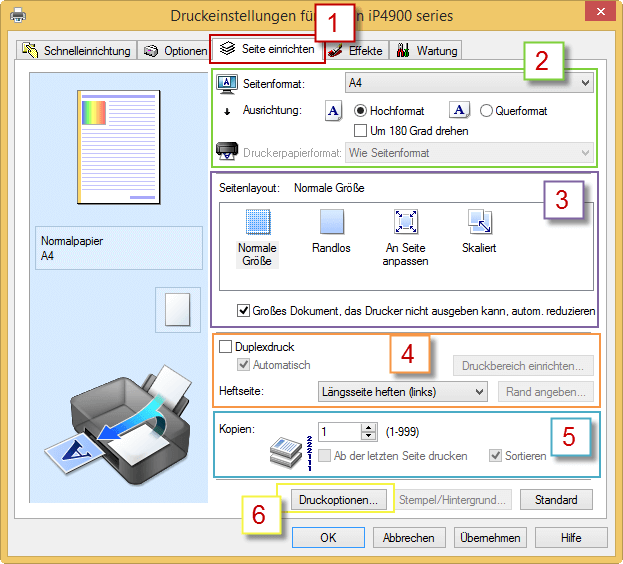
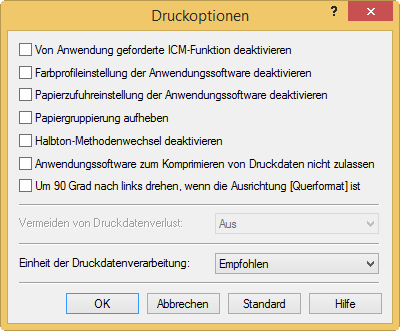
Im Tab Effekte (Abb. 17-1) können Sie folgendes einstellen
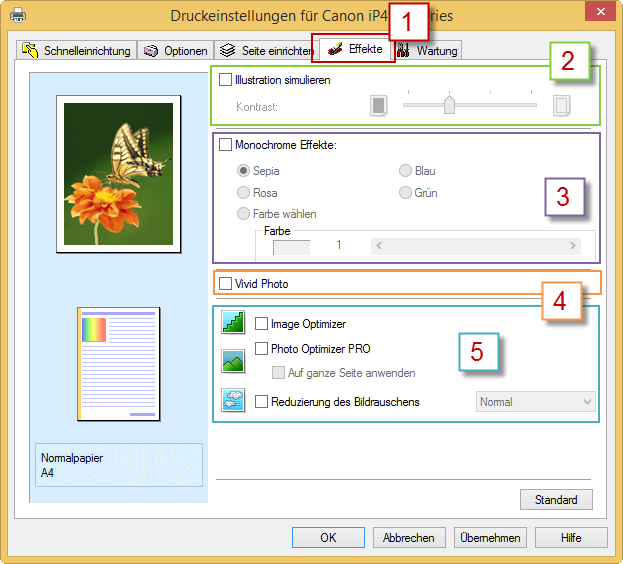
Über den Tab Wartung (Abb. 18-1) kommen Sie zu Wartungswerkzeugen und zusätzlichen Einstellmöglichkeiten.
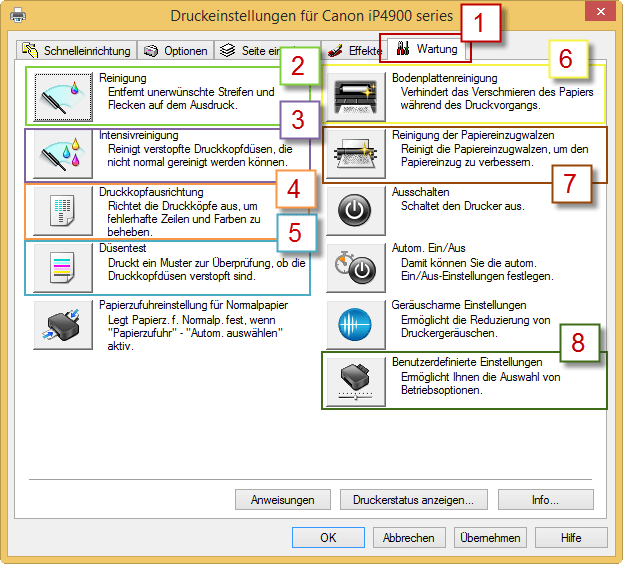
Falls Sie Streifen oder andere unerwünschte Unstimmigkeiten auf Ihrem Ausdruck erkennen, machen Sie einen Düsentest (Abb. 18-5).
Beim Düsentest wird eine Art Gitter und farblich vollausgefüllte Balken gedruckt. Achten Sie beim Gitter ob Linien fehlen. Wenn dies der Fall ist, müssen Sie die schwarze Tintengruppe reinigen. Erscheinen in den farblich vollausgefüllten Balken Streifen, dann müssen Sie die farbige Tintengruppe reinigen. Klicken Sie dazu auf Reinigung (Abb. 18-2).
Kommt es nach zweimaliger Reinigung zu keiner Verbesserung, führen Sie eine Intensivreinigung (Abb. 18-3)durch.
Wenn Sie feststellen, dass es bei Ihren Ausdrucken zu Farbabweichungen oder falsch ausgerichteten Zeilen kommt, sind wahrscheinlich die Druckkopfpositionen nicht richtig ausgerichtet. Führen Sie eine Druckkopfausrichtung (Abb. 18-4) aus. Klicken Sie auf Druckkopfausrichtung. Beginnen Sie mit der automatischen. Bringt dies nicht die erwünschten Ergebnisse, führen Sie eine manuelle durch. Dazu klicken Sie auf Benutzerdefinierte Einstellungen (Abb. 18-8) und aktivieren das Kontrollkästchen Druckköpfe manuell ausrichten (Abb. 19-1) und OK. Danach klicken Sie auf Druckkopfausrichtung und folgen den Anweisungen.
Unter Benutzerdefinierte Einstellungen können Sie auch die Wartezeit für Tintentrocknung anpassen (Abb. 19-2). Falls Sie zB bemerken, dass die Tinte noch sehr feucht ist, erhöhen Sie einfach die Wartezeit.
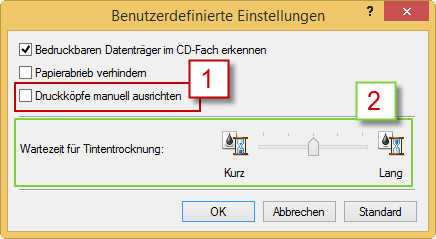
Reinigen Sie ebenfalls immer wieder die Bodenplatte, um ein Verschmieren des Papiers während des Druckens zu verhindern. Klicken Sie dazu auf Bodenplattenreinigung (Abb. 18-6) und folgen den Anweisungen.
Eine Reinigung der Papiereinzugwalzen (Abb. 18-7) schadet auch nicht. Dadurch wird der Papiereinzug verbessert.
Diese Anleitung gilt für die gesamte iP-Serie von Canon. Die Unterschiede in den Einstellungen sind dabei nur minimal. Zu dieser Serie gehören folgende Drucker:
Pixma IP 100, Pixma IP 100 Portable, Pixma IP 100 V, Pixma IP 1000, Pixma IP 1100, Pixma IP 1200, Pixma IP 1300, Pixma IP 1500, Pixma IP 1600, Pixma IP 1700, Pixma IP 1800, Pixma IP 1800 Series, Pixma IP 1900, Pixma IP 2000, Pixma IP 2200, Pixma IP 2500, Pixma IP 2600, Pixma IP 2700, Pixma IP 2800 Series, Pixma IP 2850, Pixma IP 3000, Pixma IP 3100, Pixma IP 3300, Pixma IP 3500, Pixma IP 3600, Pixma IP 3600 Series, Pixma IP 4000, Pixma IP 4000 P, Pixma IP 4000 R, Pixma IP 4000 Series, Pixma IP 4200, Pixma IP 4200 Series, Pixma IP 4200 X, Pixma IP 4300, Pixma IP 4500, Pixma IP 4500 Series, Pixma IP 4500 X, Pixma IP 4600, Pixma IP 4600 Series, Pixma IP 4600 X, Pixma IP 4700, Pixma IP 4850, Pixma IP 4950, Pixma IP 5000, Pixma IP 5200, Pixma IP 5200 R, Pixma IP 5200 Serie, Pixma IP 5300, Pixma IP 6000 D, Pixma IP 6100 D, Pixma IP 6200 Series, Pixma IP 6210 D, Pixma IP 6220 D, Pixma IP 6600, Pixma IP 6600 D, Pixma IP 6600 Series, Pixma IP 6700 D, Pixma IP 7200 Series, Pixma IP 7250, Pixma IP 8500, Pixma IP 8700 Series, Pixma IP 8750, Pixma IP 90 und Pixma IP 90 V.
Wie können Sie den Farbstich entfernen?
Funkitoniert bei Ihrem Drucker die Kalibrierung?
Unser kostenloser Drucker-Quickcheck
beantwortet Ihnen diese Frage!