Kostenloser Drucker-Check
von unseren Experten
Wie können Sie den Farbstich entfernen?
Funkitoniert bei Ihrem Drucker die Kalibrierung?
Unser kostenloser Drucker-Quickcheck
beantwortet Ihnen diese Frage!
Startseite » Epson Drucker kalibrieren » Epson Druckertreiber im Detail » Epson EcoTank L555- Guide durch den Druckertreiber
Bei den Druckeinstellungen finden Sie viele verschiedene Möglichkeiten Ihren Ausdruck zu bearbeiten. Diese Anleitung soll Sie durch den Druckertreiber navigieren und Ihnen helfen, die passenden Einstellungen zu finden.
Die Anleitung gilt für den Epson EcoTank L555, aber auch für alle weiteren Drucker der EcoTank-Serie von Epson. Die Einstellungsmöglichkeiten unterscheiden sich dabei nur minimal. Zu dieser Serie gehören zusätzlich folgende Drucker:
Ecotank ET-14000, EcoTank ET-2500, EcoTank ET-2500 Series, EcoTank ET-2550, EcoTank ET-4500, EcoTank ET-4550, EcoTank L 100, EcoTank L 110, EcoTank L 1300, EcoTank L 200, EcoTank L 210, EcoTank L 350, EcoTank L 350 Series, EcoTank L 355, EcoTank L 365, EcoTank L 455, EcoTank L 550, EcoTank L 550 Series, EcoTank L 555, EcoTank L 565, EcoTank L 655.
Für den Drucker Epson EcoTank L355 stellen wir Ihnen eine eigene Anleitung zur Verfügung.
Das Farbmanagement des Druckertreibers nimmt Einfluss auf das Druckbild. Der Drucker Epson EcoTank L555 hat grundsätzlich brillante, wirklichkeitsgetreue Farben und Kontraste. Doch oftmals werden selbst nachbearbeitete Fotos nicht wie gewünscht gedruckt. Der Ausdruck hat einen Farbstich oder hat eine farbliche Abweichung zum Quellbild.
Verwendete Tintenpatronen und das genutzte Papier spielen entscheidende Rollen, wenn es um die Farbe geht. Refill-Tinte und günstiges Ersatzpapier können bereits die Ursache für das Problem sein. Papier saugt beispielsweise je nach Beschaffenheit die Farbtropfen unterschiedlich auf. Die Konsequenz daraus: Der Computer benötigt genaue Informationen, um die Farben für die zu druckenden Bilder entsprechend anzupassen. Hierfür wird ein ICC-Farbprofil genutzt.
Dies ist eine praktische Lösung, die beteiligte Geräte (nicht nur Drucker und Monitore sondern auch Scanner und Digitalkameras) in ihren Farbräumen untereinander abstimmt.
Gerne helfen wir Ihnen, die passende Kalibrierung zu finden!
Suchen Sie in Ihrem PC nach Geräte und Drucker. Wählen Sie dann, mit einem Rechtsklick auf das Druckericon des EPSON L555, die Druckeinstellungen aus. Es öffnet sich dann folgendes Fenster:
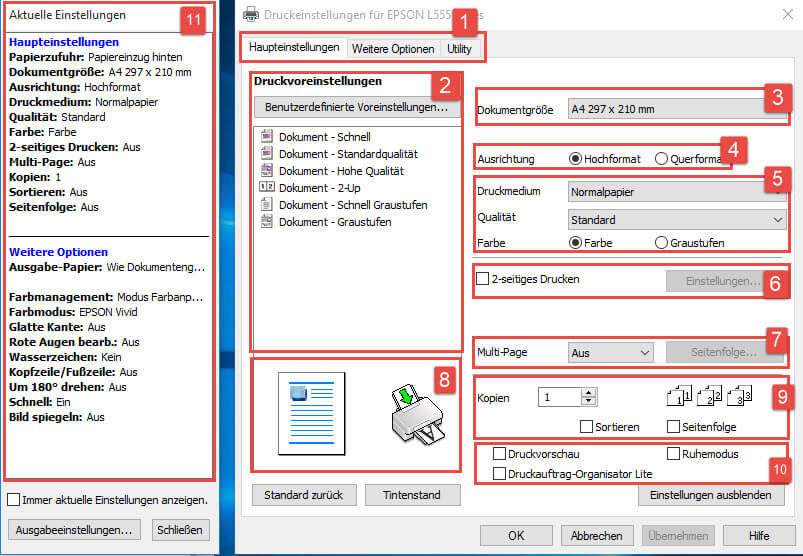 Abbildung 1: EPSON EcoTank L555 Druckeinstellungen[/caption]
Abbildung 1: EPSON EcoTank L555 Druckeinstellungen[/caption]
Bei diesen Einstellungen lassen sich Voreinstellungen definieren, abspeichern, löschen und bearbeiten. Einige sind bereits vom Treiber vordefiniert.
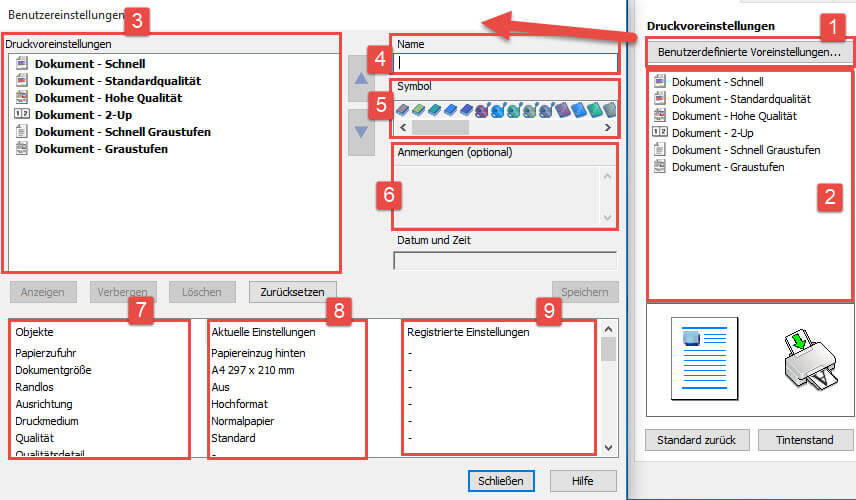
Hier können Sie das Format Ihres Dokuments wählen. Es sollte Ihrem Papierformat entsprechen. Ist dieses nicht vorhanden, wählen Sie ein Format, das Ihrem am nächsten kommt. Sie können zahlreiche verschiedene Formate wie zb. Postkarten, A-Formate bestimmen oder auch das Format benutzerdefiniert anpassen.
Wählen Sie zwischen Hoch- und Querformat aus. Dies wird auch im Anzeigefeld angeführt.
Bei diesen Einstellungen wählen Sie zuerst das Druckmedium (Papiertyp) aus. Dieser sollte wieder Ihrem Papiertyp möglichst nahe kommen. Die Qualität hängt von dem jeweiligen Dokument ab, das Sie drucken wollen. Zuletzt müssen Sie zwischen einem Farbdruck und Graustufen (Schwarz/Weiß) wählen.
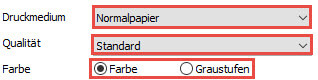
Wählen Sie diese Einstellung aus, so wird Ihr Druck, sollte er mehrere Seiten umfassen, auf die Vorder- und Rückseite gedruckt. Klicken Sie auf den Button Einstellungen… können Sie zudem noch weitere Einstellungen vornehmen:
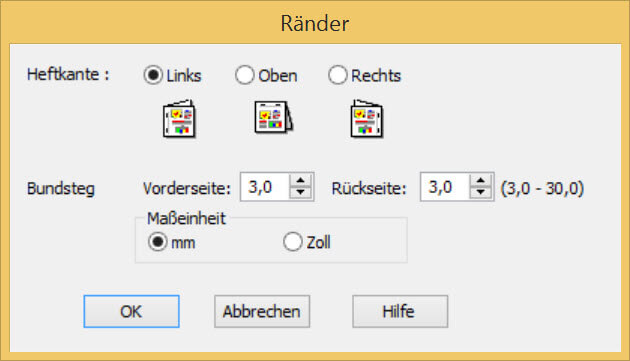
Aktivieren Sie Multi-Page, können mehrere Seiten auf eine zusammengefasst werden. Wie diese Seiten zusammen gestückelt werden können Sie links im Anzeigefeld sehen. Zudem können Sie mit dem Button Seitenfolge… bestimmen, welche Seiten als Erstes (also links) gedruckt werden.
Dieses Feld zeigt einige Einstellungen an, wie z. B. Ausrichtung, Multi-Page oder Farbe.
Erstellen Sie von Ihrem Dokument Kopien und lassen Sie sie sortieren und in geänderter Seitenfolge drucken.

In den aktuellen Einstellungen werden alle Einstellungen, die Sie getätigt haben in übersichtlicher Form angezeigt. So können Sie vor dem Drucken noch einmal alles überprüfen. Ändern Sie eine Einstellung, so ändert sich im dazugehörigen Bereich in den aktuellen Einstellungen diese Einstellung ebenfalls. Mit dem Button unten rechts Einstellungen ausblenden/einblenden können Sie dieses Fenster deaktivieren bzw. aktivieren.
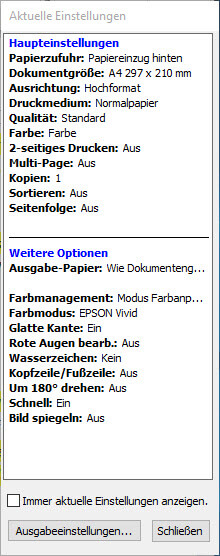
Neben den Druckvoreinstellungen und dem Anzeigefeld gibt es in dieser Registerkarte einige Einstellungen mit denen Sie Formate, Farbanpassungen und Ähnliches wählen können.
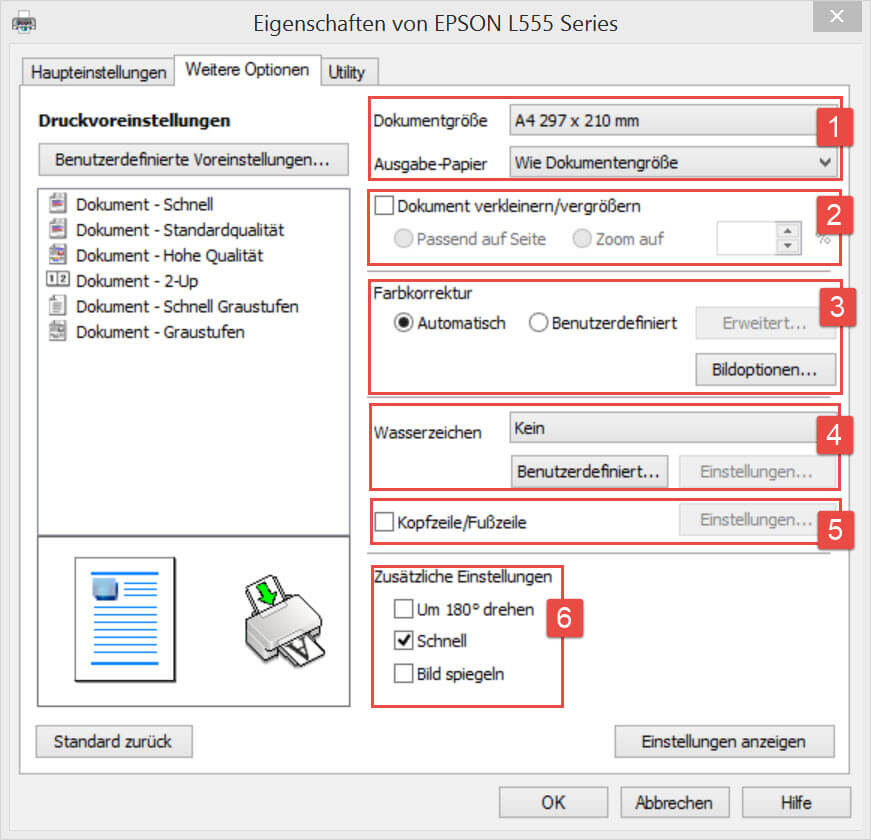
In diesem Bereich stellen Sie Ihre Dokumentgröße ein. Diese sollte möglichst wirklichkeitsgetreu sein und mit Ihrem Druckpapier übereinstimmen. Dabei können Sie unter vielen verschiedenen Formaten wählen, wie z. B. den A-Formaten, Postkarten-Formaten oder Brief-Formaten.
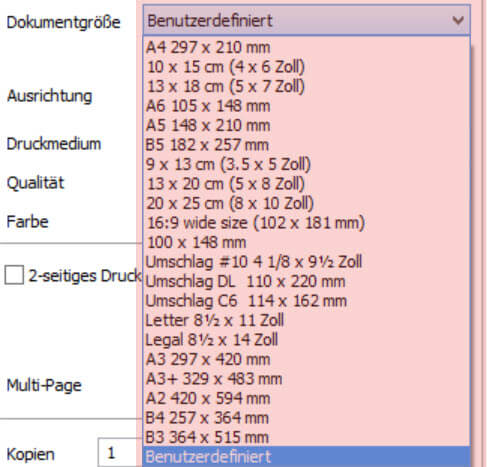
Bei diesen Einstellungen können Sie Ihren Ausdruck skalieren. Entweder Passend auf die Seite oder Sie wählen selbst einen Zoom aus.

Bei der Farbkorrektur wählen Sie zuerst zwischen Automatisch oder Benutzerdefiniert.
Haben Sie sich für diese Einstellung entschieden, wählt der Drucker die Farbkorrektur automatisch. Sie können allerdings bei Bildoptionen… noch zwei zusätzliche Einstellungen bestimmen: Glatte Kante und Rote Augen bearbeiten.
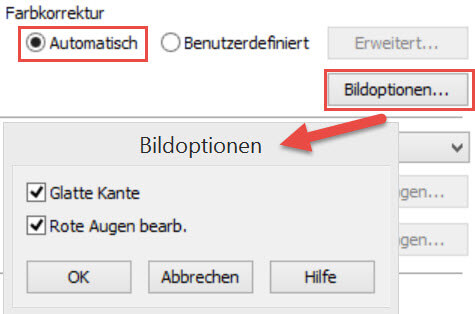
Die zweite Variante ist Benutzerdefiniert. Hier können Sie dann sowohl die oben beschriebenen Bildoptionen wählen, wie auch unter mehreren erweiterten Farbkorrekturen auswählen. Klicken Sie dafür auf den Button Erweitert…. Es öffnet sich dann folgendes Fenster:
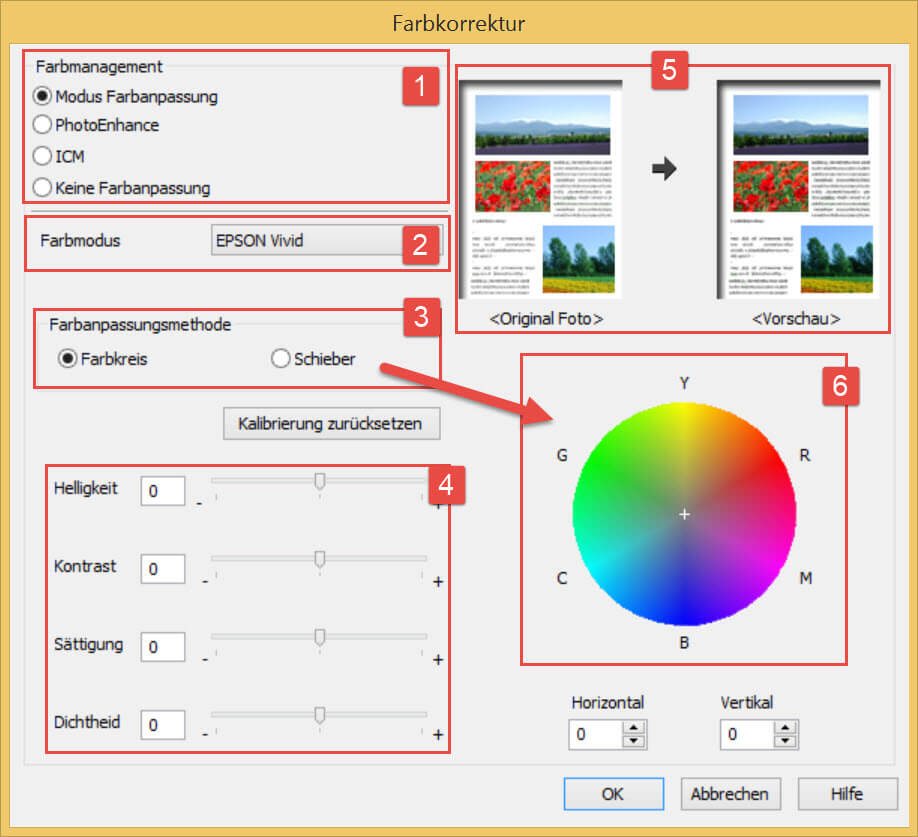
All diese Einstellungen sind unter diesem Link genau beschreiben: https://www.drucker-kalibrieren.com/2015/epson-drucker-farbmanagement.html.
In diesem Bereich können Sie entweder ein vordefiniertes Wasserzeichen auswählen und dieses dann bearbeiten oder ein Wasserzeichen benutzerdefiniert bestimmen. Wählen Sie ein vordefiniertes Wasserzeichen können Sie dieses unter dem Button Einstellungen… bearbeiten.
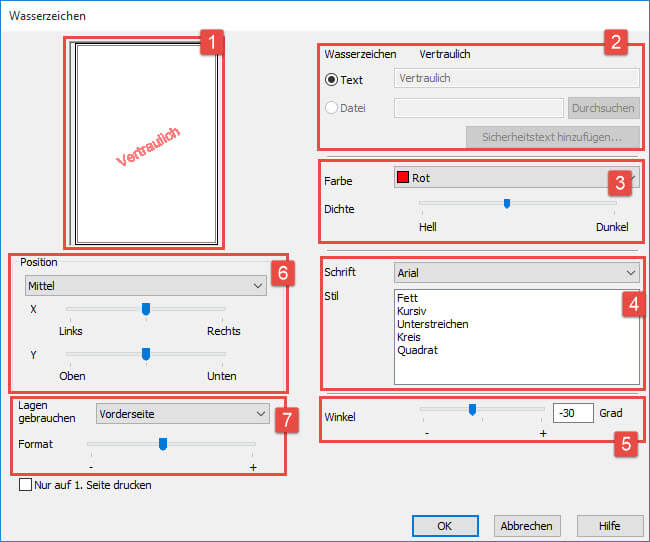
Wählen Sie Kopfzeile/Fußzeile aus, können Sie bestimmte Elemente in den Zeilen auswählen und Ihre Position bestimmen.

Hier können Sie folgende Einstellungen vornehmen:
In diesem Fenster erhalten Sie Informationen und Tipps, wie Sie sich verhalten sollen, falls etwaige Probleme auftreten. Zudem finden Sie hier Informationen und Programme zur Wartung Ihres Druckers.
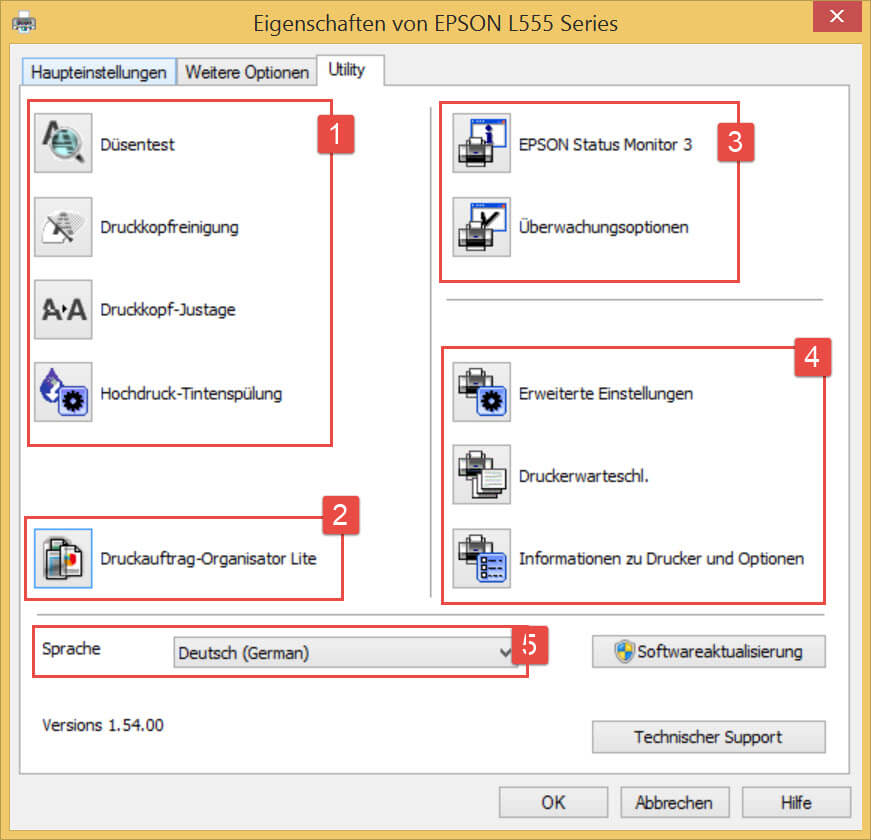
In diesem Bereich lassen sich unterschiedliche Tests durchführen, um die Qualität Ihres Druckers langfristig zu gewährleisten.
Druckauftrag-Organisator Lite: Falls Sie nur einen Testdruck oder ein eher unwichtiges Dokument drucken wollen aber nicht durch die ganzen Einstellungen Ihres Druckertreibers waten wollen, sollten Sie den Organisator auswählen und lediglich die wichtigsten Einstellungen dort vornehmen.
Hier können Sie Ihren Drucker überwachen und auf Fehlersuche gehen mit dem EPSON Status Monitor 3 und dem Überwachungsoptionen. Sie können auch bei Letzterem einstellen, dass, falls ein Fehler festgestellt wird, dieser als Benachrichtigung auf Ihrem Desktop erscheint.
Bei diesen drei Einstellungen können Sie die letzten Einstellungen an Ihrem Ausdruck vornehmen:
Sprache: Wählen Sie Ihre Sprache für den Druckertreiber aus.
Diese Anleitung gilt für die gesamte EcoTank-Serie von Epson. Die Unterschiede in den Einstellungen sind dabei nur minimal. Zu dieser Serie gehören folgende Drucker:
Ecotank ET-14000, EcoTank ET-2500, EcoTank ET-2500 Series, EcoTank ET-2550, EcoTank ET-4500, EcoTank ET-4550, EcoTank L 100, EcoTank L 110, EcoTank L 1300, EcoTank L 200, EcoTank L 210, EcoTank L 350, EcoTank L 350 Series, EcoTank L 355, EcoTank L 365, EcoTank L 455, EcoTank L 550, EcoTank L 550 Series, EcoTank L 555, EcoTank L 565, EcoTank L 655.
Wie können Sie den Farbstich entfernen?
Funkitoniert bei Ihrem Drucker die Kalibrierung?
Unser kostenloser Drucker-Quickcheck
beantwortet Ihnen diese Frage!