Kostenloser Drucker-Check
von unseren Experten
Wie können Sie den Farbstich entfernen?
Funkitoniert bei Ihrem Drucker die Kalibrierung?
Unser kostenloser Drucker-Quickcheck
beantwortet Ihnen diese Frage!
Startseite » Epson Drucker kalibrieren » Epson Druckertreiber im Detail » Epson Expression Photo XP-860- Guide durch den Druckertreiber
Diese Anleitung soll Sie mit den Einstellungsmöglichkeiten dieses Druckertreibers vertraut machen und Ihnen helfen, die optimalen Einstellungen für Ihren Drucker zu finden. Die Anleitung gilt für den Epson Expression Photo XP 860, aber auch für alle weiteren Drucker der Expression-Serie von Epson. Die Einstellungsmöglichkeiten unterscheiden sich dabei nur minimal. Zu dieser Serie gehören u. a. zusätzlich folgende Drucker:
Expression Premium XP-630, Expression Home XP-225, Expression Home XP-322, Expression Home XP-335, uvm.
Für den Drucker Epson Expression Home XP 760 stellen wir Ihnen eine eigene Anleitung zur Verfügung.
Das Farbmanagement des Druckertreibers nimmt Einfluss auf das Druckbild. Der Drucker Epson Expression Photo XP-860 hat grundsätzlich brillante, wirklichkeitsgetreue Farben und Kontraste. Doch oftmals werden selbst nachbearbeitete Fotos nicht wie gewünscht gedruckt. Der Ausdruck hat einen Farbstich oder hat eine farbliche Abweichung zum Quellbild.
Verwendete Tintenpatronen und das genutzte Papier spielen entscheidende Rollen, wenn es um die Farbe geht. Refill-Tinte und günstiges Ersatzpapier können bereits die Ursache für das Problem sein. Papier saugt beispielsweise je nach Beschaffenheit die Farbtropfen unterschiedlich auf. Die Konsequenz daraus: Der Computer benötigt genaue Informationen, um die Farben für die zu druckenden Bilder entsprechend anzupassen. Hierfür wird ein ICC-Farbprofil genutzt.
Dies ist eine praktische Lösung, die beteiligte Geräte (nicht nur Drucker und Monitore sondern auch Scanner und Digitalkameras) in ihren Farbräumen untereinander abstimmt.
Gerne helfen wir Ihnen, die passende Kalibrierung zu finden!
Um den Druckertreiber zu öffnen, müssen Sie unter Geräte und Drucker, mit einem Rechtsklick auf das Druckericon die Druckeinstellungen öffnen. Es öffnet sich daraufhin folgendes Fenster:
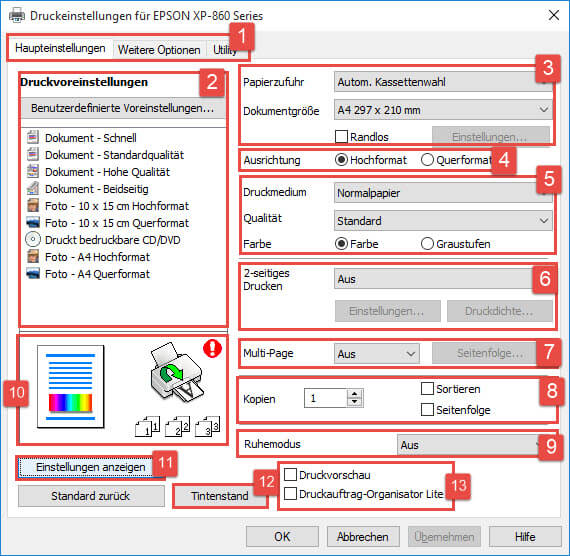 Abbildung 1: EPSON Expression Photo XP860 Haupteinstellungen
Abbildung 1: EPSON Expression Photo XP860 HaupteinstellungenDie Registerkarten oder Tabs geben die Überkategorie an, in denen Einstellungen vorgenommen werden können. Bei diesem Treiber gibt es drei Tabs: Haupteinstellungen, Weitere Optionen und Utility.
Bei den Druckvoreinstellungen handelt es sich um, vom Drucker vordefinierte, Einstellungen, die Sie auswählen, ergänzen, löschen und bearbeiten können.
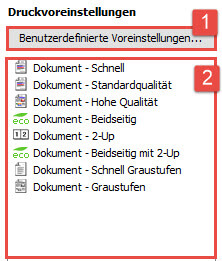 Abbildung 2: Druckvoreinstellungen
Abbildung 2: DruckvoreinstellungenUnten sehen Sie eine Liste mit den vorhandenen Voreinstellungen (vom Treiber vordefiniert). Mit dem Button Benutzerdefinierte Voreinstellungen… öffnet sich ein Fenster, in dem Sie das Menü zum Bearbeiten von diesen Einstellungen vorfinden. Abbildung 3: Druckvoreinstellungen_Menü
Abbildung 3: Druckvoreinstellungen_Menü
Mit den Papieroptionen ändern Sie dokumentabhängige Einstellungen.
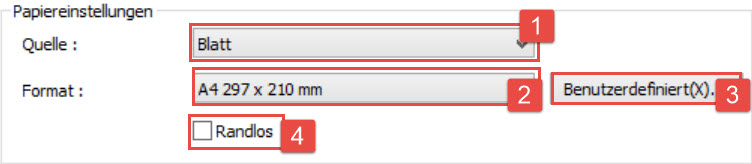 Abbildung 4: Papiereinstellungen
Abbildung 4: PapiereinstellungenBei der Papierzufuhr wird die Quelle des Papiers gesucht. Versuchen Sie diese wirklichkeitsgetreu einzustellen. Als nächstes müssen Sie das Format bestimmen, wieder möglichst realistisch. Die Einstellungen für Randlos (nur falls ausgewählt), öffnen sich in einem Fenster, in dem Sie die Methode der Vergrößerung wählen können.
Bei der Ausrichtung wählen sie entweder Hoch- oder Querformat.
Bei diesen Optionen stellen sie blattspezifische Einstellungen ein.
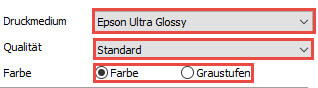 Abbildung 5: Medienoptionen
Abbildung 5: MedienoptionenDas Druckmedium gibt die Art des Papiers an. Sehen Sie hierfür auf der Verpackung des Papiers nach. Sollte keine Auswahl sich mit Ihrem Papier decken, so wählen Sie jenes aus, das am diesem am nächsten kommt. Die Qualität gibt die Feinheit des Drucks an. Wählen Sie Farbe bzw. Graustufen für einen Farbdruck oder einen Schwarz-Weiß-Druck.
Beim Drucken wird ein längeres Dokument auf die Hinter- und Vorderseite eines Blattes gedruckt.
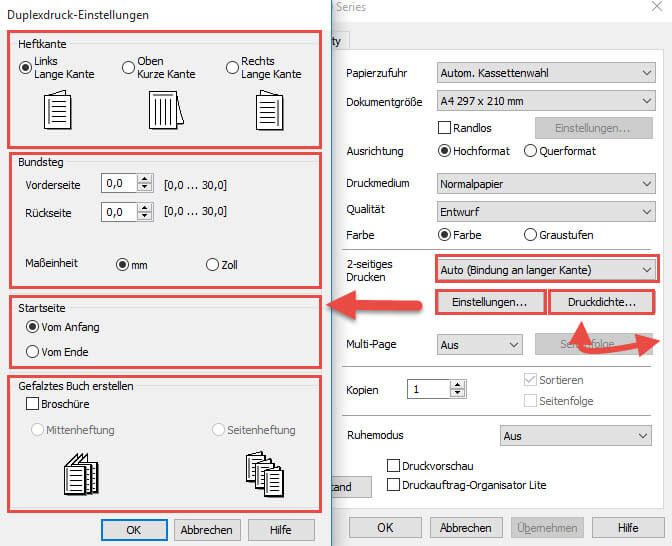 Abbildung 6: EPSON XP860 Duplexeinstellungen
Abbildung 6: EPSON XP860 Duplexeinstellungen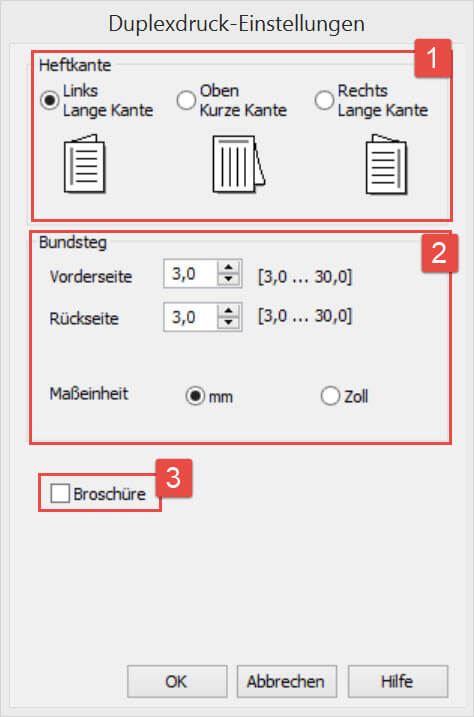 Abbildung 7: Duplexdruckeinstellungen
Abbildung 7: DuplexdruckeinstellungenBei dem Bereich 2-seitiges Drucken wählen Sie eine der vier Auswahlmöglichkeiten: Auto (Bindung an langer Kante), Auto (Bindung an kurzer Kante), Manuell (lange Kante) oder Manuell (kurze Kante). Klicken Sie auf den Button Einstellungen… um diese genauer zu bearbeiten. Dabei lassen sich auch die obigen Auswahlmöglichkeiten ändern.
Bei diesen Einstellungen kann man zuerst die Heftkante bestimmen, also wo die Bindung stattfinden soll. Danach wählt man den Bundsteg (wie weit eingerückt werden soll) und ob beim Anfang oder dem Ende begonnen werden soll. Zu guter Letzt lässt sich ein Gefalztes Buch erstellen in Form einer Broschüre. Wählen Sie dabei ob es sich um eine Mittenheftung oder eine Seitenheftung handeln soll. Mittenheftungen sind besonders bei längeren Broschüren von Vorteil.
Zusätzlich lässt sich hier die Druckdichte bestimmen. Dabei müssen Sie wählen zwischen Text, Text mit Foto, Foto oder Manuell. Bei den nachfolgenden Einstellungen lassen Sich die Druckdichte und die Erhöhte Tintentrocknungszeit bearbeiten. Wählen Sie oben eine Vorlage werden die Einstellungen automatisch angepasst.
Multi-Page bedeutet 2 oder 4 Seiten auf eine Seite zusammenzufügen. Zusätzlich können Sie noch die Seitenfolge wählen, also welche von den 2 oder 4 Seiten zuerst abgebildet werden soll.
Erstellen Sie Kopien von Ihrem Ausdruck. Dabei können die Seiten sortiert werden oder als Seitenfolge (die oberste Seite liegt oben und nicht wie gewohnt hinten) ausgedruckt werden.
Der Ruhemodus lässt den Drucker leiser arbeiten. Dabei vermindert sich allerdings die Geschwindigkeit des Druckers.
Das Anzeigefeld zeigt verschiedene Einstellungen an, die in dieser Registerkarte vorgenommen werden, beispielsweise die Ausrichtung, Kopien, Multi-Page oder die Farbe.
Hier wird übersichtlich eine Liste angezeigt, die alle Einstellungen des Treibers und der Registerkarten geordnet auflistet. Dies ist äußerst praktisch, um alle Einstellungen nochmals zu überprüfen.
 Abbildung 8: EPSON XP860 Aktuelle Einstellungen
Abbildung 8: EPSON XP860 Aktuelle Einstellungen
Der Tintenstand wird mit dem Button Tintenstand eingeblendet. Folgende Farben werden hier verwendet: Schwarz, Hellcyan, Magenta, Cyan, Gelb, Hellmagenta.
Mit der Aktivierung der Druckvorschau erhalten Sie, bevor Sie drucken Ihr Dokument als Vorschau, die Ihnen zeigt, was genau gedruckt wird. Der Druckauftrag-Organisator Lite deaktiviert viele Einstellungen und lässt lediglich Einstellungen wie Ausrichtung oder Dokumentgröße zu.
Bei dieser Registerkarte können Einstellungen vorgenommen werden, die vor allem den Ausdruck betreffen, wie z. B. die Skalierung, die Farbkorrektur oder Ähnliches.
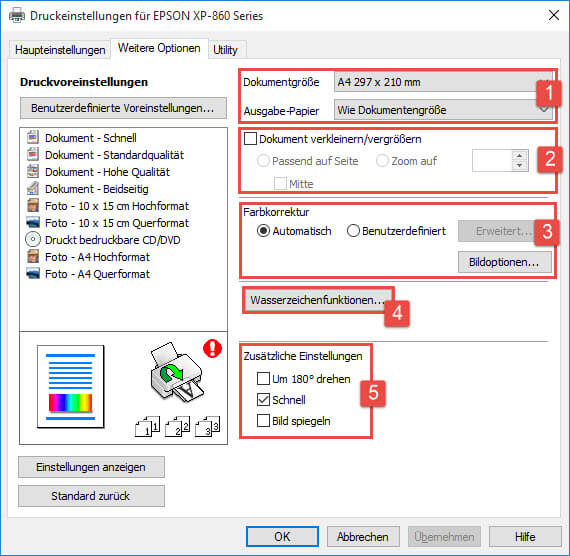 Abbildung 9: EPSON XP860 Weitere Optionen
Abbildung 9: EPSON XP860 Weitere Optionen Abbildung 10: Dokumentskalierung[/caption]
Abbildung 10: Dokumentskalierung[/caption]
Bei den Dokumenteinstellungen stellen Sie zuerst die Dokumentgröße ein. Diese sollte möglichst wirklichkeitsgetreu sein. Mit dem Ausgabe-Papier können Sie Ihr Ausgangsdokument auf ein anderes Format skalieren.
Sollte die oben beschriebene Skalierung zu ungenau ist, müssen Sie die Skalierung manuell vornehmen. Entweder passend auf eine Seite oder Sie stellen sie prozentuell ein.

Die Farbkorrektur ist speziell für Fotos. Damit können Sie farbliche Anpassungen vornehmen. Diese sind entweder automatisch oder benutzerdefiniert einstellbar. Wenn Sie genauere Informationen suchen, folgen Sie diesem Link: https://www.drucker-kalibrieren.com/2015/epson-drucker-farbmanagement.html.
Das Wasserzeichen ist ein Text, der als Hintergrund fungiert. Er personalisiert Ihr Dokument. Auf dem Button Wasserzeichenfunktionen… öffnen Sie die erste Einstellungsebene.
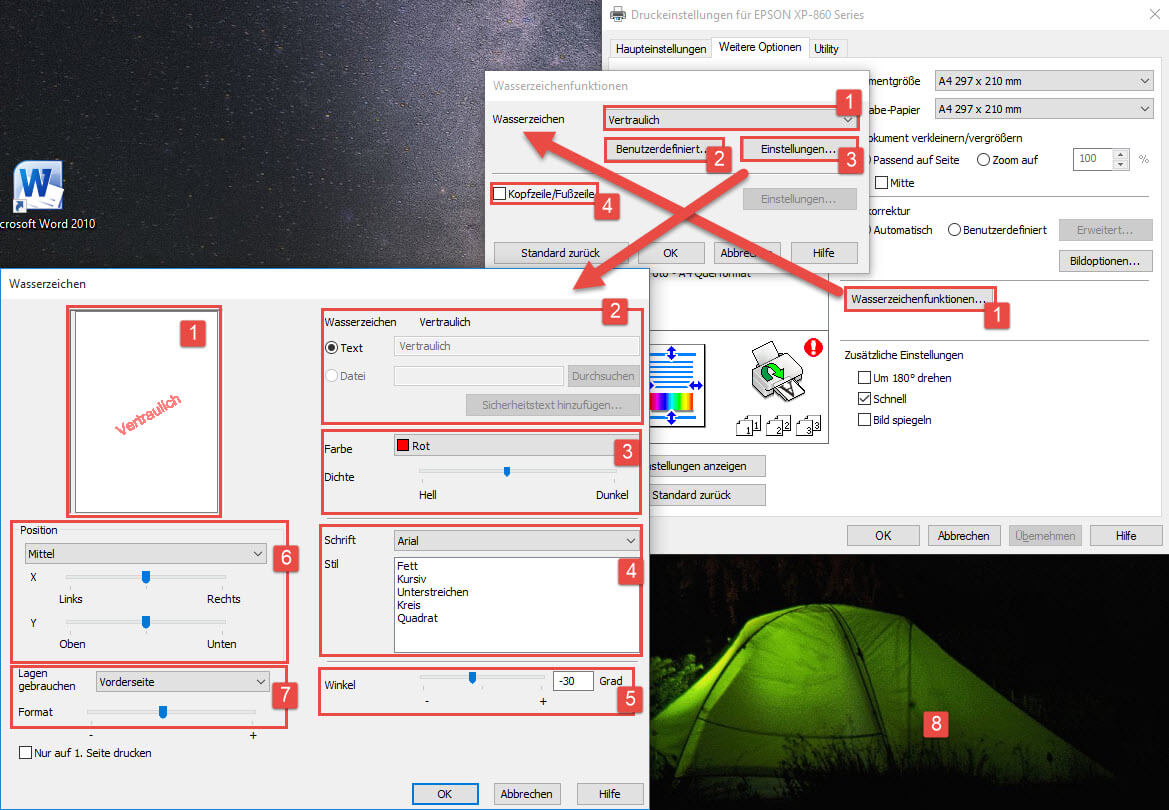
In der ersten Einstellungsebene entscheiden Sie, ob Sie einen vordefinierten Text[1] oder einen benutzerdefinierten Text auswählen. Mit dem Button Benutzerdefiniert…[2] öffnen Sie die Einstellungen dazu, wo Sie einen Namen und den Text dazu bestimmen. Haben Sie eine Auswahl getroffen, öffnen Sie unter Einstellungen…[3] die zweite Einstellungsebene. Zusätzlich können Sie in der ersten Ebene die Kopf/Fußzeile[4] wählen und rechts davon unter Einstellungen… festlegen, was in den Zeilen stehen soll.
In der zweiten Ebene haben Sie in der linken oberen Ecke eine Abbildung[1]. Hier werden alle Änderungen angezeigt. Als nächstes wählen Sie den Text oder die Datei[2] für Ihr Wasserzeichen aus. Haben Sie dies in der ersten Ebene gemacht, ist dies natürlich hinfällig. Als nächstes entscheiden Sie sich für eine Farbe[3] und die Dichte des Textes (wie transparent der Text sein soll). Zudem wählen Sie eine geeignete Schrift[4] und die dazu vorhandenen Stile aus. Mit der Winkeleinstellung[5] legen Sie die Neigung fest. Die Position[6] legen Sie entweder mittels Auswahlfenster fest oder mit der Y- und X- Koordinatenebene. Zudem können entscheiden Sie, ob das Wasserzeichen auf der Vorder- oder Rückseite ist und in welcher Größe[7] es abgebildet werden soll.
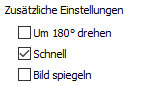
In Utility erhalten Sie wichtige Informationen über die Wartung und die Hilfe bei auftretenden Problemen. Zusätzlich lässt sich hier der Druckauftrag-Organisator Lite nochmals konfigurieren.
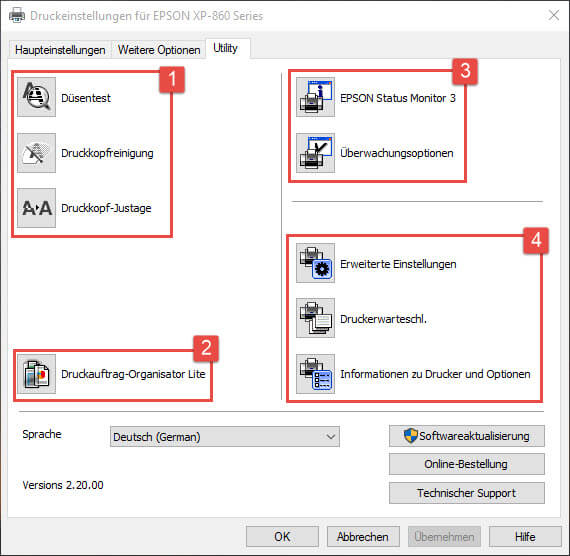
Im ersten Bereich werden Wartungsarbeiten angeboten, die speziell für die Druckköpfe erstellt wurden. Sollte die Qualität nachlassen, sollte unbedingt eine dieser Einstellungen angewandt werden.
Bei dem Druckauftrag-Organisator Lite öffnet sich ein Fenster, in dem Sie, zusammengefasst, nochmals alle Einstellungen vornehmen können, die Sie auch im Treiber durch den Organisator einstellen könnten. Es beschränkt sich auf das Wesentliche.
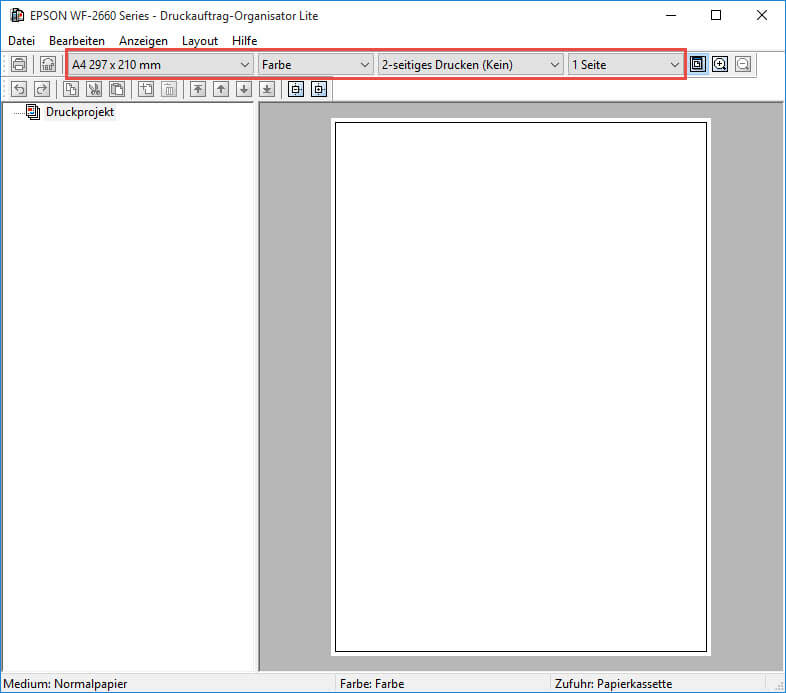
Bereich 3 besteht aus dem EPSON Status Monitor 3 und dem Überwachungsoptionen.
Zu guter Letzt lassen sich noch weitere Einstellungen vornehmen, die Sie im Treiber sonst nicht finden werden.
Diese Anleitung gilt für die gesamte Expression-Serie von Epson. Die Unterschiede in den Einstellungen sind dabei nur minimal. Zu dieser Serie gehören folgende Drucker:
Expression ET-2500 Series, Expression Photo XP-55, Expression Photo XP-750, Expression Photo XP-760, Expression Photo XP-850, Expression Photo XP-860, Expression Photo XP-950, Expression Photo XP-960, Expression Premium XP-510, Expression Premium XP-520, Expression Premium XP-530, Expression Premium XP-600, Expression Premium XP-600 Series, Expression Premium XP-605, Expression Premium XP-610, Expression Premium XP-610 Series, Expression Premium XP-615, Expression Premium XP-620, Expression Premium XP-620 Series, Expression Premium XP-625, Expression Premium XP-630, Expression Premium XP-630 Series, Expression Premium XP-635, Expression Premium XP-700, Expression Premium XP-710, Expression Premium XP-720, Expression Premium XP-800, Expression Premium XP-810, Expression Premium XP-820, Expression Premium XP-830, Expression Home XP-100 Series, Expression Home XP-102, Expression Home XP-200 Series, Expression Home XP-202, Expression Home XP-205, Expression Home XP-210 Series, Expression Home XP-212, Expression Home XP-215, Expression Home XP-225, Expression Home XP-235, Expression Home XP-30, Expression Home XP-300 Series, Expression Home XP-302, Expression Home XP-305, Expression Home XP-310 Series, Expression Home XP-312, Expression Home XP-313, Expression Home XP-315, Expression Home XP-320 Series, Expression Home XP-322, Expression Home XP-325, Expression Home XP-33, Expression Home XP-330 Series, Expression Home XP-332, Expression Home XP-335, Expression Home XP-400 Series, Expression Home XP-402, Expression Home XP-405, Expression Home XP-405 WH, Expression Home XP-410 Series, Expression Home XP-412, Expression Home XP-413, Expression Home XP-415, Expression Home XP-420, Expression Home XP-420 Series, Expression Home XP-422, Expression Home XP-425, Expression Home XP-430 Series, Expression Home XP-432, Expression Home XP-435.
Wie können Sie den Farbstich entfernen?
Funkitoniert bei Ihrem Drucker die Kalibrierung?
Unser kostenloser Drucker-Quickcheck
beantwortet Ihnen diese Frage!