Kostenloser Drucker-Check
von unseren Experten
Wie können Sie den Farbstich entfernen?
Funkitoniert bei Ihrem Drucker die Kalibrierung?
Unser kostenloser Drucker-Quickcheck
beantwortet Ihnen diese Frage!
Startseite » Farbmanagement – Übersicht » Farbmanagement in Adobe Acrobat Pro
In dieser Beschreibung erhalten Sie eine Anleitung für das Farbmanagement im Bildbearbeitungsprogramm von Adobe, Acrobat Pro DC.
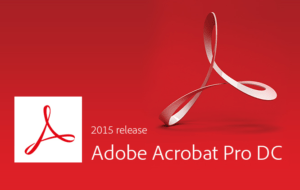
Abb. 1: Adobe Acrobat Pro – Programm öffnen
Um ein Profil überhaupt erst in dem Programm nutzen zu können, müssen Sie zuallererst unter dem Raster-Tab Bearbeiten die Voreinstellungen (Strg+K) öffnen (Abb. 2).
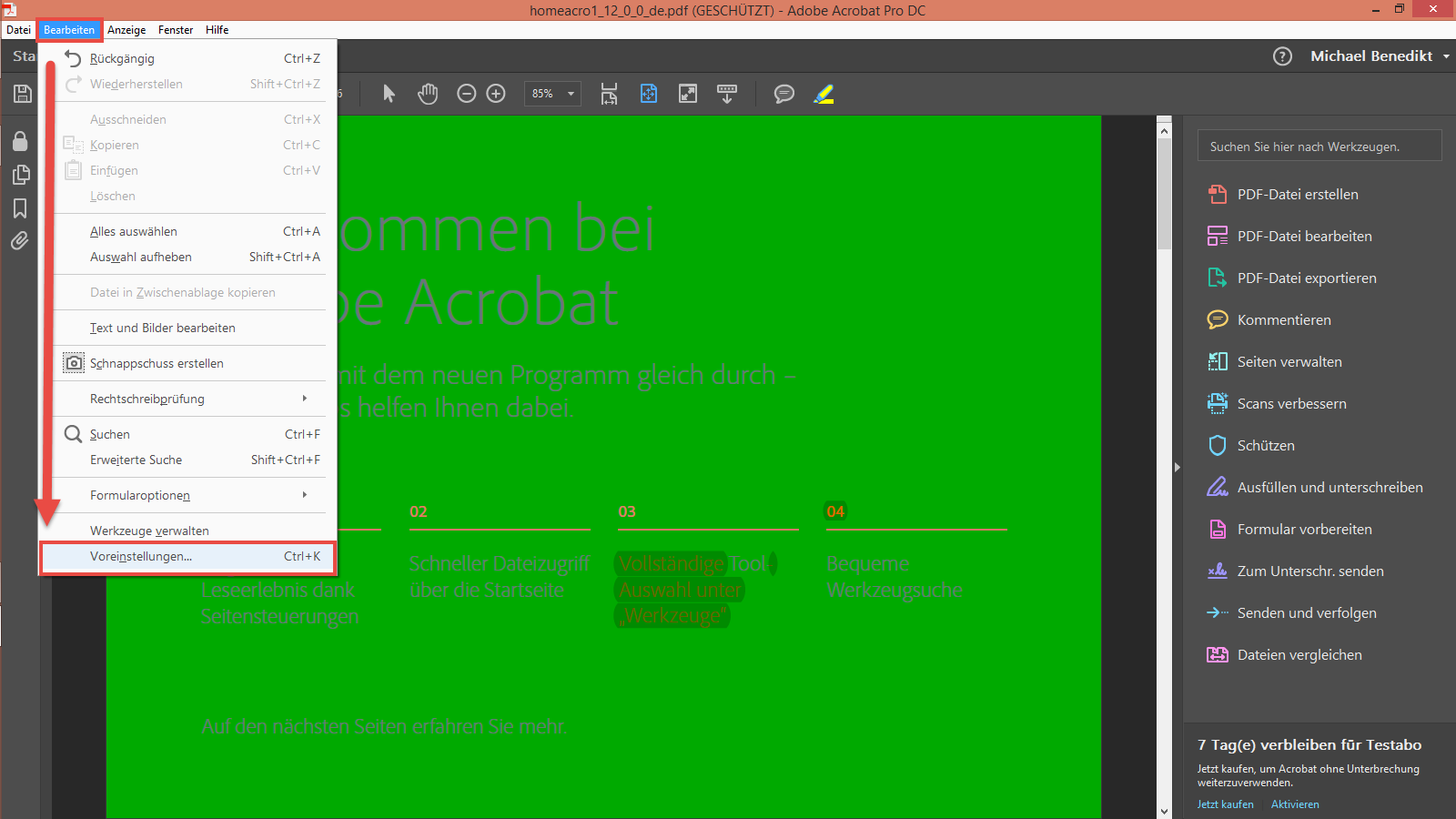
Sobald Sie die Voreinstellungen geöffnet haben, klicken Sie in der Seitenleiste mit den Menüpunkten auf Farbmanagement.
Im Farbmanagement lassen sich nun Einstellungen zu den verwendeten ICC-Profile tätigen und eigene Profile einfügen. Um ein eigenes Profil einzufügen müssen Sie bei den „Einstellungen“ „Benutzerdefiniert“[1] auswählen. Sollten Sie kein eigenes Profil haben, können Sie einen vordefinierten Profiltyp bei den Einstellungen wählen. Die Profile werden automatische dazu angepasst.
Im Arbeitsfarbraum[2/3/4] können Sie nun Ihr Profil einfügen. Dazu haben Sie die Möglichkeiten für RGB- und CMYK-Profilen. Neben den Profilen können Sie auch die Graustufen näher definieren. Der Farbraum wird dann je nach Auswahl angepasst. Nutzen Sie hier auch die Beschreibung[7]. Diese gibt Ihnen Erklärungen zu den jeweils ausgewählten Einstellungen. Dafür müssen Sie lediglich die Einstellung auswählen.
Zusätzlich lassen sich noch zwei Arten von Mechanismen bei den Konvertierungsoptionen[5] einstellen. Sie können zwischen ACE von Adobe und MCI von Microsoft wählen.
ACE: Die Farbwerte unter den Originalpixeln bleiben vorhanden. Die optische Beziehung bleibt bestehen.
MCI: Das MCI steht für Media Control Interface. Hier bietet Microsoft weitestgehend die Unabhängigkeit des Multimediageräts einer Geräteklasse. Konkrete Eigenschaften werden nicht berücksichtigt.
Um Schwarzpunktdifferenzen beim Konvertieren von Farben zwischen den Farbräumen, zum Beispiel von einem größeren in einen kleineren Farbraum, zu kompensieren, verwenden Sie die Tiefenwertkompensierung[6].
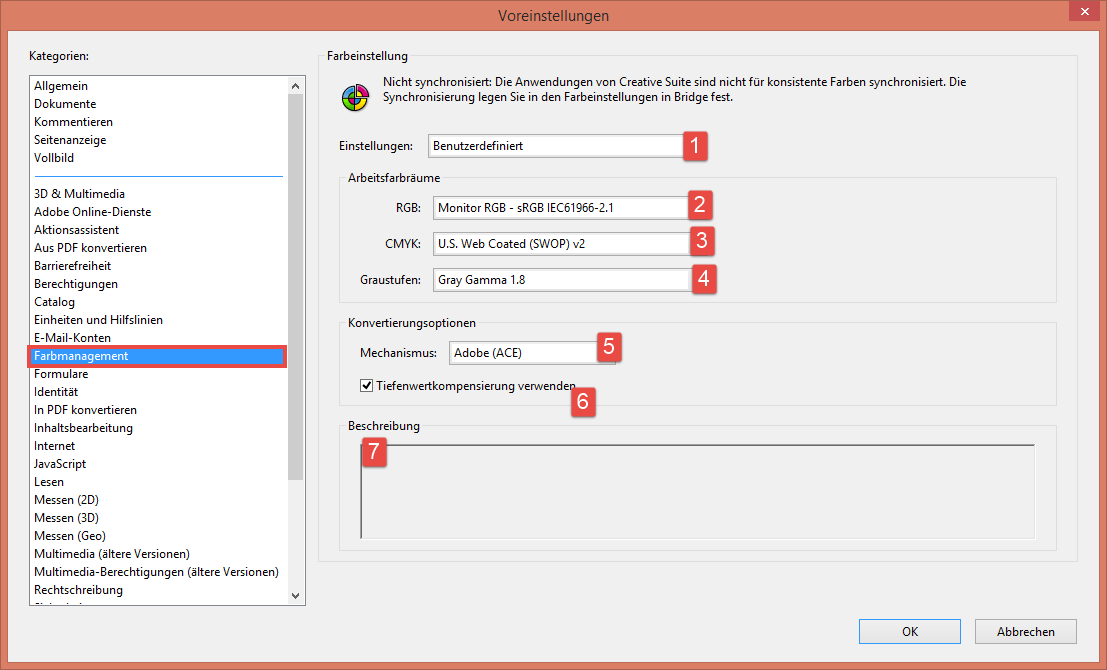
Gerne helfen wir Ihnen, die passende Kalibrierung zu finden!
Wie können Sie den Farbstich entfernen?
Funkitoniert bei Ihrem Drucker die Kalibrierung?
Unser kostenloser Drucker-Quickcheck
beantwortet Ihnen diese Frage!