Kostenloser Drucker-Check
von unseren Experten
Wie können Sie den Farbstich entfernen?
Funkitoniert bei Ihrem Drucker die Kalibrierung?
Unser kostenloser Drucker-Quickcheck
beantwortet Ihnen diese Frage!
Startseite » Drucker Kalibrieren » Monitor Kalibrieren – Geräte » Spyder 5 Pro
Das Spyder 5 Pro Colorimeter wurde speziell für Fotografen und kreative Köpfe entwickelt, wo es eine wichtige Rolle spielt, dass die Bildausgabe am Monitor mit dem Ausdruck harmoniert.
Durch eine neue, kompakte Bauform passt das Spyder 5 Pro Kalibriergerät auf alle Bildschirmgrößen. Eine integrierte Sensorschutzkappe schützt die Optik vor Verschmutzungen und dient gleichzeitig als Gegengewicht.
Durch sieben patentierte Farbsensoren ist es möglich, am Bildschirm die korrekten Farben darzustellen und Farbstiche zu vermeiden. Weiters werden eine verbesserte Darstellung der Tonwerte und somit eine genauere Schattenzeichnung und weichere Farbübergänge gewährleistet. Ergänzend zum Spyder 5Express bestimmt der Spyder 5 Pro auch die optimale Bildschirmhelligkeit, sodass für eine bessere Übereinstimmung zwischen Foto und Druck gesorgt wird.
Ein integrierter Sensor überwacht ständig das direkte Umgebungslicht und bestimmt die optimale Bildschirmhelligkeit. Sobald eine Änderung des Umgebungslichts vorliegt, erscheint eine Warnung. Insgesamt wird zwischen drei Umgebungslichtstufen unterschieden. Anschließend kann eine Entscheidung getroffen werden, ob die derzeitig verwendeten Kalibrierungseinstellungen weiter angewendet oder das Raumlicht angepasst werden soll, um weiterhin eine optimale Farbgenauigkeit sicherzustellen.
Mit der neuen Monitoranalyse-Funktion kann herausgefunden werden, wie leistungsfähig die eingesetzten Monitore sind. Die Spyder 5 Pro -Software ermöglicht einen Vergleich von Desktop- und Laptop-Bildschirmen bezüglich Farbe, Helligkeit und Kontrast sowie darstellbarem Farbraum (Gamut), Tonwertwiedergabe und Weißpunkt.
Die einfache Bedienung und der Programmassistent ermöglichen eine rasche Kalibrierung des Monitors. Besondere Kenntnisse sind hierfür nicht notwendig. Nach erfolgreicher Software-Installation kann, durch Befolgen der Anweisungen des Assistenten, der Kalibrierungsvorgang durchgeführt werden. Das nun erstellte Profil wird automatisch verwendet, sodass zukünftig eine korrekte Farbwiedergabe gewährleistet ist. Mit den Funktionen „CheckCAL“ und „ReCAL“ kann die Farbwiedergabe des Bildschirms überprüft und eine Neu-Kalibrierung durchgeführt werden.
Wie beim Spyder 5 Express werden auch beim Spyder 5 Pro nach Beendigung des Kalibrierungsvorganges die Referenzmotive von Datacolor mit SpyderProof angezeigt. Mit diesen Bildern ist es möglich, die Veränderungen anhand von Farb- und Hauttönen sowie Licht- und Schattendetails zu vergleichen. Zusätzlich zum Spyder 5 Express kann das Kalibrierungsergebnis durch ein eigenes Bild beurteilt werden.
Eine Erstkalibrierung des Monitors kann innerhalb von 5 Minuten und eine Neukalibrierung innerhalb von 2,5 Minuten abgeschlossen werden.
Das Spyder 5 Pro Colorimeter wird in einer kleinen, umweltfreundlichen Aufbewahrungsbox angeliefert. Die Lieferung beinhaltet das Datacolor Spyder 5 Pro Kalibriergerät mit Seriennummer und eine Begrüßungskarte mit dem Downloadlink zur Spyder 5-Software.
BILD: Lieferumfang
Die Verarbeitung des Spyder 5 Pro wirkt auf den ersten Blick sehr hochwertig und auch die Formgebung des Geräts ist sehr ansprechend. Im Gegensatz zum Spyder4Pro ist dieses Gerät kompakter und überzeugt mit einem neuen Design. Der Anschluss des Geräts erfolgt mittels USB und als Gegengewicht dient eine abnehmbare Kappe, die auch gleichzeitig den Sensor schützt.
BILD: Gerät wo man das Gegengewicht sieht
Anders als bei den Spyder4 Geräten wird beim Spyder 5 keine Installations-CD mehr mitgeliefert. Die Software kann mittels beigelegtem Link heruntergeladen werden. Öffnet man den Link, gelangt man zu einer Seite von Datacolor, wo die ersten Schritte erklärt werden. Ebenfalls findet sich dort ein Video, wo die einzelnen Schritte – vom Download bis zur Installation und der Kalibrierung – genau gezeigt werden.
Neben der Installations-Software befinden sich hier weitere nützliche Informationen wie der Quick-Start-Guide und das Benutzerhandbuch.
Bei einem Klick auf den Download-Button öffnet sich ein Fenster, wo zwischen einer Windows-Software und MacOS-Software ausgewählt werden kann. Nach Auswahl, wird die Installationsdatei auf dem Computer gespeichert.
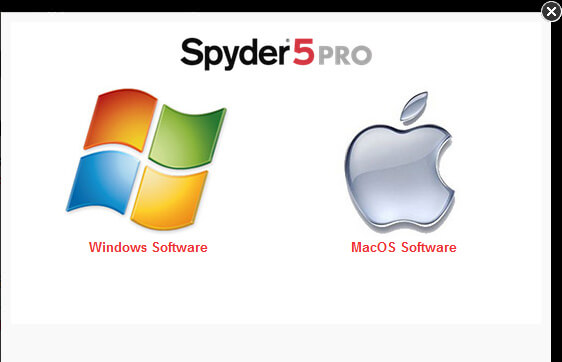
Spyder 5 Pro – Installation
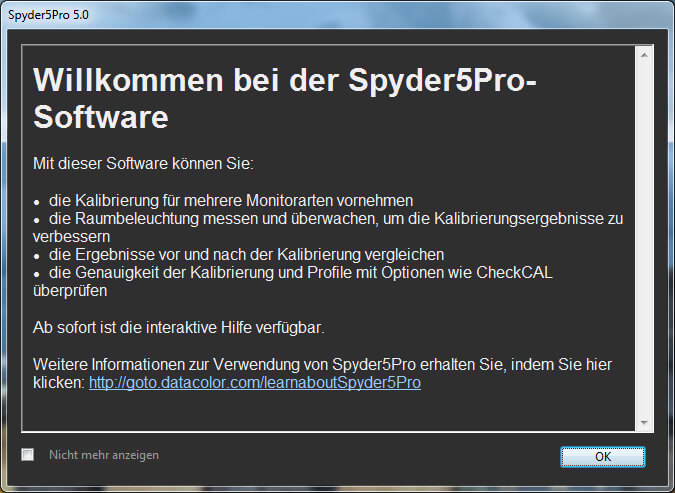
Spyder Pro 5 – Willkommensfenster
Das Spyder 5 Pro Colorimeter sollte bei der Installation noch nicht am PC angeschlossen werden. Nach erfolgreicher Installation folgt ein Neustart des Computers. Danach kann mit dem Kalibrierungsvorgang begonnen werden.
Das Kalibriergerät wird über USB an den Computer angeschlossen. Nach Start der Anwendung öffnet sich ein Willkommens-Fenster, in dem die Software kurz beschrieben wird. Anschließend verlangt das Programm eine Aktivierung mittels Seriennummer. Die Aktivierung kann manuell oder über das Internet durchgeführt werden und nach Abschluss erhält man einen Lizenz-Code, der bei einer Neu-Installation benötigt wird. Weiters fragt das Programm, ob nach Software-Updates gesucht werden soll und, ob der Benutzer damit einverstanden ist, dass Kalibrierungsdaten und Fehlermeldungen weitergeleitet werden.
Nach der Software-Aktivierung öffnet sich der Programmassistent, der einen Schritt für Schritt durch den Kalibrierungsvorgang führt.
Das erste Fenster stellt eine Art Checkliste dar, wo die wichtigsten Voraussetzungen für die Durchführung aufgelistet sind:
Der Vorgang lässt sich erst durchführen, wenn alle vier Punkte markiert wurden. Die Liste scheint nur bei der Erstkalibrierung auf und muss daher nur einmal abgehakt werden.
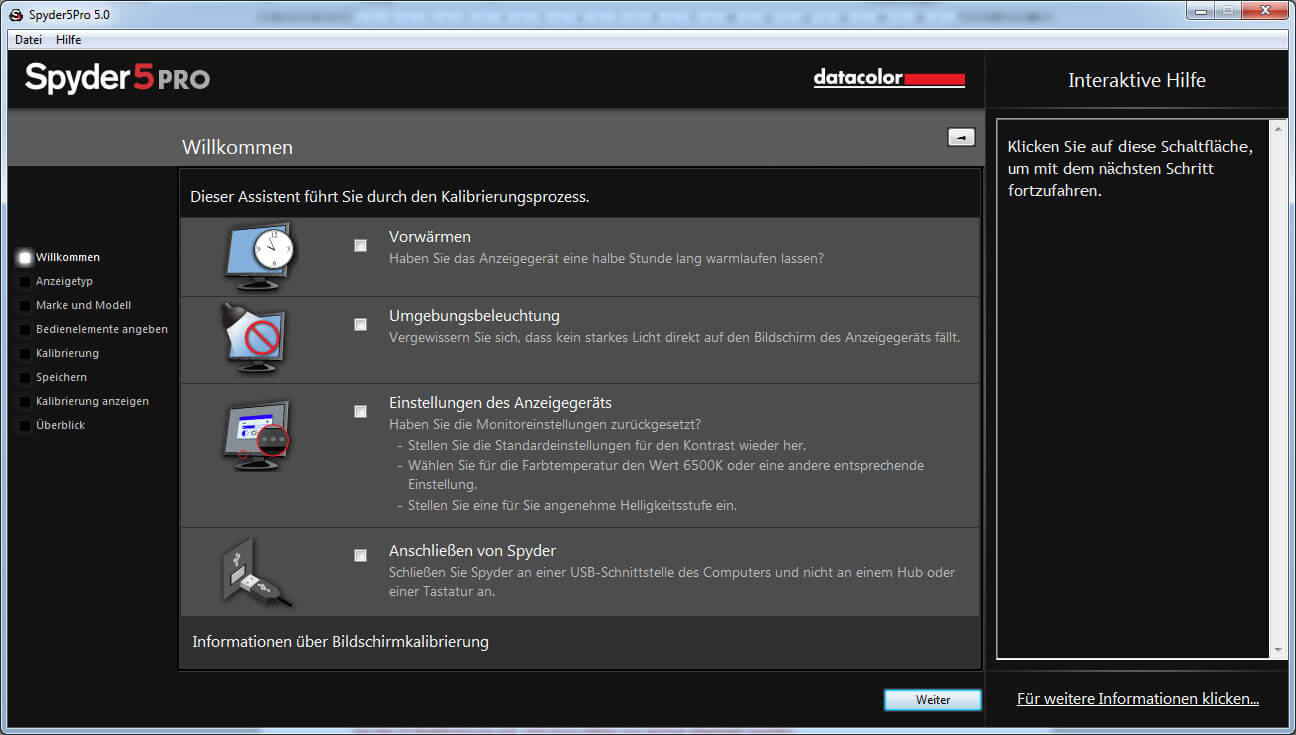 ‘
‘
Spyder 5 Pro – Checkliste
Sind mehrere Monitore erkennbar, muss vorher entschieden werden, für welches Anzeigegerät die Kalibrierung durchgeführt werden soll.
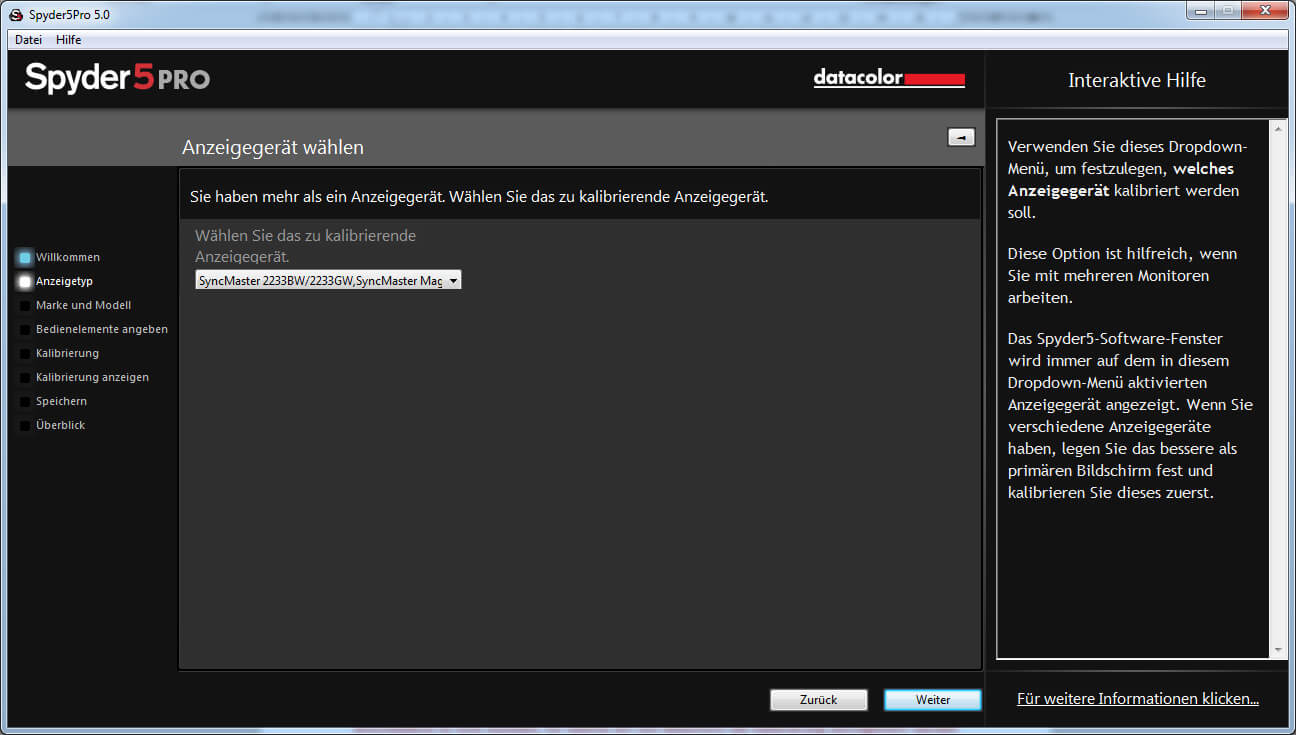
Spyder 5 Pro – Anzeigegerät wählen
Anschließend ist eine Auswahl, für welche Art von Bildschirm die Kalibrierung durchgeführt werden soll, notwendig. Es stehen die beiden Punkte „Desktop“ oder „Laptop“ zur Verfügung.
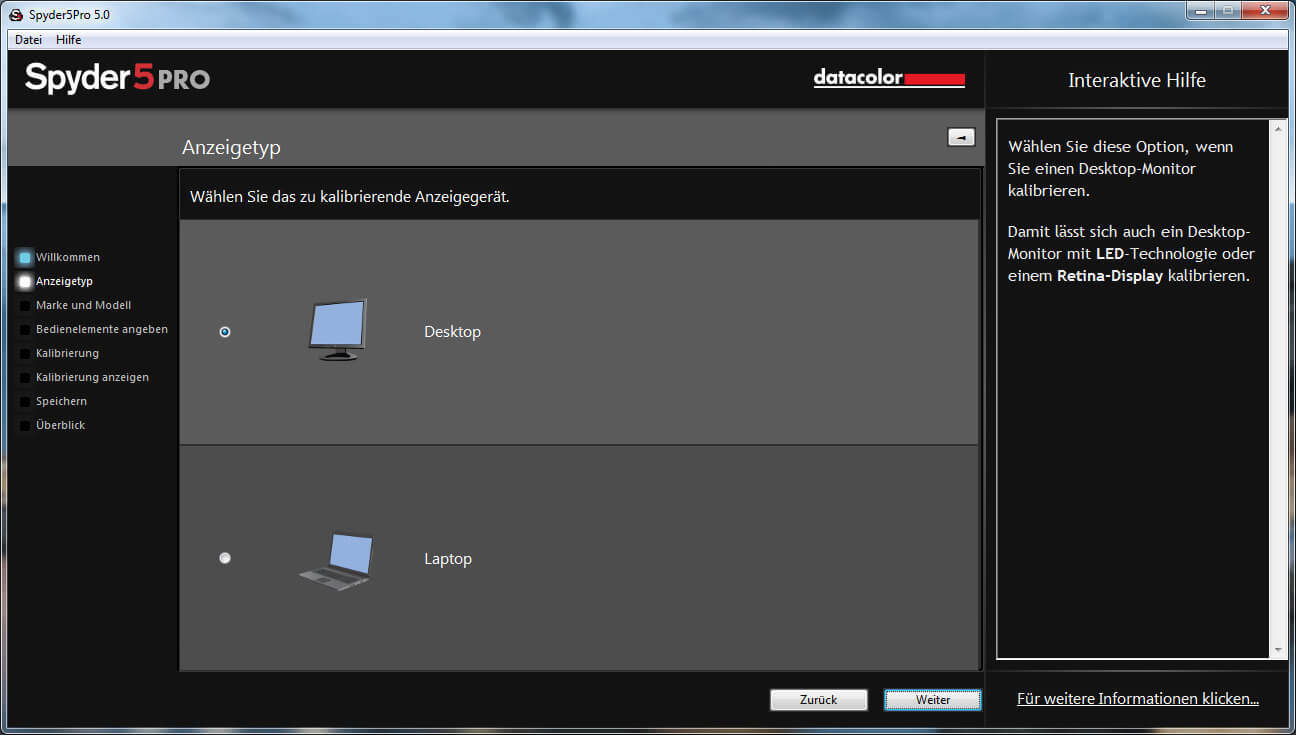
Spyder 5 Pro – Desktop und Laptop
Wird der Punkt „Desktop“ ausgewählt, muss angegeben werden, ob der Monitor mit den Bedienelementen „Helligkeit“ und „Kelvin-Voreinstellung“ ausgestattet ist.
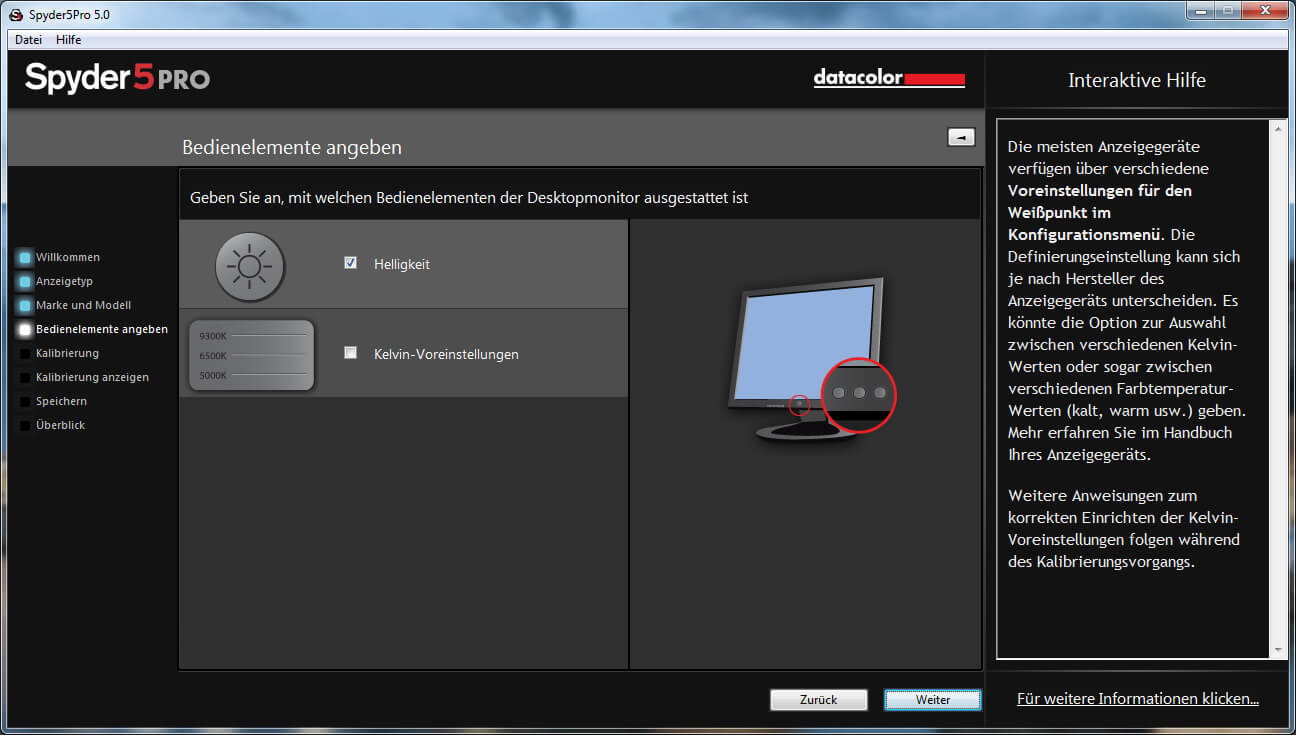
Spyder 5 Pro – Voreinstellungen
Bei Auswahl von „Laptop“ müssen der Laptop-Hersteller und das Laptop-Modell eingegeben werden. In nächsten Schritt trifft man eine Auswahl über die Kalibrierungseinstellungen, wobei die Optionen
zur Verfügung stehen.
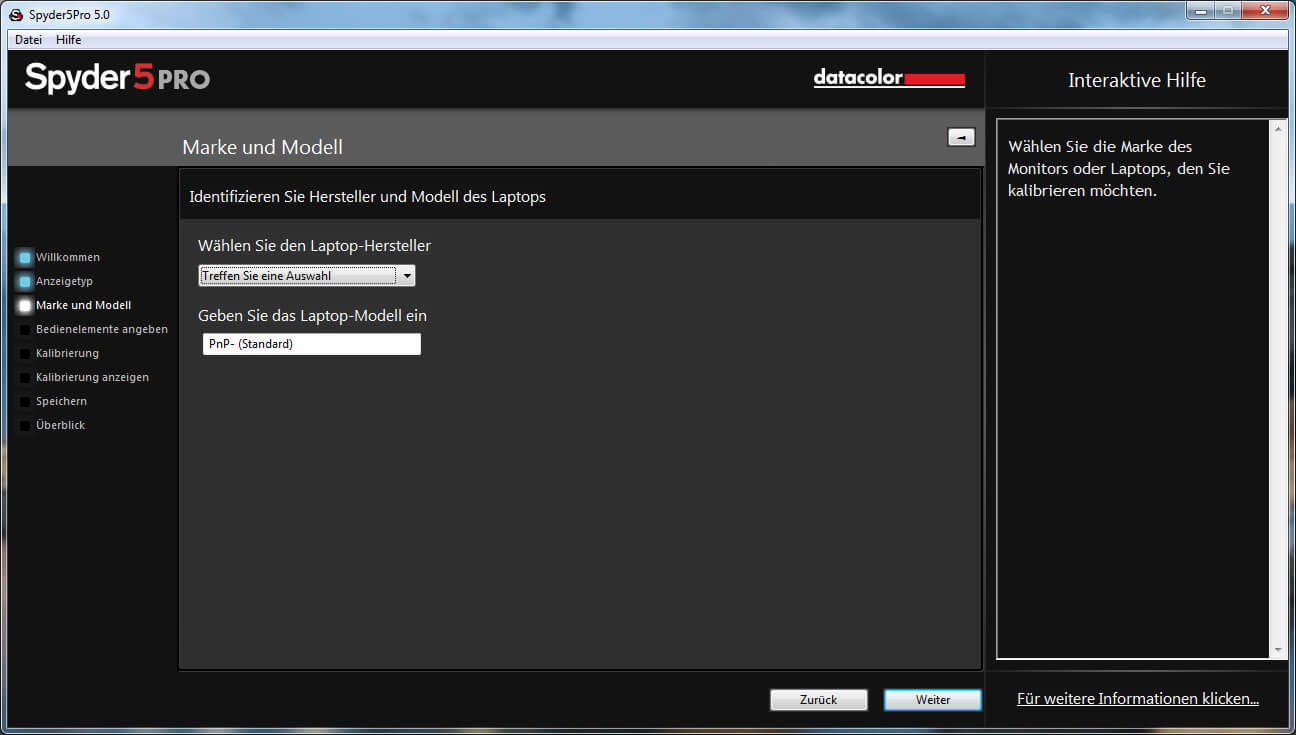
Spyder 5 Pro – Laptophersteller
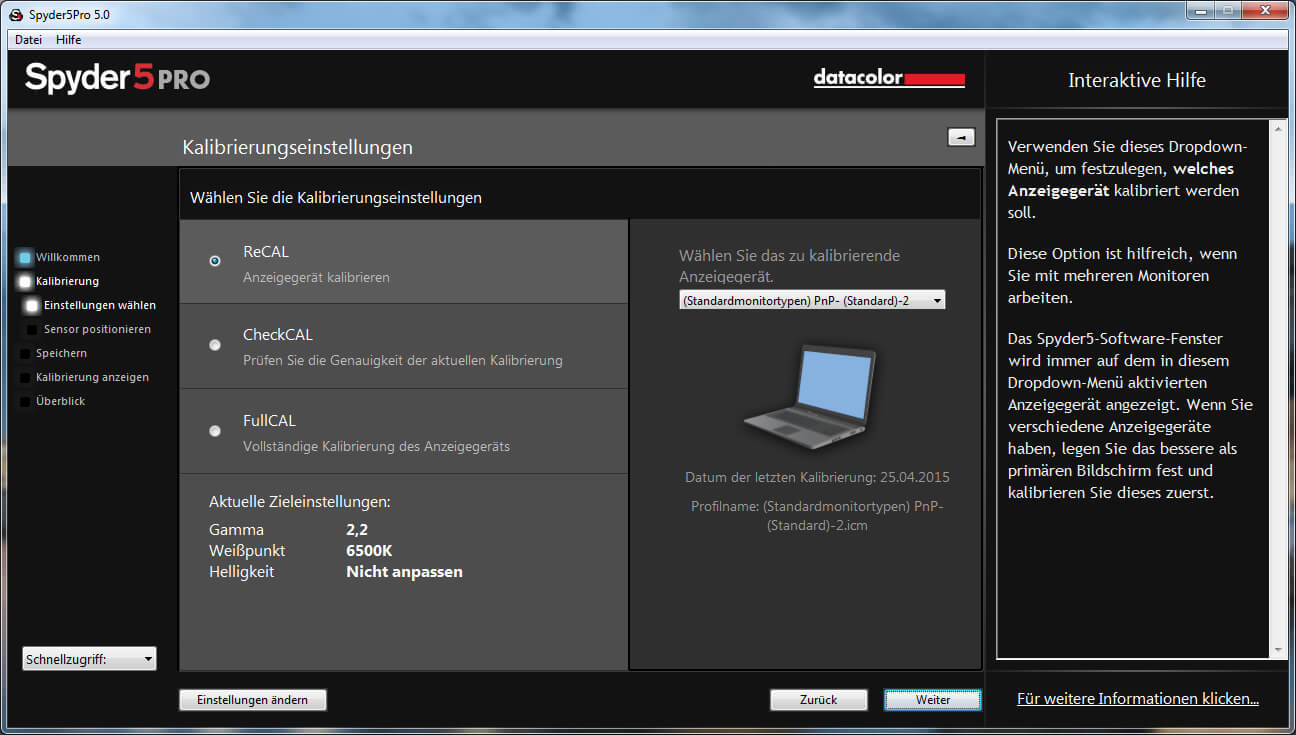
Spyder 5 Pro – Kalibriereinstellungen
Anschließend müssen die Kalibrierungseinstellungen für Gamma, Weißpunkt, Helligkeit und Raumbeleuchtung festgelegt werden. Die Software schlägt bereits die empfohlenen Werte vor. Dieses Fenster wird bei der „Desktop“-Kalibrierung automatisch angezeigt. Bei der „Laptop“-Kalibrierung gibt es im Fenster „Kalibrierungseinstellungen“ den Punkt „Einstellungen ändern“, wo dann ebenfalls die Einstellungen selber festgelegt werden können.
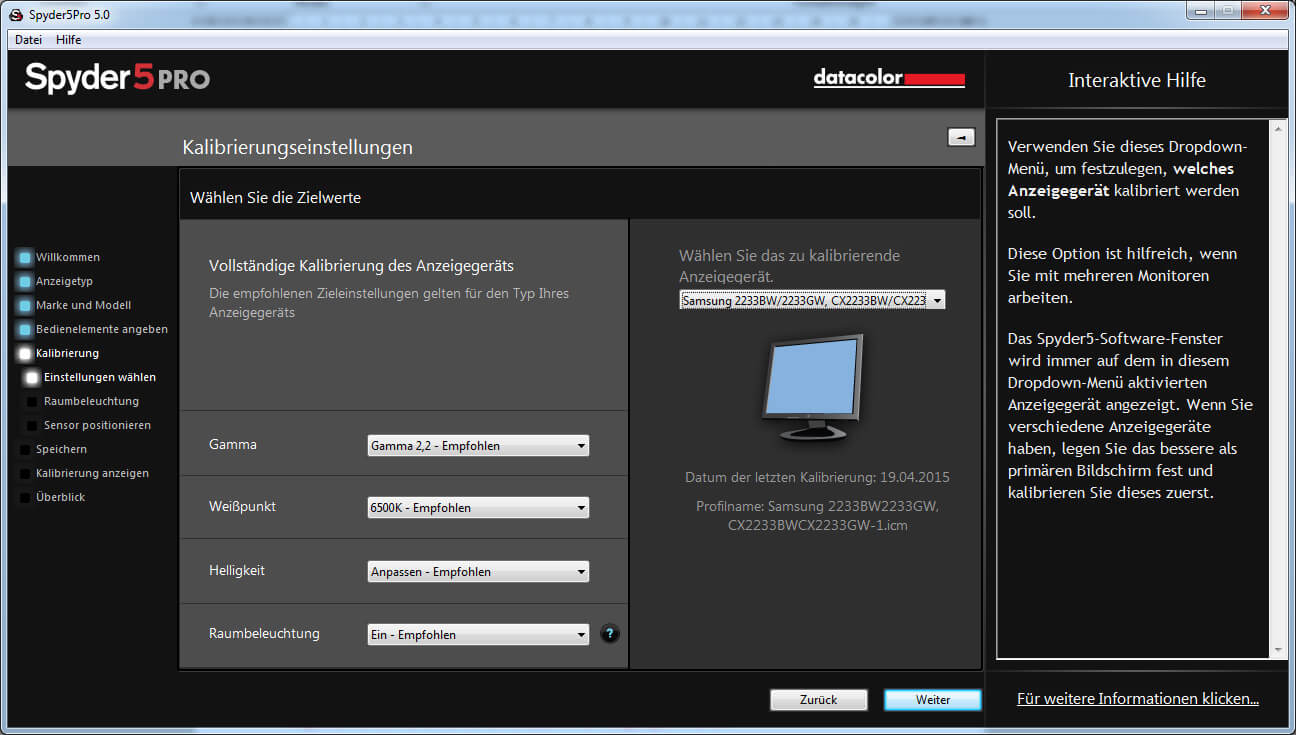
Spyder 5 Pro – Zielwerte
Sofern ausgewählt, misst der Spyder 5 Pro, vor der Kalibrierung, die Raumbeleuchtung. Dies geschieht ganz einfach, durch Platzierung des Kalibriergerätes auf dem Tisch. Mit einem Klick auf den „Weiter“-Button wird die Beleuchtung gemessen und die Ergebnisse der Analyse werden angezeigt. Nun ist eine Auswahl notwendig, ob die aktuellen Einstellungen beibehalten oder die Änderungsvorschläge von Spyder 5 akzeptiert werden sollen.
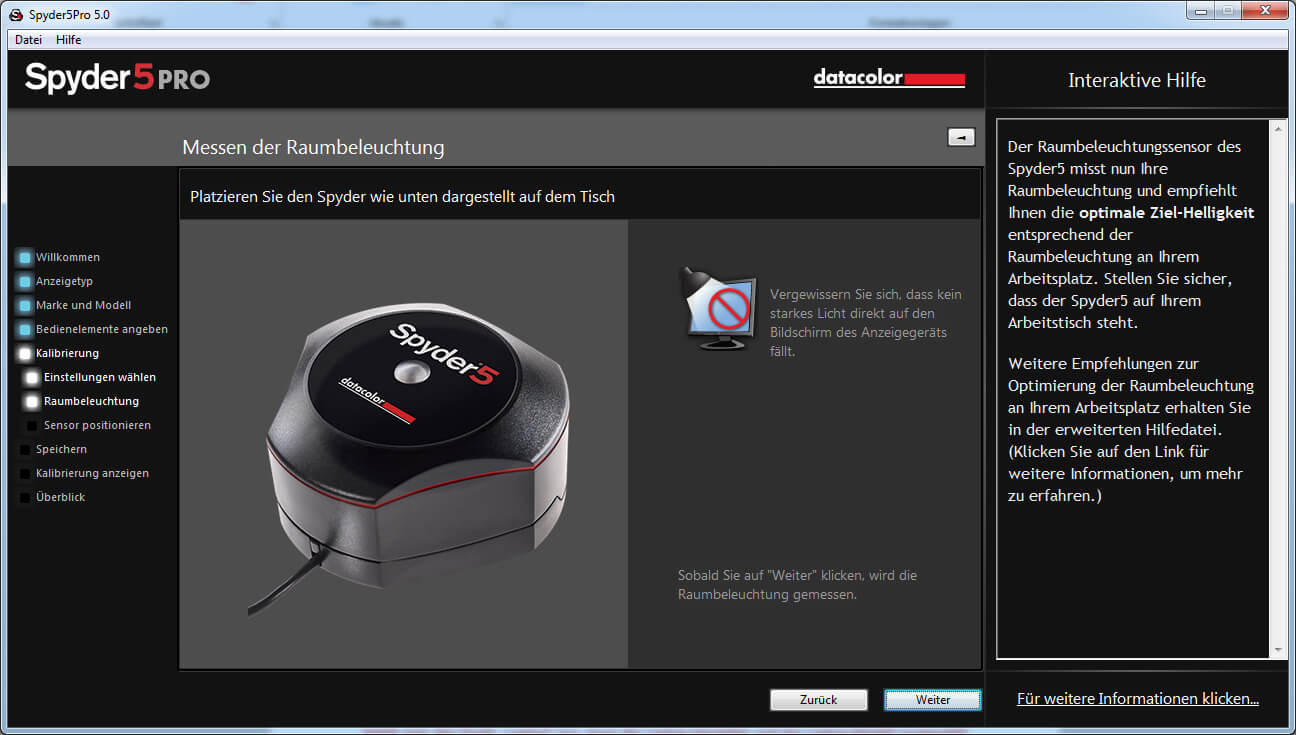
Spyder 5 Pro – Raumbeleuchtunsmessung 1
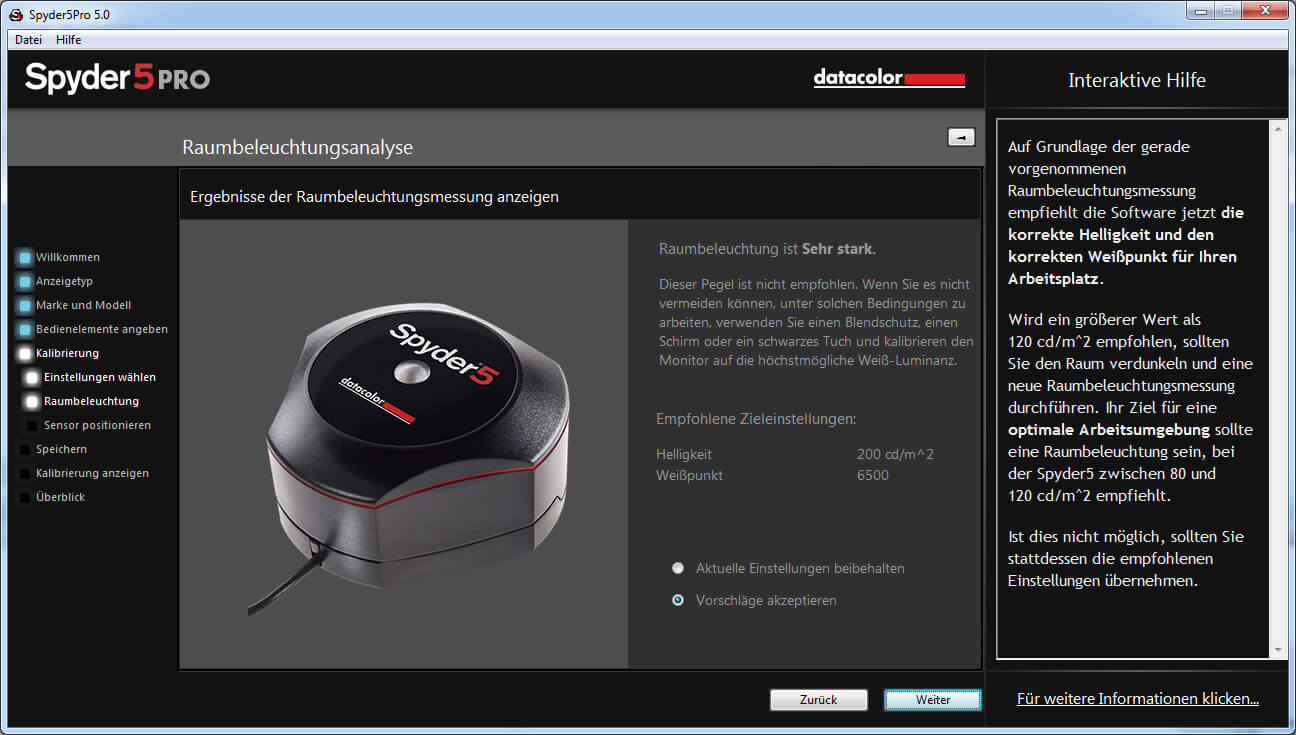
Spyder 5 Pro – Raumbeleuchtungsmessung 2
Vor der Kalibrierung erscheint eine Forderung, während dem Kalibrierungsvorgang am Computer zu bleiben, da die Einstellung der Bildschirmhelligkeit eingestellt werden muss. Ist dieser Hinweis bestätigt, kann der Spyder 5 Pro auf eine dargestellte Position am Bildschirm angebracht werden. Hier zeigt sich das montierte Gegengewicht als praktisch, da die benötigte Länge des Kabels rasch eingestellt werden kann und somit das Gerät an der festgelegten Position bleibt. Es ist wichtig, dass das Colorimeter am Bildschirm anliegt. Dem kann nachgeholfen werden, indem der Bildschirm ein wenig nach hinten geneigt wird.
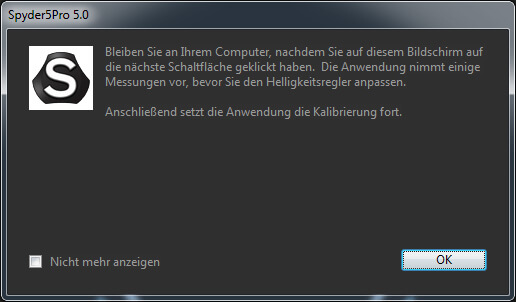
Spyder 5 Pro – Infofenster
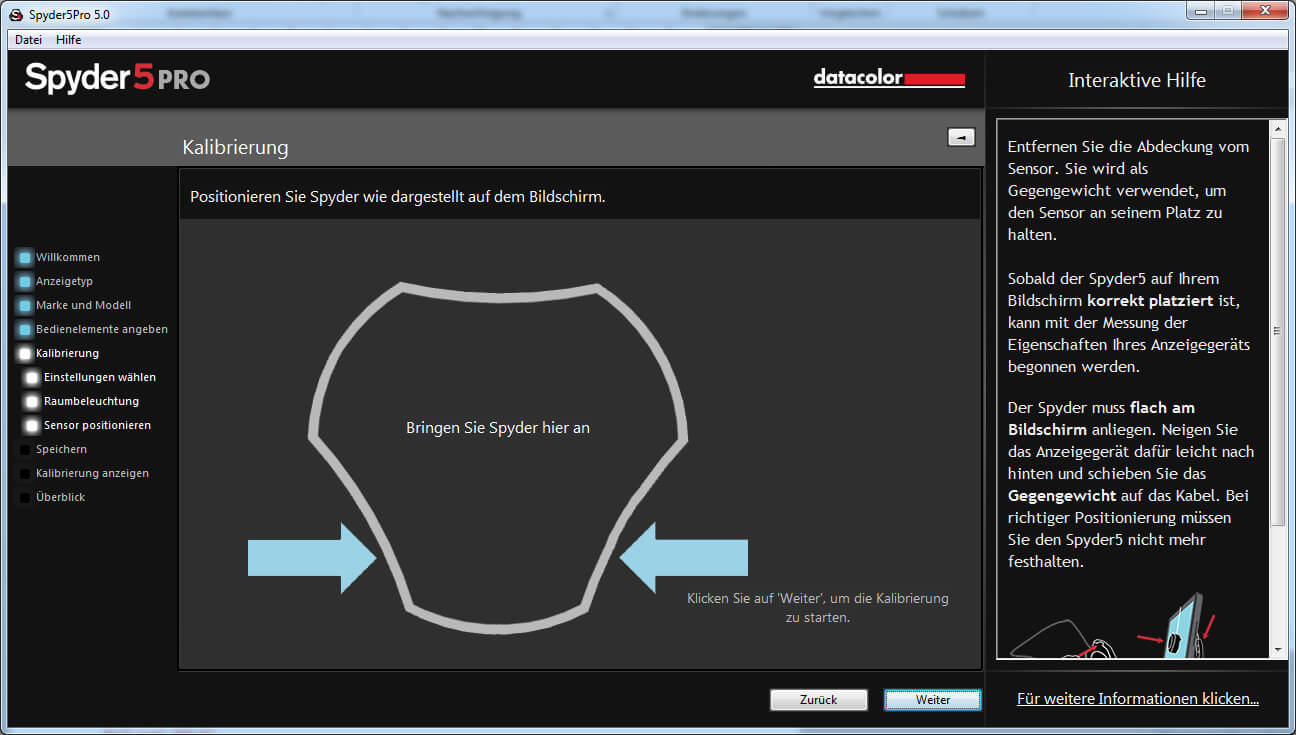
Spyder 5 Pro – Kalibrierposition
Fotos: IMG_6862 (Bildschirm von hinten, wo Gegengewicht sichtbar ist)
Während der Kalibrierung misst das Gerät unterschiedliche Farbtöne von Weiß, Schwarz, Rot, Grün und Blau. Zudem werden Weißpunkt und Helligkeit den eingestellten Werten angepasst. Wenn die Kalibrierung abgeschlossen ist, folgt eine Aufforderung den Spyder 5 Pro zu entfernen und den Vorgang fertig zu stellen.
Fotos: IMG_0139 ; IMG_0159
Mit einem Klick auf „Fertig stellen“ öffnet sich ein Fenster, wo das erstellte Profil benannt und abgespeichert werden kann. Zusätzlich kann ein Zeitraum für eine Kalibrierungserinnerung eingestellt werden.
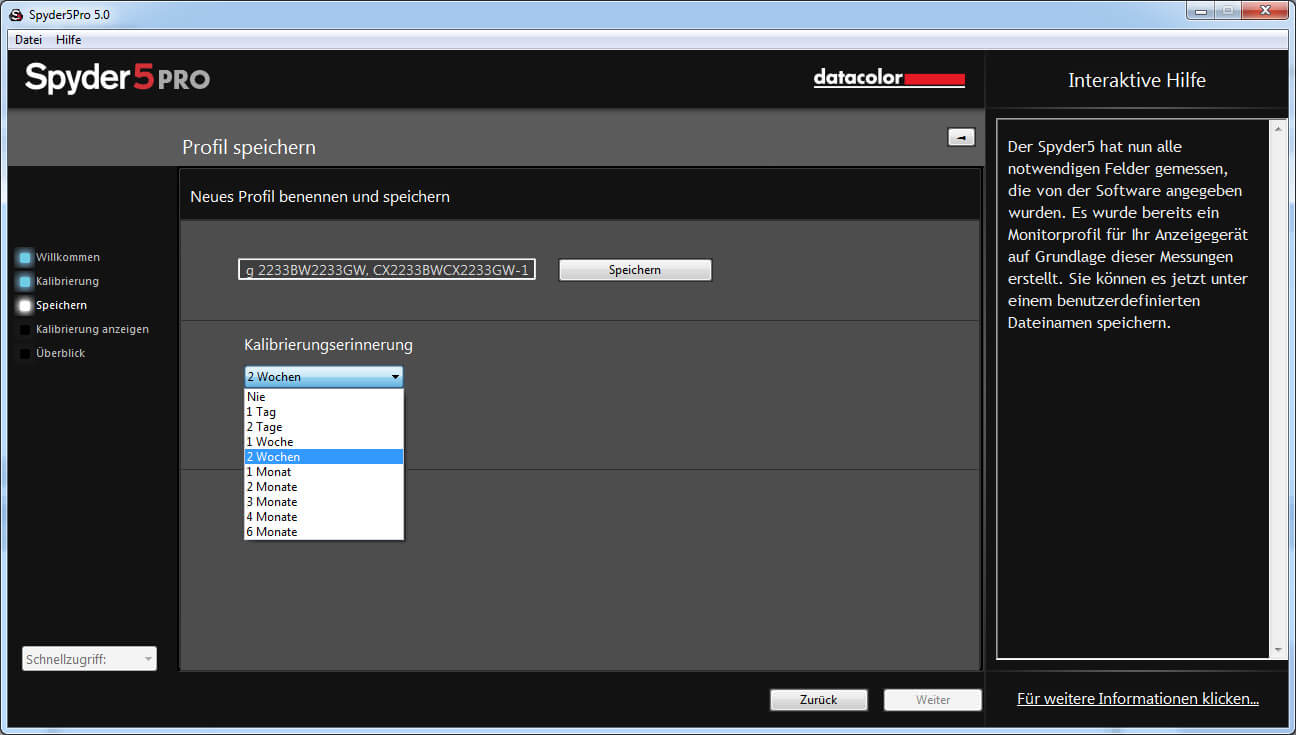
Spyder 5 Pro – Profil speichern
Nach Speicherung des Profils, erscheint eine Bestätigung, dass das Profil erstellt und gespeichert wurde. Es scheint eine Benachrichtigung auf, dass das System dieses Profil nun automatisch verwenden wird und zusätzlich wird der Speicherort des Profils angegeben.
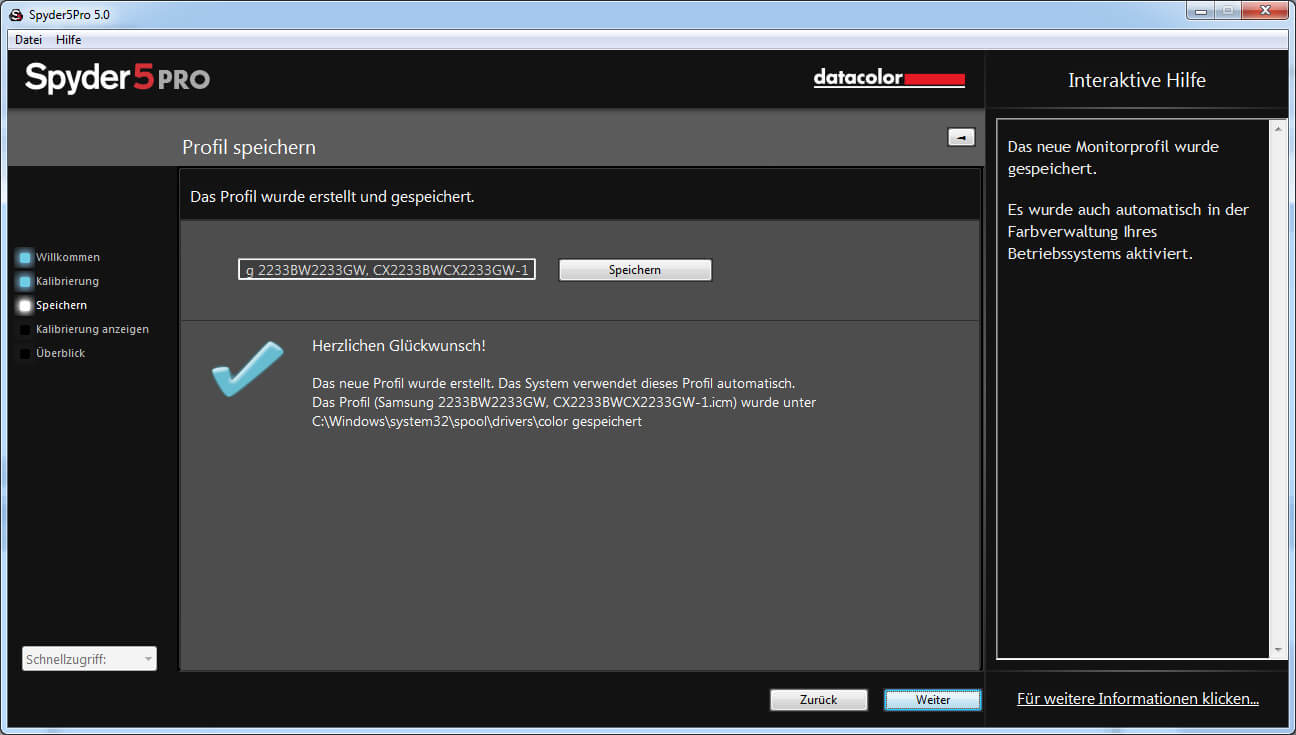
Spyder 5 Pro – Speichern erfolgreich
Anschließend öffnet sich die SpyderProof-Bildergalerie, wo ein Vergleich der Farben vor und nach der Kalibrierung stattfindet. Jedes Bild der Galerie kann näher angesehen werden, sodass ein genauerer Vergleich der Farben möglich ist. Die Bilder lassen sich leider nicht im Vollbild öffnen, sodass man mit der vorgegebenen Fenstergröße auskommen muss. Der Vergleich der Farbdarstellung kann beim Spyder 5 Pro nicht nur anhand der Bildergalerie vorgenommen werden, sondern es ist auch möglich, eigene Bilder im Vorher-Nachher-Modus zu betrachten.
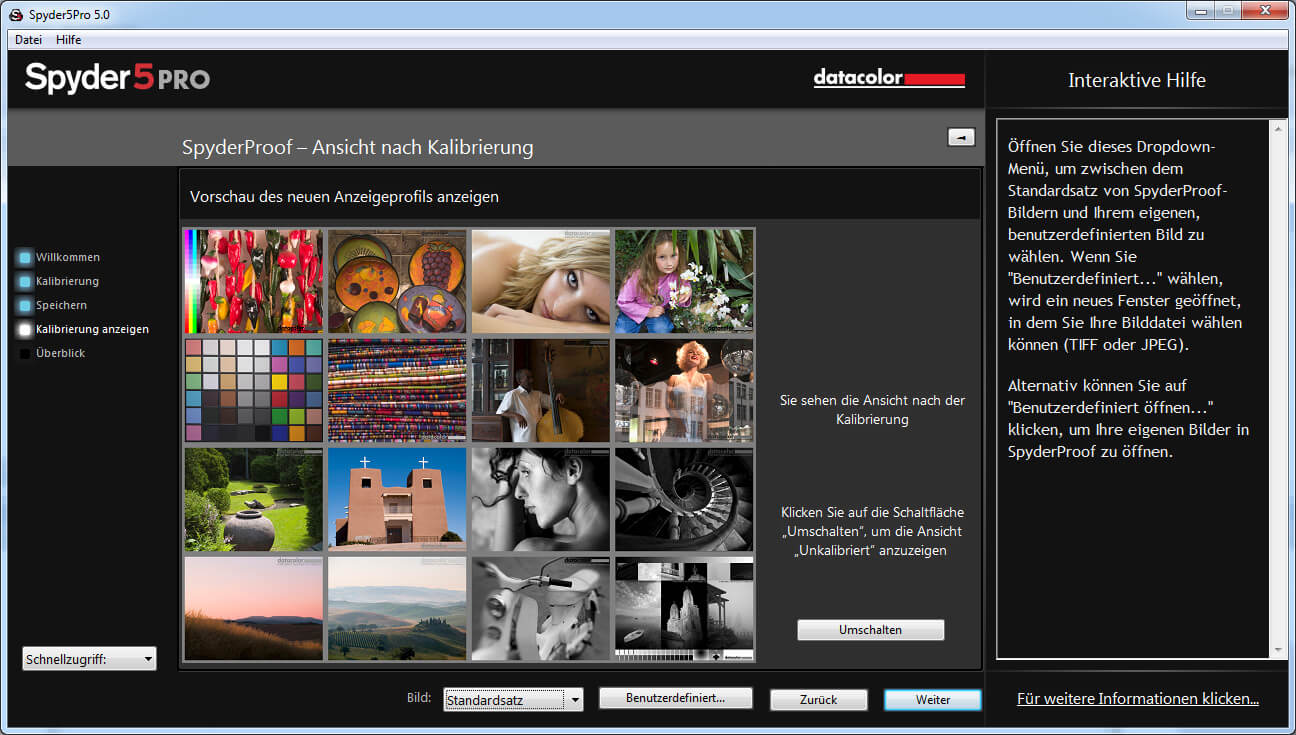
Spyder 5 Pro – Bildgalerie 1
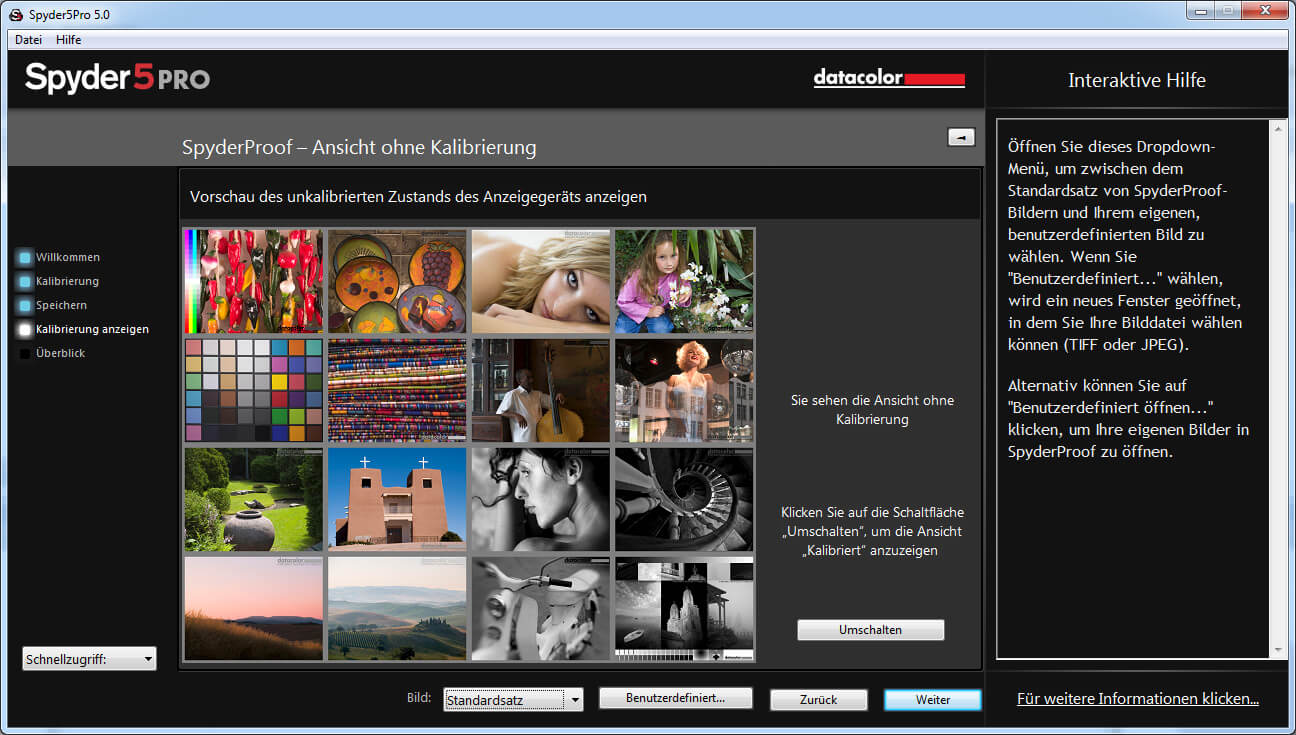
Spyder 5 Pro – Bildgalerie 2
Mit einem Klick auf den „Weiter“-Button öffnet sich eine Profilübersicht, wo der Farbbereich des erstellten Profils mit „sRGB“, „NTSC“ und „AdobeRGB“ verglichen werden kann. Es wird angezeigt, zu wieviel Prozent sich das nun vorhandene Profil mit den drei Farbbereichen abdeckt.
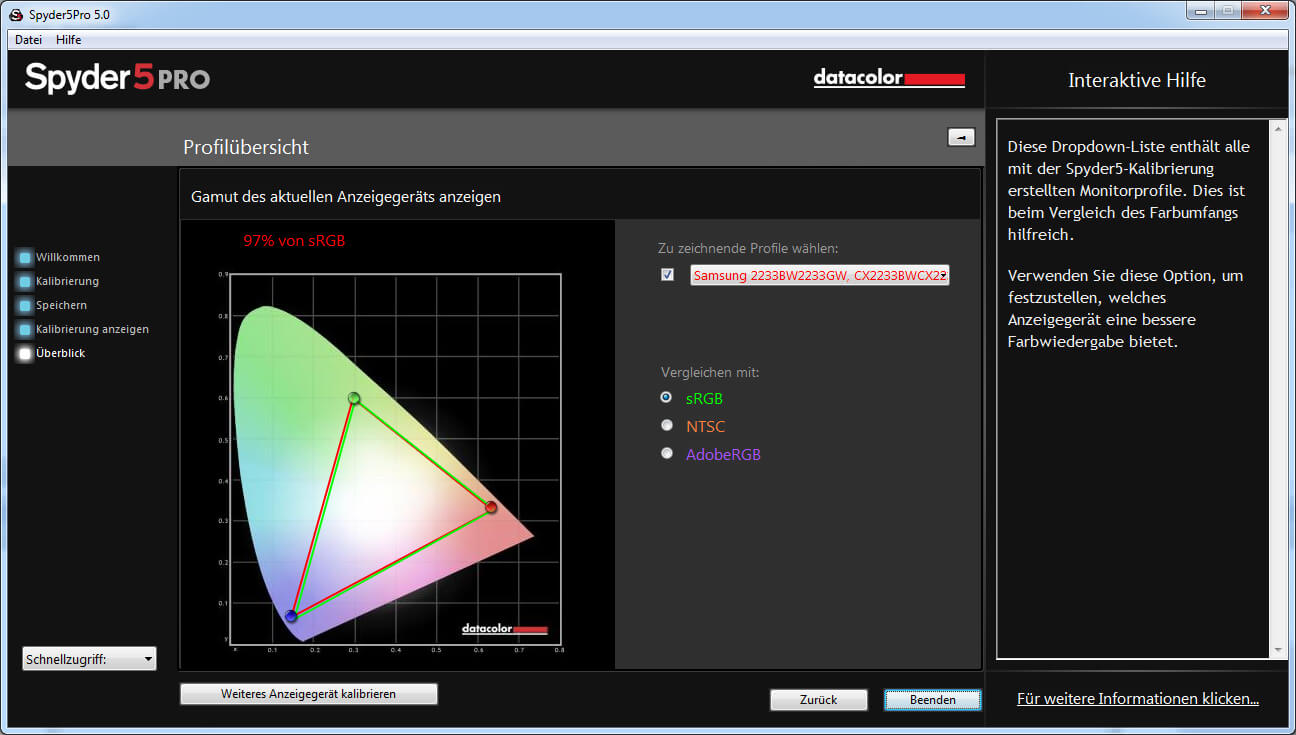
Spyder 5 Pro – Gamutkurve sRGB
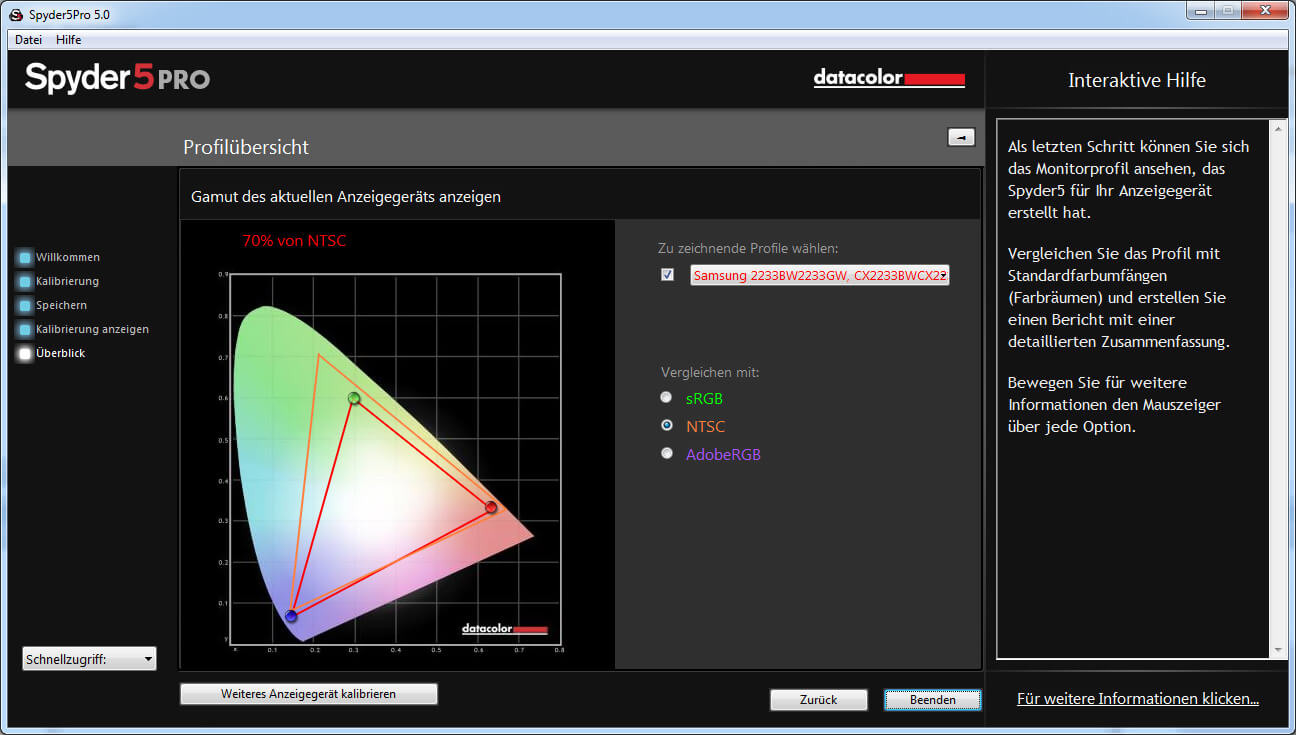
Spyder 5 Pro – Gamutkurve NTSC
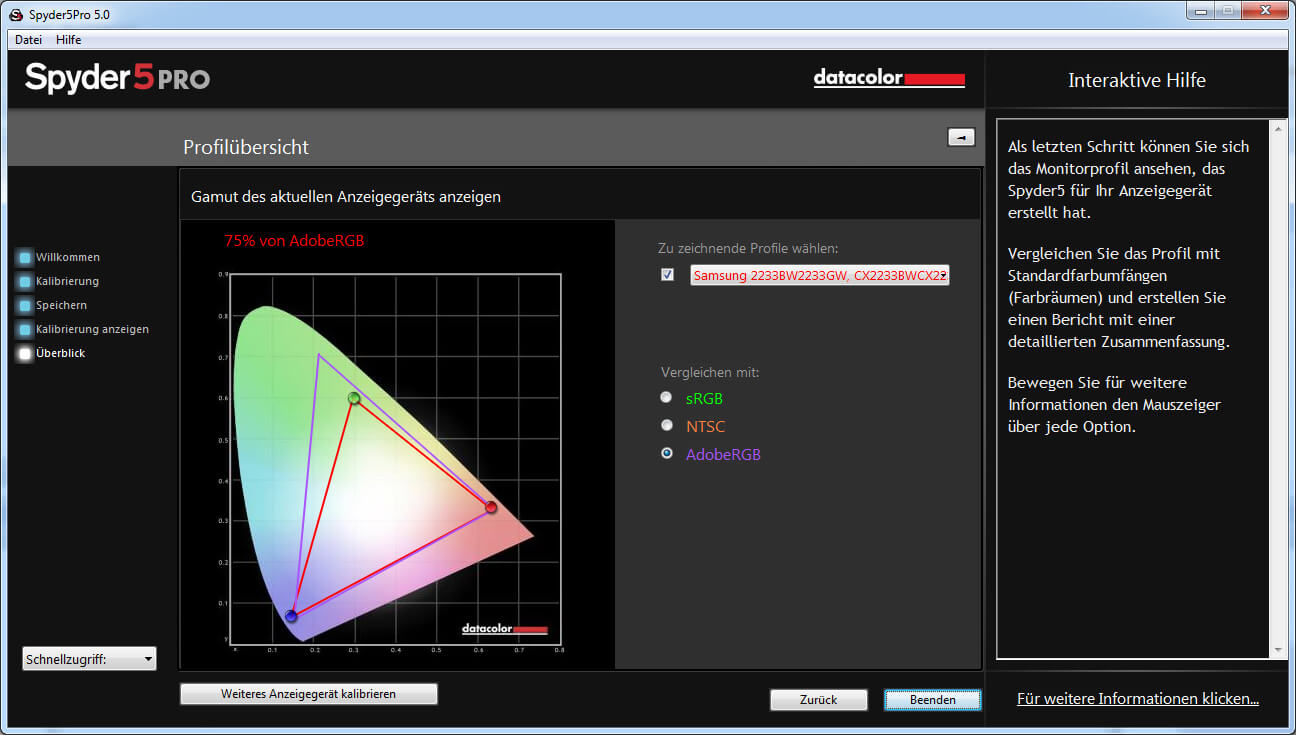
Spyder 5 Pro – Gamutkurve AdobeRGB
Das Spyder 5 Pro Colorimeter bietet die Funktion an, mehrere angeschlossene Monitore zu kalibrieren. Nach erfolgreicher Durchführung der Kalibrierung beim ersten Monitor, kann auch der zweite Bildschirm, durch einen Klick auf „Weiteres Anzeigegerät kalibrieren“ bei der Profilübersicht, rasch kalibriert werden. Ist kein zweiter Bildschirm vorhanden, lässt sich die Software mit einem Klick auf den „Beenden“-Button schließen.
Beim Start der Software befindet sich unten links das Drop-Down-Menü „Schnellzugriff“. Hier kann man schnell zu den Punkten „Anzeigetyp“, „Kalibrierung“, „SpyderProof“ und „Anzeigeanalyse“ navigieren. Mittels dem Punkt „Anzeigeanalyse“ kann der Monitor nach der Kalibrierung jederzeit hinsichtlich
analysiert werden. Es ist möglich, jeden Bereich einzeln zu testen oder alle Tests gemeinsam hintereinander auszuführen. Beim Durchführen der Tests erscheint am Bildschirm ein Fadenkreuz, wo der Spyder 5 Pro aufzubringen ist. Bei der „Helligkeit und Kontrast“-Analyse wird man während der Messung aufgefordert die Helligkeit auf 0 %, 25 %, 50 %, 75 % und 100 % einzustellen.
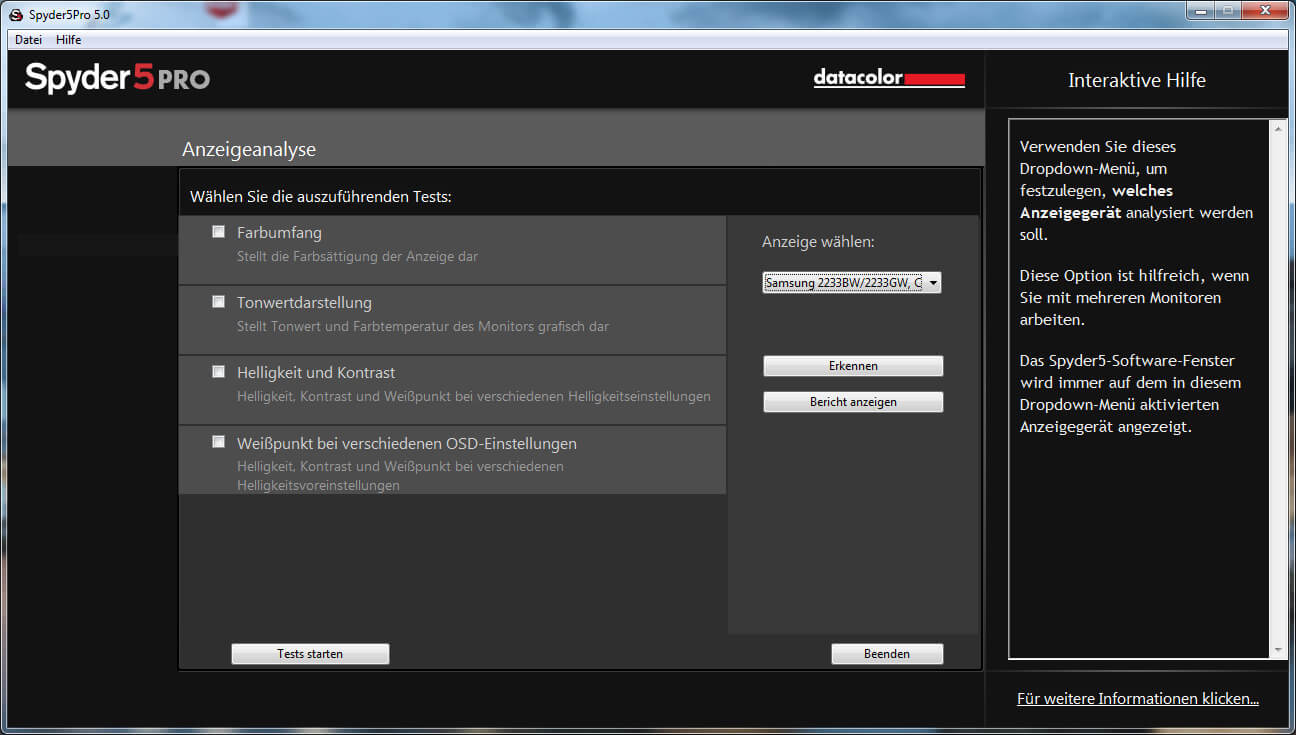
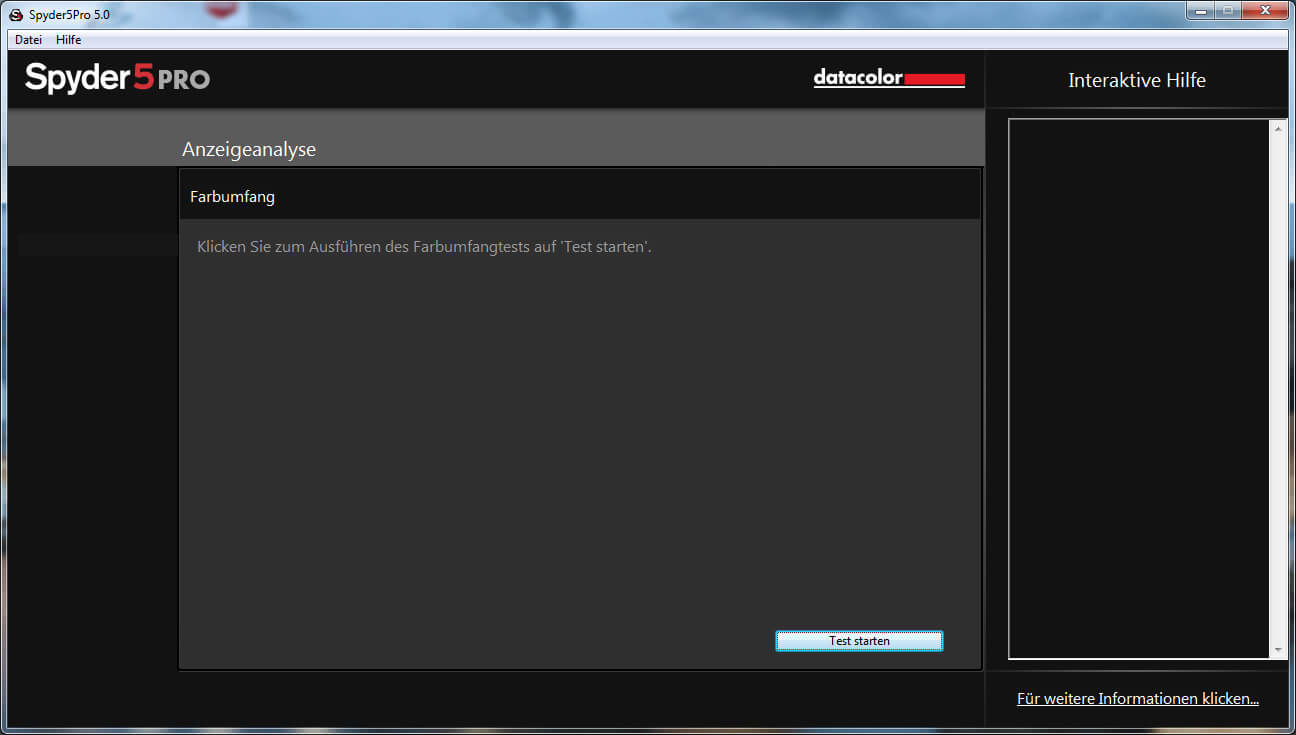
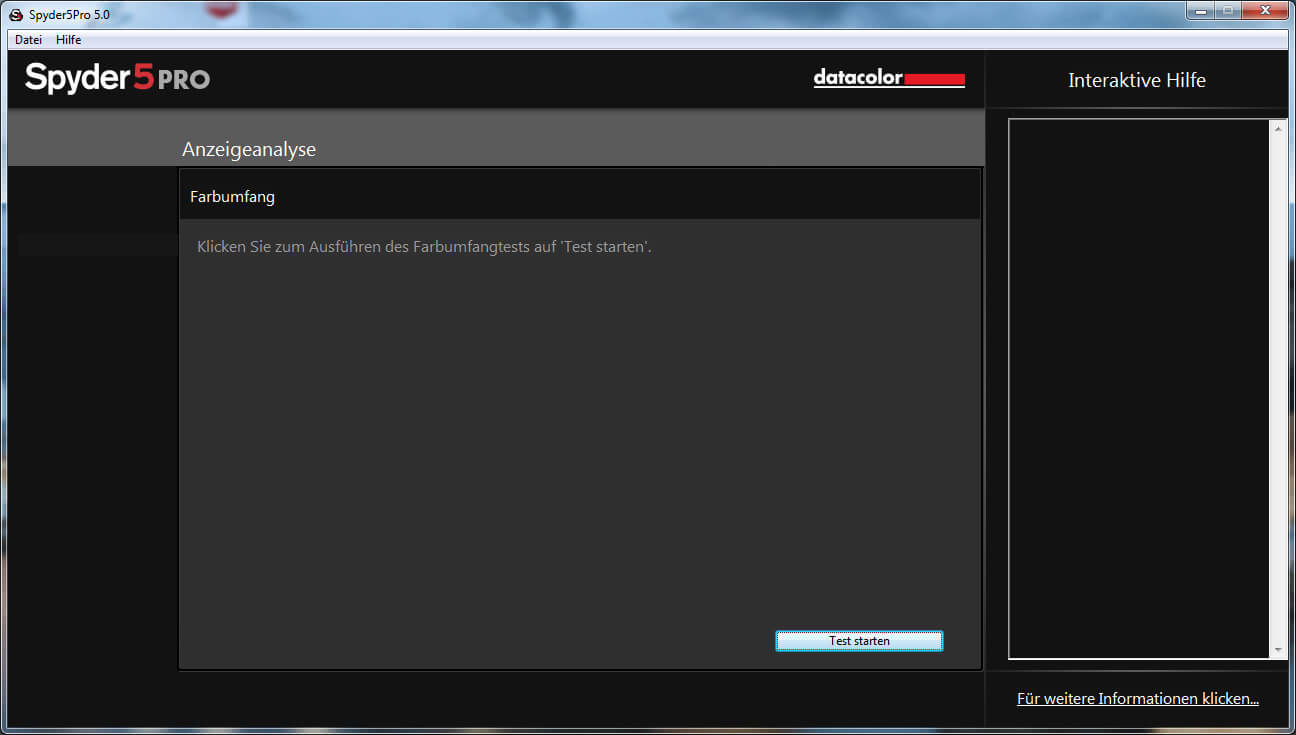
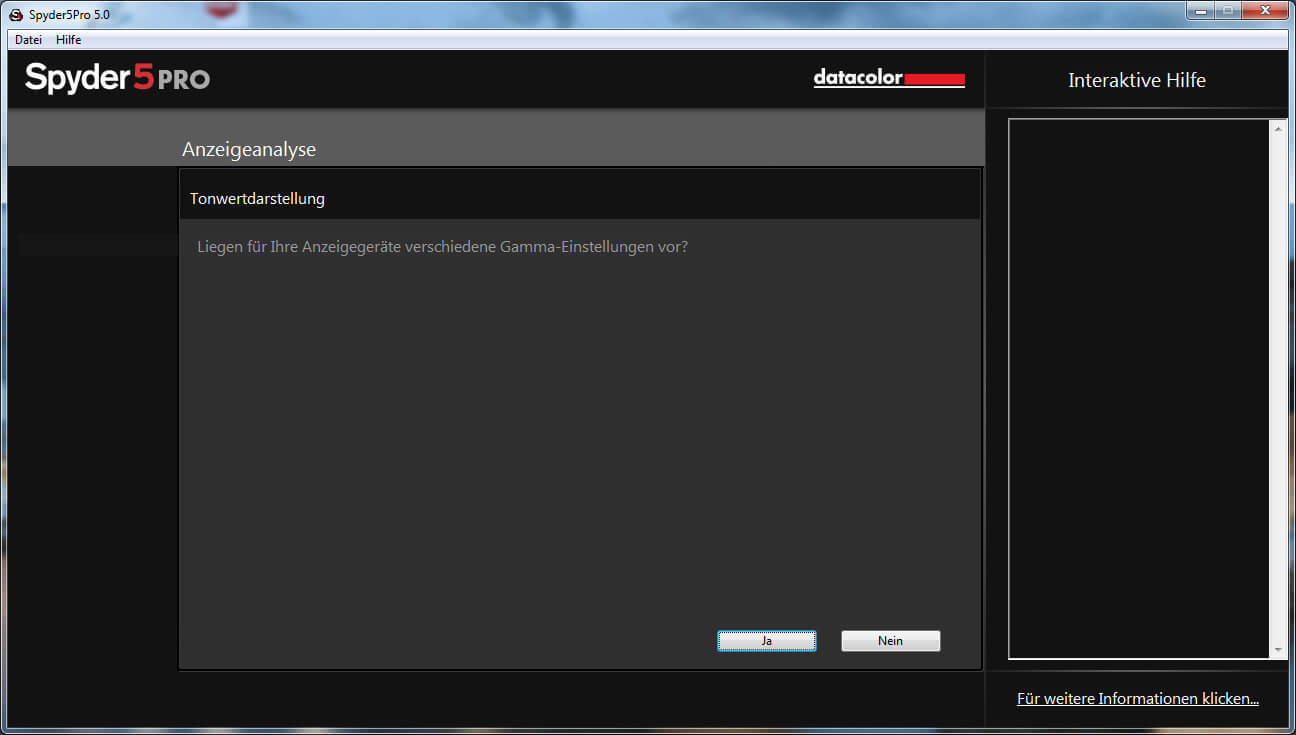
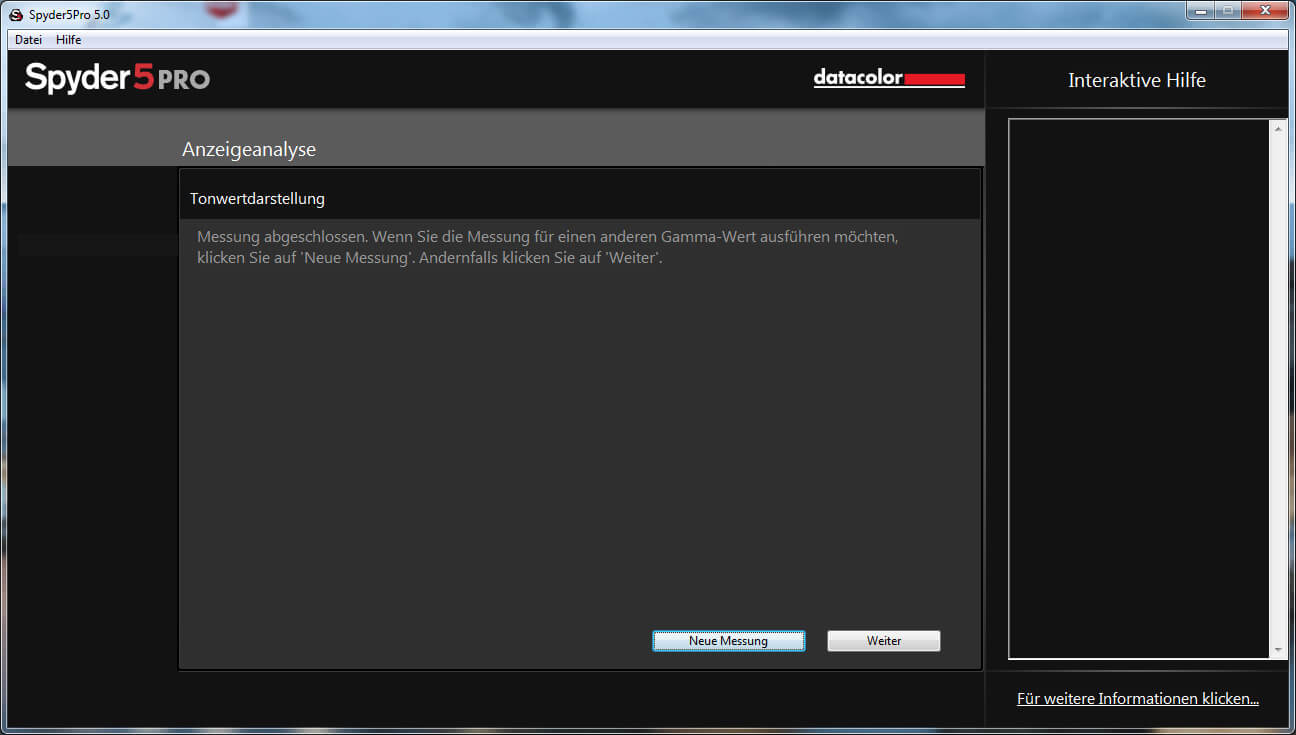
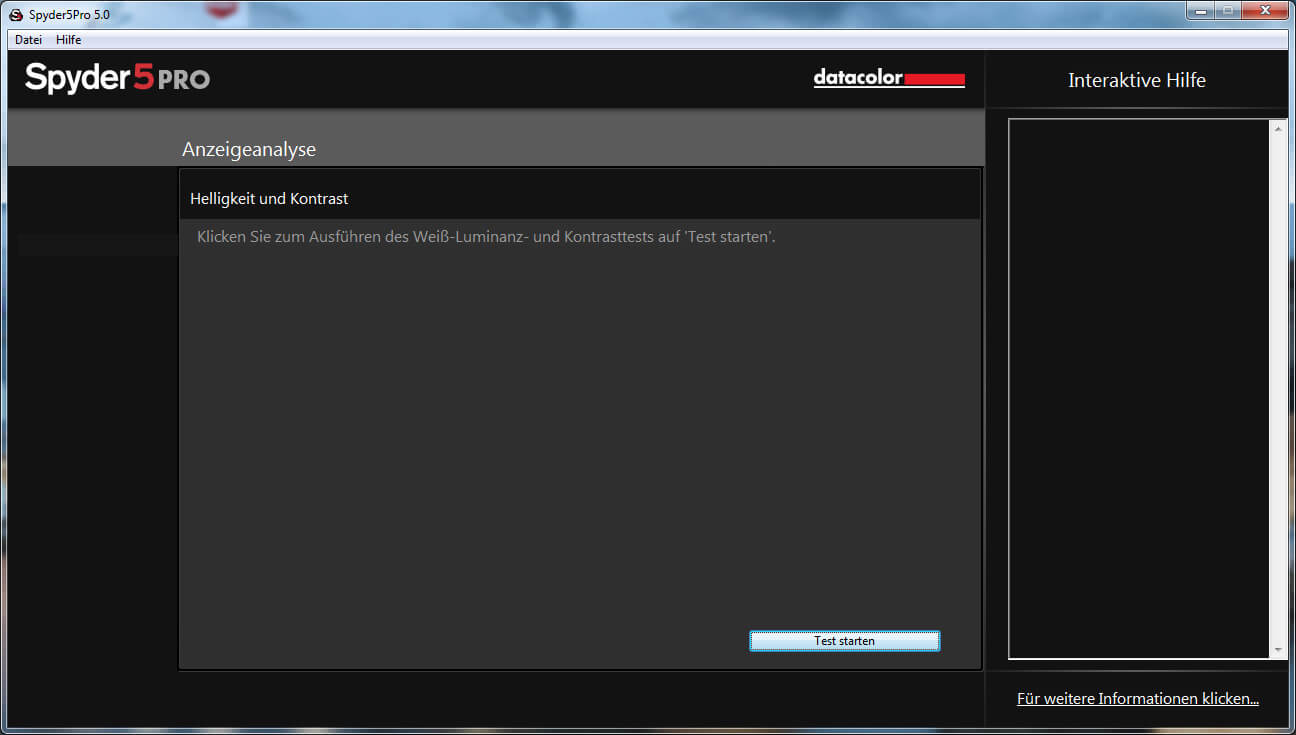
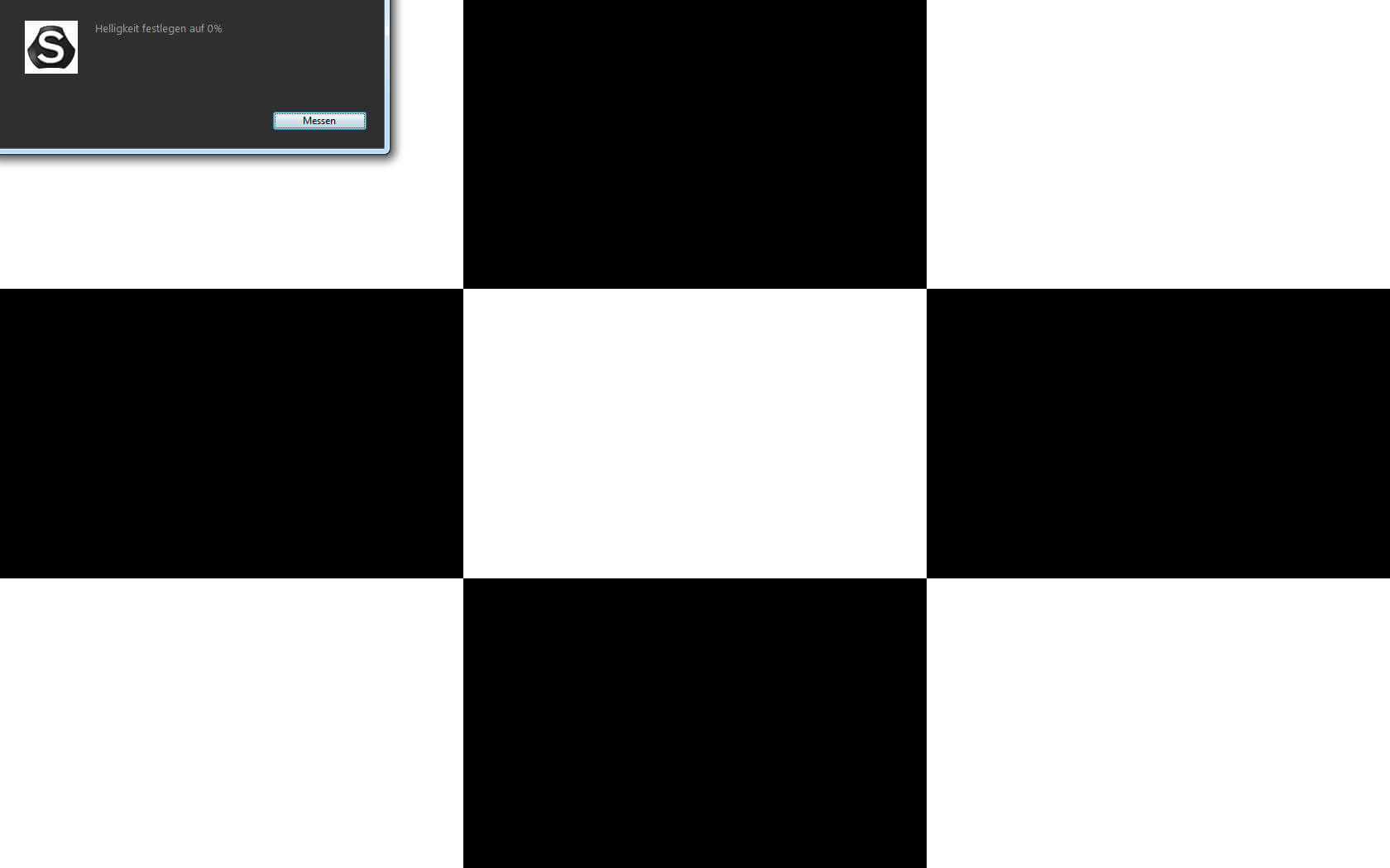
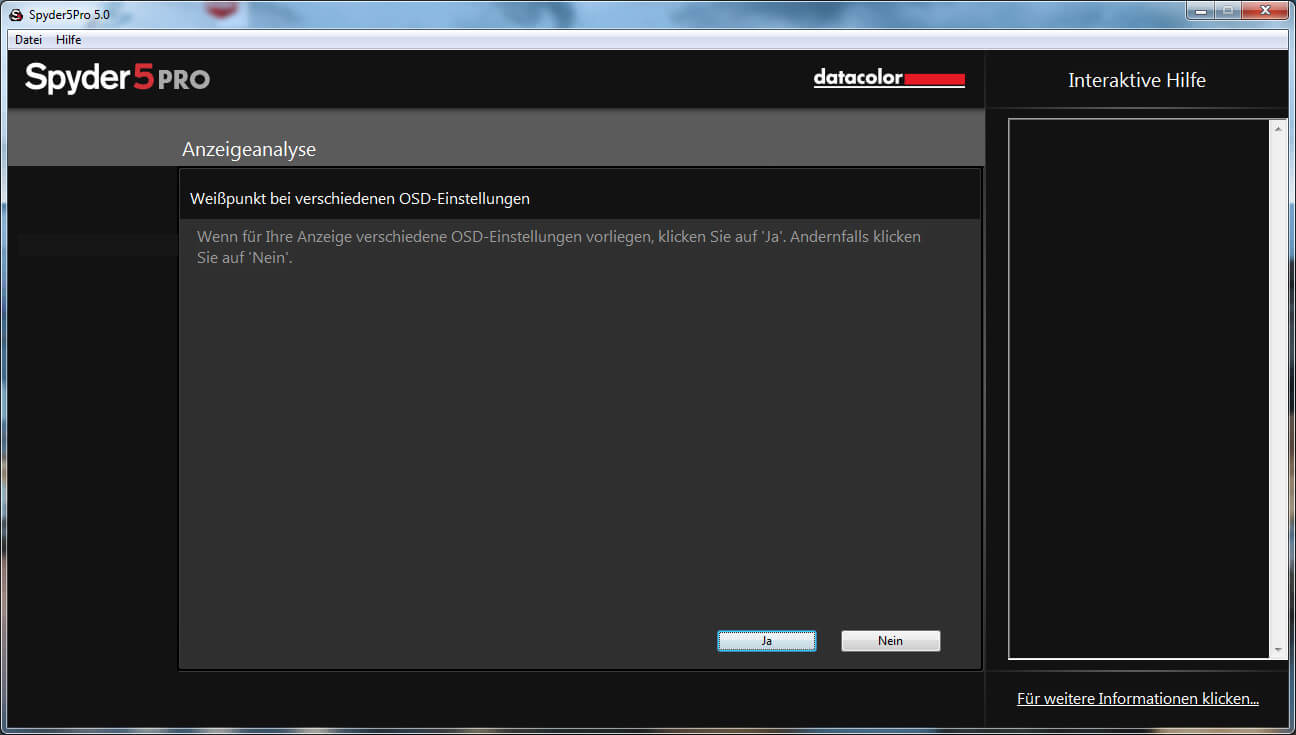
Spyder 5 Pro – Monitoranalyse 1-8
Foto: IMG_0149 , IMG_014
Nach Abschluss der Analyse erscheinen die Messergebnisse. Oben mittig im Software-Fenster werden die vier Analysebereiche angezeigt. Klickt man auf einen Bereich, wird das jeweilige Messergebnis angezeigt.
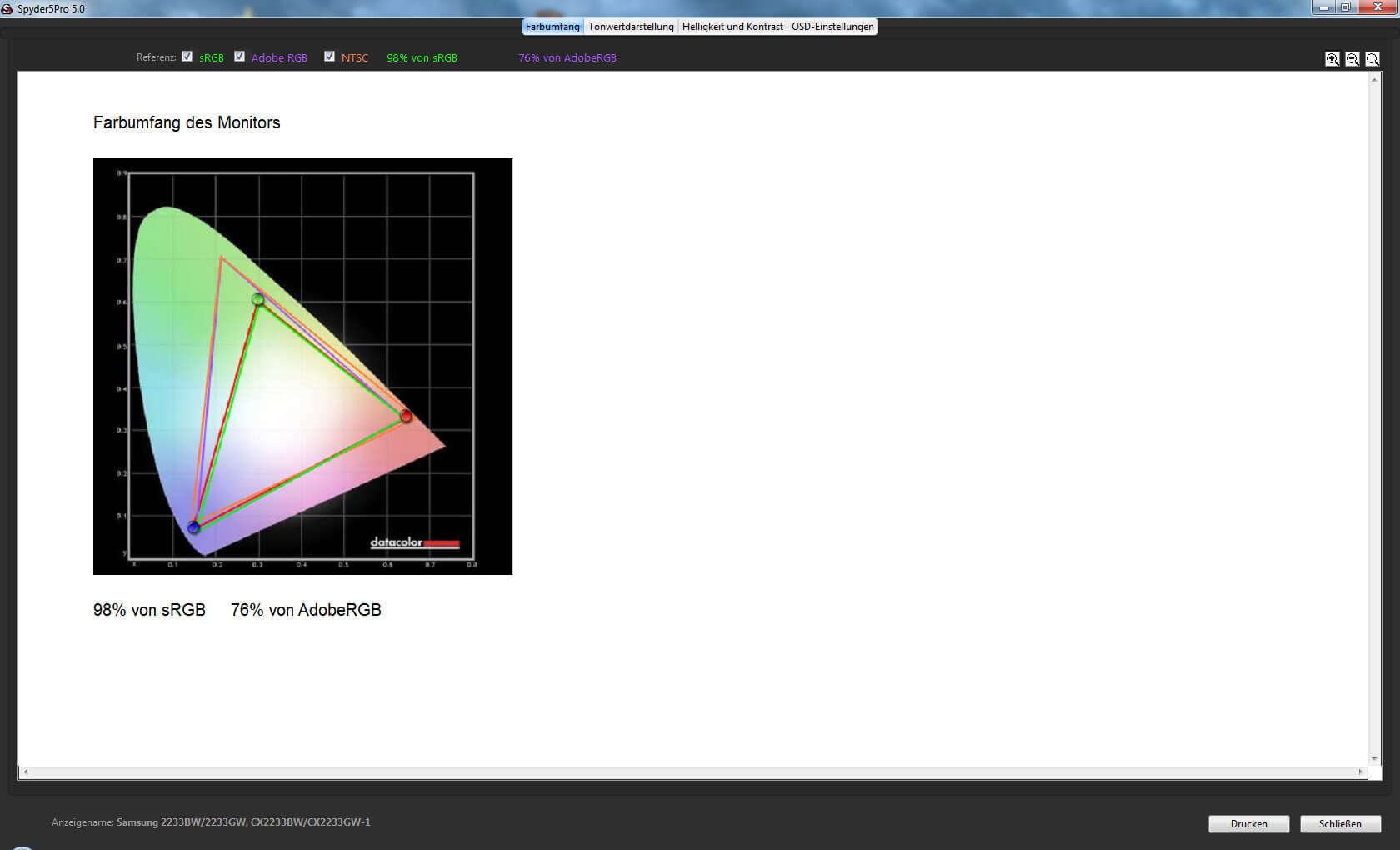
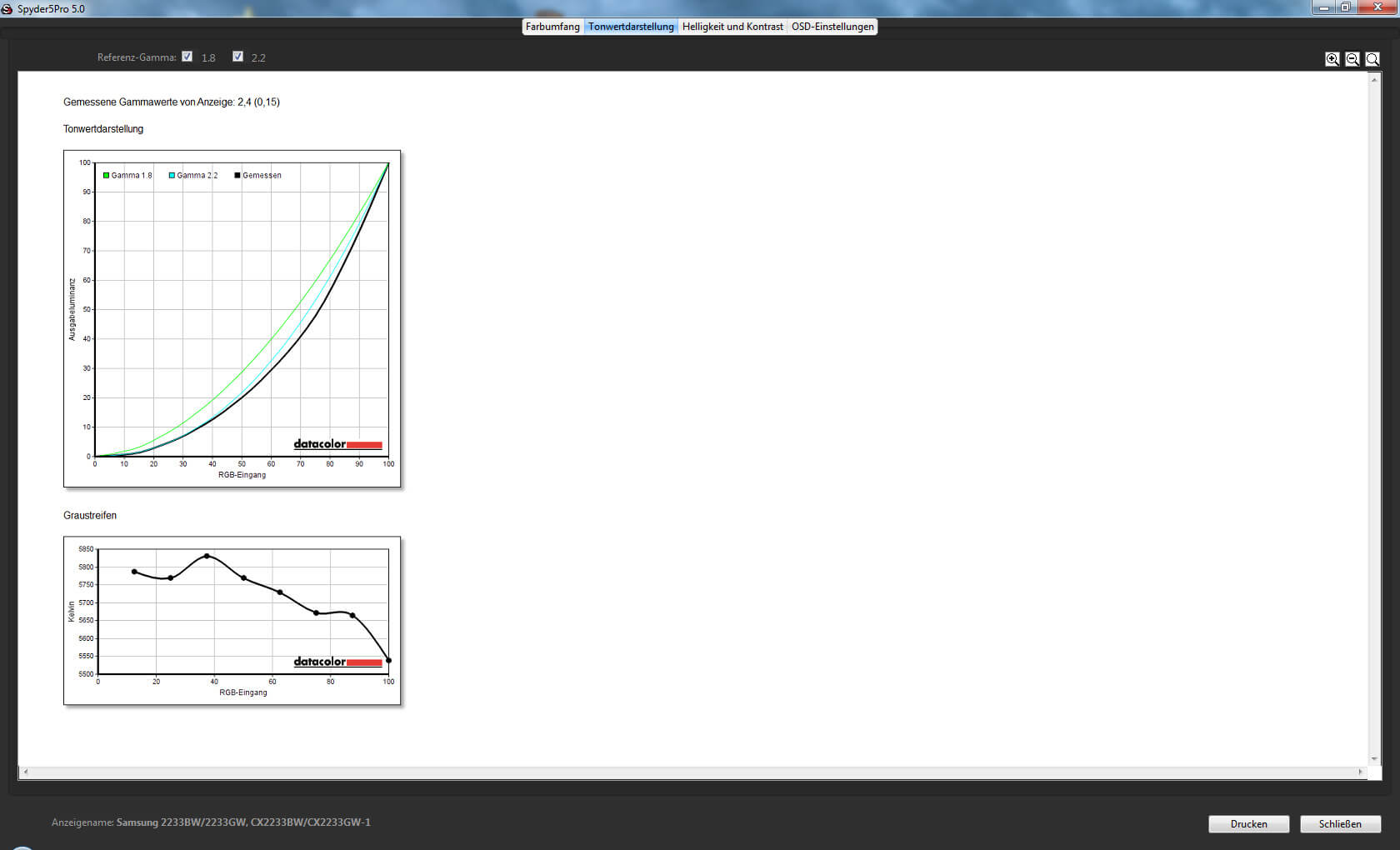
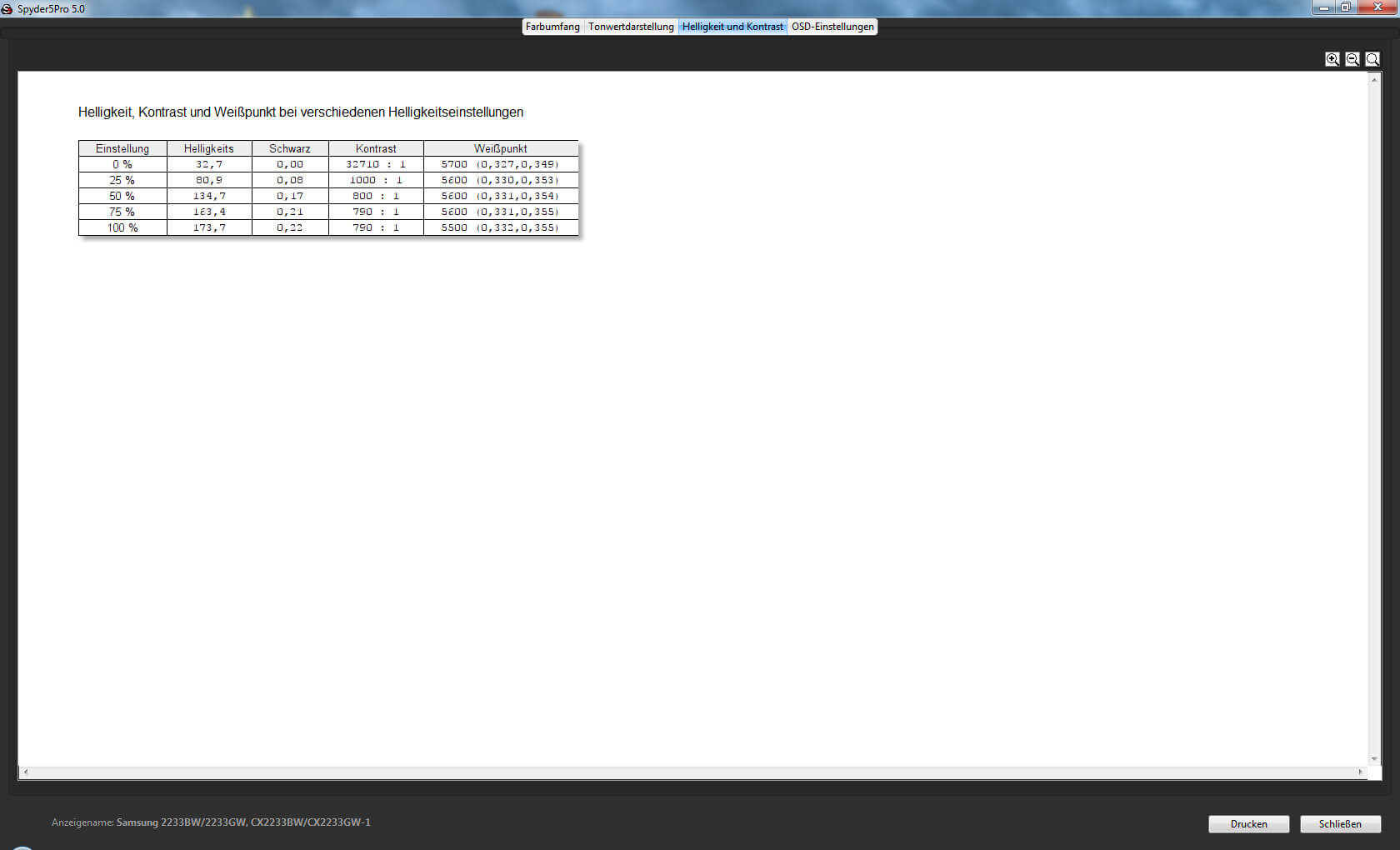
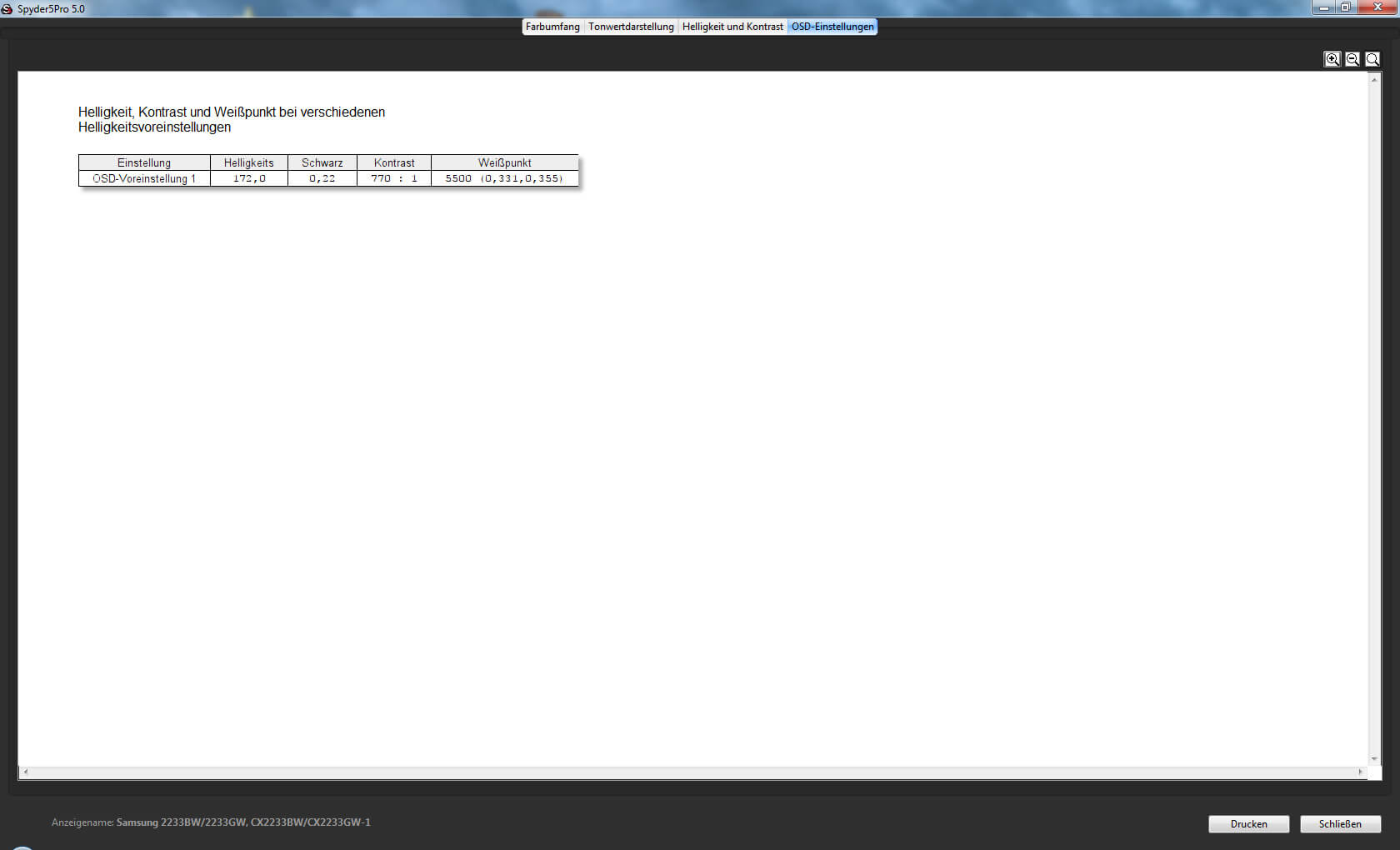
Spyder 5 Pro – Messergebnisse 1-4
Nach Beendigung der Kalibrierung wird in der Taskleiste das Spyder-Icon angezeigt.
![]()
Spyder 5 Pro – Icon
Klickt man darauf, öffnet sich das Spyder-Utility Fenster, wo der aktuelle Status beschrieben wird. Es kann überprüft werden, ob beim Start des Computers das Profil erfolgreich geladen wurde. Weiters erhält man hier die Info, wann der Monitor neu kalibriert werden muss und ob die Raumbeleuchtung überwacht wird.
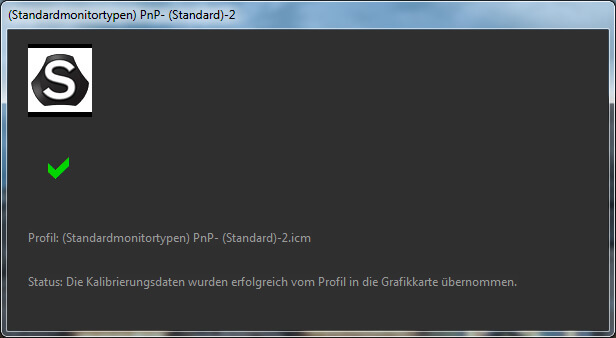
Spyder 5 Pro – Statusfenster
Nach jedem Neustart des Computers wird das Profil automatisch geladen und es erscheint ein Fenster mit der Bestätigung, dass das Profil erfolgreich aktiviert wurde.
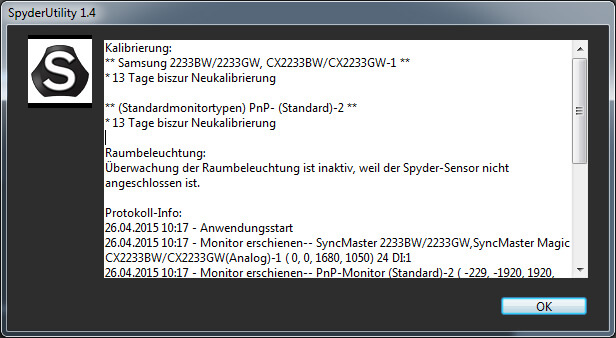
Spyder 5 Pro – ICC-Profil erfolgreich aktiviert
Die Kalibrierung kann mit dem Spyder 5 Pro Colorimeter ziemlich schnell und rasch durchgeführt werden. Auch die Kalibrierung von mehreren Bildschirmen stellt kein Problem dar. Zusätzlich zum Spyder 5Express wird bei diesem Modell auch die Raumbeleuchtung gemessen, sodass der Monitor noch besser auf die richtige Farbwahrnehmung eingestellt werden kann. Der Programmassistent wählt die empfohlen Einstellungen von Gamma, Weißpunkt und Helligkeit bereits vorweg aus, was die Durchführung einfacher macht.
Fällt die Kaufentscheidung auf das Spyder 5 Pro Kalibriergerät, sollte ein grundlegendes Wissen über Farbmanagements vorhanden sein. Zwar werden die empfohlenen Einstellungen von der Software vorausgewählt, was jedoch nicht heißt, dass diese Einstellungen die optimalen für den Anwender sind.
Mit der „Bildschirmanalyse“-Funktion lässt sich jederzeit der Status des Bildschirms abrufen und man erfährt, wie leistungsfähig der Monitor ist. Ohne Wissen über Farbräume, Tonwertdarstellungen usw. lässt sich mit diesem Tool wenig anfangen.
Für Einsteiger bietet sich das Spyder 5Express an. Will man jedoch einige Einstellungen der Kalibrierung selber vornehmen und wenn ein grundlegendes Wissen über Farbmanagement vorhanden ist, empfiehlt es sich, in das Spyder 5 Pro zu investieren.
Gerne helfen wir Ihnen, die passende Kalibrierung zu finden!
Wie können Sie den Farbstich entfernen?
Funkitoniert bei Ihrem Drucker die Kalibrierung?
Unser kostenloser Drucker-Quickcheck
beantwortet Ihnen diese Frage!