Kostenloser Drucker-Check
von unseren Experten
Wie können Sie den Farbstich entfernen?
Funkitoniert bei Ihrem Drucker die Kalibrierung?
Unser kostenloser Drucker-Quickcheck
beantwortet Ihnen diese Frage!
Startseite » Drucker Kalibrieren » Monitor Kalibrieren – Geräte » ColorMunki i1 Display Pro
Das i1 (eye one) Display Pro Kalibriergerät von X-Rite ist ein Profigerät für die Monitorkalibrierung. Mit vielen Einstellungsmöglichkeiten und Optionen ist mit diesem Colorimeter eine sehr genaue Farbdarstellung möglich. Es lassen sich für jeden Anwendungsfall verschiedene Profile erstellen, sodass immer eine perfekte Farbwiedergabe erfolgt.
Mit der X-Rite „ColorTRUE“-App können auch iOS-Geräte kalibriert werden. Das i1 Eye One Display Pro unterstützt diese App, sodass Mobilgeräte rasch optimiert werden können und die Anzeige am Mobilgerät und am Computer identisch ist.
Ein integrierter Sensor misst das Umgebungslicht und falls notwendig wird es automatisch ausgeglichen.Mithilfe eines integrierten Sensors wird das Umgebungslicht gemessen und falls notwendig automatisch ausgeglichen. Eine kontinuierliche Überwachung des Umgebungslichts mittels „SmartControl“ ermöglicht eine durchgehende akkurate Farbwiedergabe.
Mit dem i1 Display Pro ist neben einer Messung des Umgebungslichts auch eine Messung der Lichtreflexe möglich. Mit „FlareCorrect“ werden Kontrastverhältnisse an der Bildschirmoberfläche, verursacht durch mögliche Reflexe, gemessen und die Farbdarstellung dementsprechend angepasst.
Es stehen drei verschiedene Messfeldsätze zur Verfügung: klein, mittel und groß. Je mehr Messfelder desto genauer ist die Kalibrierung. Zusätzlich können eigene Messfeldsätze aus Bildern oder aus PANTONE-Sonderfarben aus dem “PANTONE Color Manager” erstellt werden.
Mit den Workflows wird eine benutzerdefinierte Steuerung ermöglicht. So können Einstellungen auf unterschiedliche Arten wie zB. vordefinierte Werte, Eingaben von benutzerdefinierten Werten, Werte aus einer Messung oder aus vorherigen Messungen vorgenommen werden.
Es können mit diesem Gerät mehrere Monitore kalibriert und untereinander abgestimmt werden, sodass auf allen Bildschirmen dieselbe Anzeige ermöglicht wird.
Mit der Qualitätskontrolle lässt sich die Farbwiedergabe von auswählbaren und benutzerdefinierten Messfeldern messen. Das Ergebnis kann für eine Trendanalyse gespeichert werden. So hat der Benutzer eine Überwachung, wie sich die Darstellung über einen bestimmten Zeitraum verändert und kann dementsprechend reagieren.
Durch die einfache Bedienung und einer assistentengesteuerten Software wird eine einfache und rasche Kalibrierung des Monitors ermöglicht. Bei der Kalibrierung kann zwischen den beiden Modi „Einfach“ und „Erweitert“ gewählt werden. Dadurch, dass bei der erweiterten Kalibrierung viele Einstellungen möglich sind, sollte entsprechendes Wissen über Farbmanagements vorhanden sein, um das Gerät voll ausnützen zu können.
Es kann zwischen unterschiedlichen Referenzmotiven gewählt und anhand der einzelnen Bilder der Unterschied zu vorher und der kalibrierten Anzeige erkannt werden. Zusätzlich kann auch ein Vergleich der Darstellung mit einem eigenen Bild beurteilt werden.
Das i1 Display Pro Kalibriergerät wird in einer Kartonverpackung geliefert, in der der Inhalt in einer Kunststoffbox angeordnet ist. Die Lieferung umfasst eine Kurzanleitung in mehreren Sprachen, sowie eine Installations-CD der Software und das Colorimeter.
BILD: Lieferumfang
Genauso wie das ColorMunki Display besteht das i1 Display Pro aus einem Lichtdiffuser, welcher durch einen Lichtdiffuser-Halter geschützt wird. Der Halter kann angehoben und gedreht werden, sodass der Diffuser verschiedene Positionen einnehmen kann. Rund um den Diffuser ist Schaumstoff angebracht, damit ein Zerkratzen oder Beschädigen des Monitors vermieden wird. Das Kalibriergerät wird mittels USB an den Computer angeschlossen. Am Kabel ist ein Gegengewicht befestigt, welches mit dem Druck auf die Taste verschoben und fixiert werden kann. Die Verarbeitung wirkt hochwertig und das Design des Colorimeters gleicht einem kleinen Tisch-Projektor.
BILD: Gerät wo man das Gegengewicht sieht
Die Installation kann entweder über die mitgelieferte Software-CD oder über die X-Rite-Homepage, wo die Software zum Download zur Verfügung steht, erfolgen. Wichtig ist zu erwähnen, dass das i1 Display Pro während dem Installationsvorgang noch nicht am Computer angeschlossen werden sollte.
Der Setup-Assistent kann problemlos und rasch installiert werden.Die Installation wird mittels dem Setup-Assistenten problemlos und rasch durchgeführt. Nach der Installation muss der Computer neu gestartet werden. Anschließend kann mit der Kalibrierung des Monitors begonnen werden.
Beim Ausführen der Software wird automatisch nach Updates gesucht, sodass immer die aktuellste Version am Computer verfügbar ist. Nach der Softwareaktualisierung folgt eine Aufforderung die Software zu lizenzieren – wobei die Lizenzierung aber auch später noch jederzeit durchgeführt werden kann. Die Benutzeroberfläche hat sich im Vergleich zu i1 Display wesentlich verändert. Auf der Startseite der Software lassen sich folgende Einstellungen vornehmen:
Um für eine bessere Übersicht und Verständlichkeit zu sorgen, werden die beiden Benutzermodi getrennt erläutert:
Beim Basis-Modus erscheinen links am Bildschirm die vier Auswahlmöglichkeiten
Das i1 Display Pro unterstützt eine Kalibrierung verschiedenster Monitore und Projektoren. Für die Drucker und Scanner Kalibrierung ist hier nur eine Demo-Version verfügbar. In unserem Fall möchten wir den Monitor kalibrieren – also wählen wir den ersten Punkt aus.
ColorMunki i1 Display – Benutzermodus Basis
Sofern mehrere Bildschirme angeschlossen sind, muss nun ausgewählt werden, welcher Bildschirm profiliert und kalibriert werden möchte. Weiters können Einstellungen für Weißpunkt, Leuchtdichte und Umgebungslichtüberwachung mittels „SmartControl“ vorgenommen werden. Die Software gibt bereits die empfohlenen Kalibrierungswerte vor. Wenn man mit dem Mauszeiger über die einzelnen Bereiche fährt, erscheint links im Hilfefenster ein entsprechender Hilfetext zu der jeweiligen Einstellung. Dies ist hilfreich, wenn noch wenig Wissen über Farbmanagements vorhanden ist.

ColorMunki i1 Display – Standardoptionen
Die Auswahl des Monitors erfolgt mit einem Klick auf das jeweilige Monitor-Icon. Im Drop-Down-Menü unter dem Monitor-Icon können verschiedene Monitortypen ausgewählt werden. Grundsätzlich erkennt die Software den Monitortyp – trotzdem sollte die Einstellung überprüft werden. Es wird zwischen folgenden Monitortypen unterschieden:
Um welchen Typ es sich beim Monitor handelt, kann normalerweise im Benutzerhandbuch des Bildschirms nachgelesen werden.
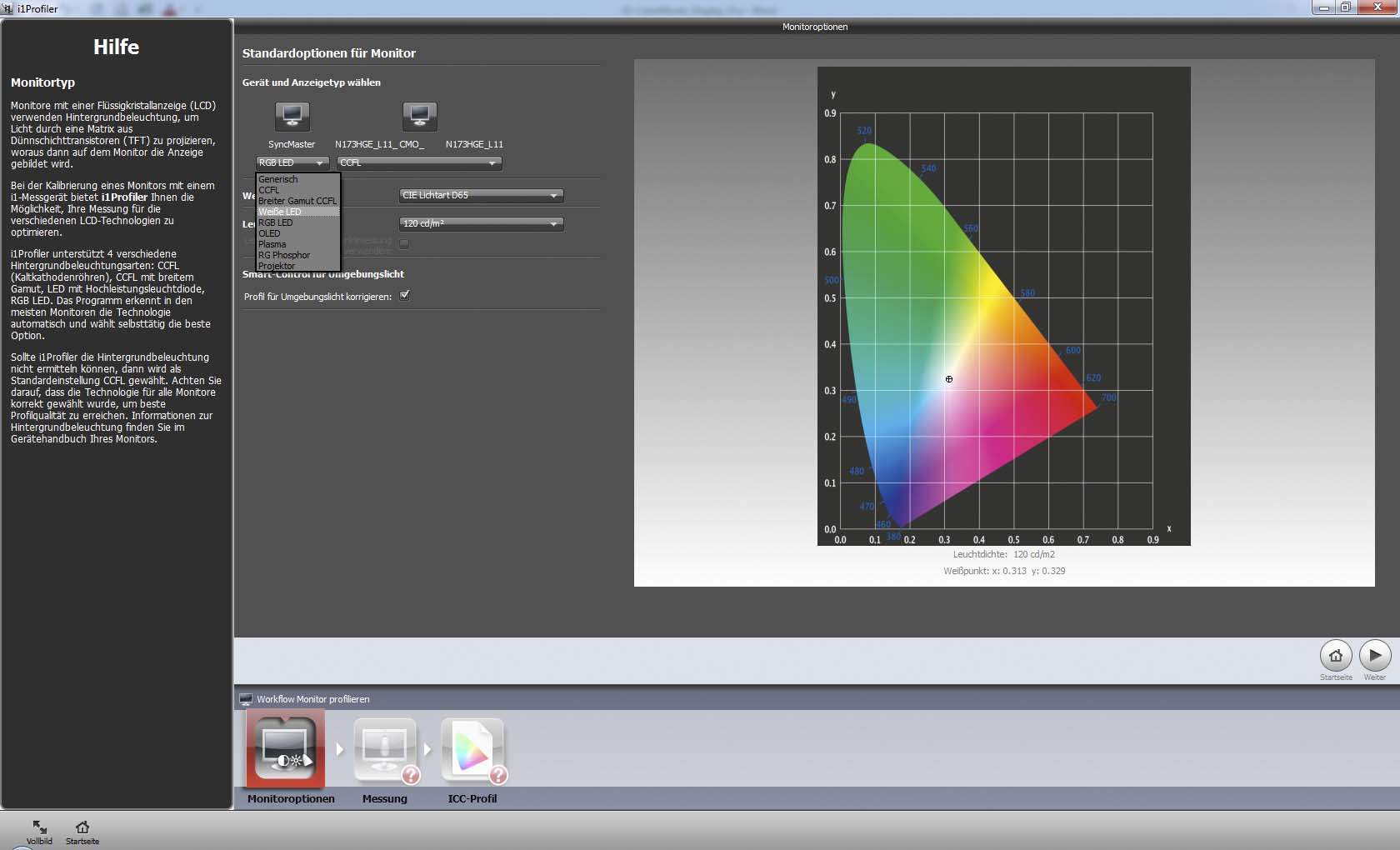
BILD: disp_pro_001-03
Neben den definierten CIE-Farbstandards kann die Farbtemperatur auch durch Eingabe eines eigenen Wertes oder der XY-Koordinaten erfolgen. Außerdem kann die Einstellung „Nativ“ ausgewählt werden. Das bedeutet, dass keine Änderung des derzeitigen Weißpunkts vorgenommen wird. Der Wert wird während dem Kalibrierungsvorgang gemessen und anschließend ausgegeben. Weiters kann die Farbtemperatur auch direkt mit dem Colorimeter gemessen werden.
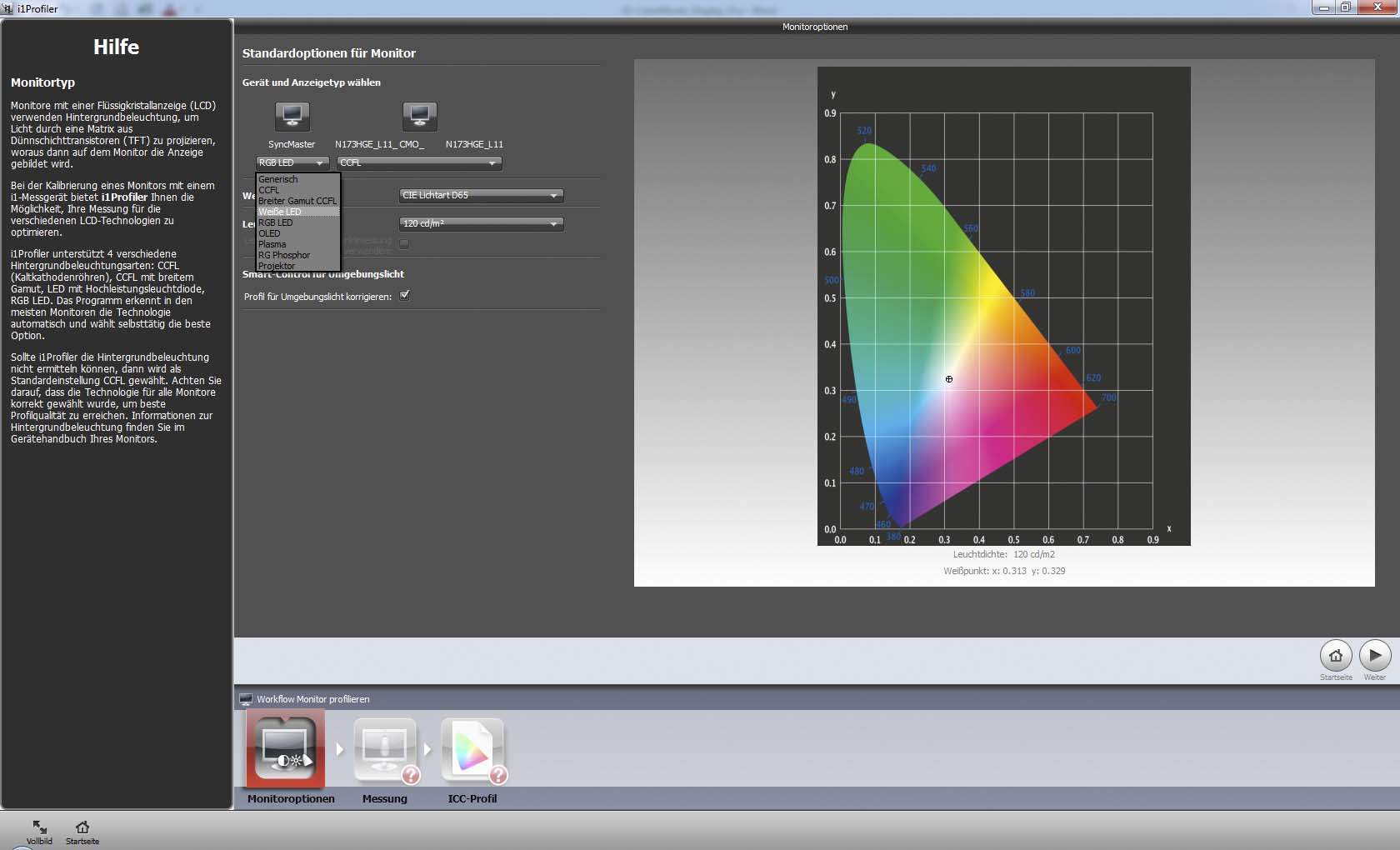

BILD: disp_pro_001-04 und disp_pro_001-05
Bei der Wahl der Leuchtdichte ist für die meisten Anwendungen der Wert 120 cd/m² ausreichend. Wird in einer dunklen Umgebung gearbeitet, kann auch ein höherer Wert eingestellt werden, in einem helleren Raum wiederum ein niedrigerer Wert. Wie beim Weißpunkt stehen auch hier zusätzlich die Einstellungsmöglichkeiten „Nativ“, „Benutzerdefiniert“ und „Messen“ zur Verfügung.
Wurde der Weißpunkt zuvor schon durch Messung definiert, kann bei der Leuchtdichte der Punkt „Leuchtdichte aus Weißpunktmessung verwenden“ angehakt werden. Die Leuchtdichte wird also der Weißpunkt-Messung angepasst.

BILD: disp_pro_001-06
Hat man nun den Monitor definiert und die Werte für Weißpunkt und Leuchtdichte festgelegt, muss nur noch entschieden werden, ob eine Umgebungslichtüberwachung erwünscht ist oder nicht. Mit der SmartControl-Funktion passt das i1 Display Pro die Bildschirmdarstellung je nach Umgebungslicht automatisch an. Diese Funktion ist allerdings nicht notwendig, wenn sich das Umgebungslicht während des Arbeitsvorgangs am Bildschirm nicht ändert.
Mit einem Klick auf den „Weiter“-Button öffnet sich ein Fenster für die Messung der Farbmessfelder. Bevor mit der Messung begonnen wird, sollte der Punkt „Monitorgerätesetup“ beachtet werden. Sofern der Monitor über die Funktion verfügt, automische Farbanpassungen durchzuführen, sollte der Punkt „Automatische Monitorkontrolle“ ausgewählt werden. Ansonsten sollte man den Punkt für eine manuelle Einstellung der Parameter anhaken.

BILD: disp_pro_001-07
Anschließend kann der Messvorgang gestartet werden. Sofern es möglich ist, sollte zuvor allerdings der Bildschirm auf die Werkseinstellungen zurückgesetzt werden. Falls der Diffuser die Optik verdeckt, erscheint ein entsprechender Hinweis am Bildschirm. Ist das Gerät richtig eingestellt, kann es mittig am Monitor angebracht werden. Mit dem Gegengewicht wird sichergestellt, dass das Colorimeter während der Kalibrierung nicht verrutscht. Falls zuvor eine manuelle Einstellung ausgewählt wurde, müssen die Paramater „Kontrast“, „RGB-Einstellungen“ und/oder „Helligkeit“ angehakt werden – je nachdem, was am Bildschirm manuell eingestellt werden kann.


BILD: disp_pro_001-07-01 und disp_pro_001-07-02
Fotos: IMG_0005 (FOTO – Bildschirm von hinten, wo Gegengewicht sichtbar ist – noch zu machen)
Zuerst wird die Kontrastmessung durchgeführt und anschließend die Weißpunktanpassung. Bei der Weißpunktanpassung werden die einzelnen RGB-Regler angezeigt und wie sie verändert werden müssen. Darunter werden Sollwert und der aktuelle Wert in Kelvin ausgegeben. Während die Einstellungen am Bildschirm vorgenommen werden, ändert sich der aktuelle Wert, sodass die Abweichung zum Sollwert ständig kontrolliert werden kann.
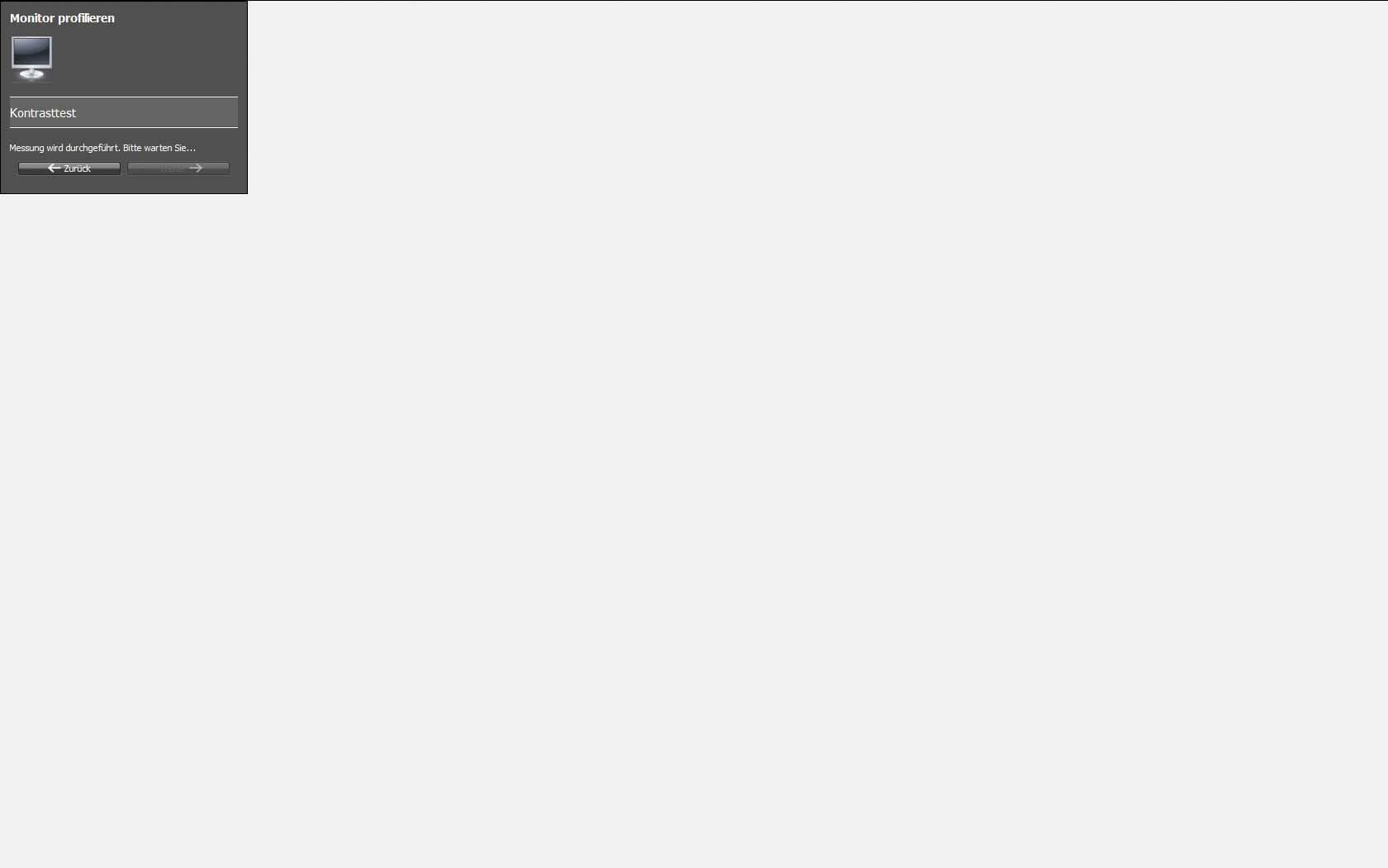

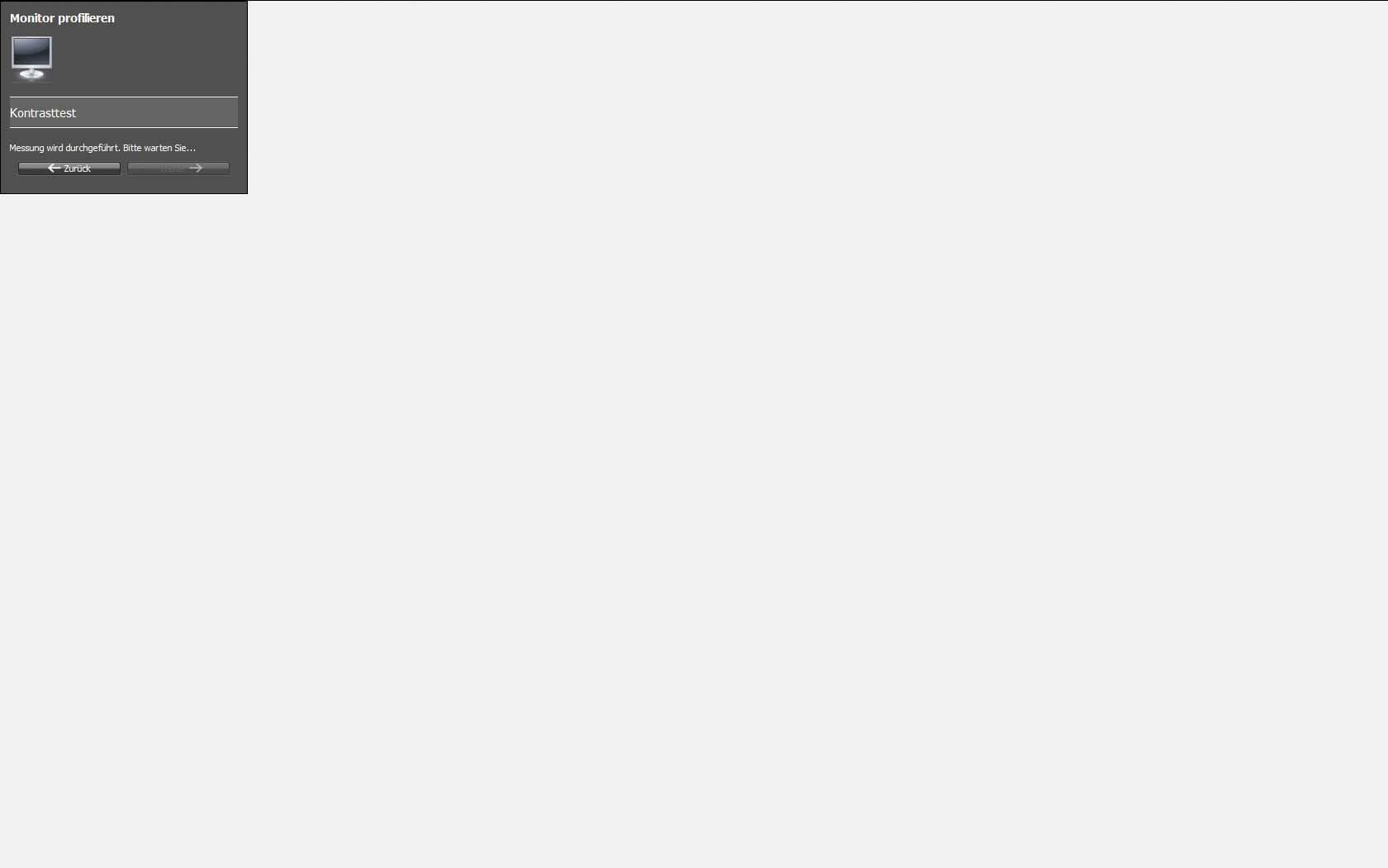

BILDER: disp_pro_001-07-03 bis disp_pro_001-07-06
Danach folgt die Helligkeitsmessung und –anpassung. Wie zuvor wird ein Regler angezeigt und der Sollwert und aktuelle Wert werden unterhalb davon ausgegeben. Wurde die Helligkeit korrekt eingestellt, ändert sich der Regler und es erscheint ein Häkchen daneben.


BILDER: disp_pro_001-07-07 bis disp_pro_001-07-08
Es folgen unterschiedliche Farben in diversen Farbtönen anhand derer der Monitor nun profiliert wird.
Fotos: IMG_0259 , IMG_0260
Sofern ausgewählt, wird nun das Umgebungslicht gemessen. Hierfür kann das Gerät vom Bildschirm genommen werden und der Diffuser-Halter muss in den Ausgangszustand zurückgedreht werden. Die Messung erfolgt dadurch, indem man das Gerät neben den Monitor platziert. Nachdem das Umgebungslicht gemessen wurde, ist der Kalibrierungsvorgang abgeschlossen.

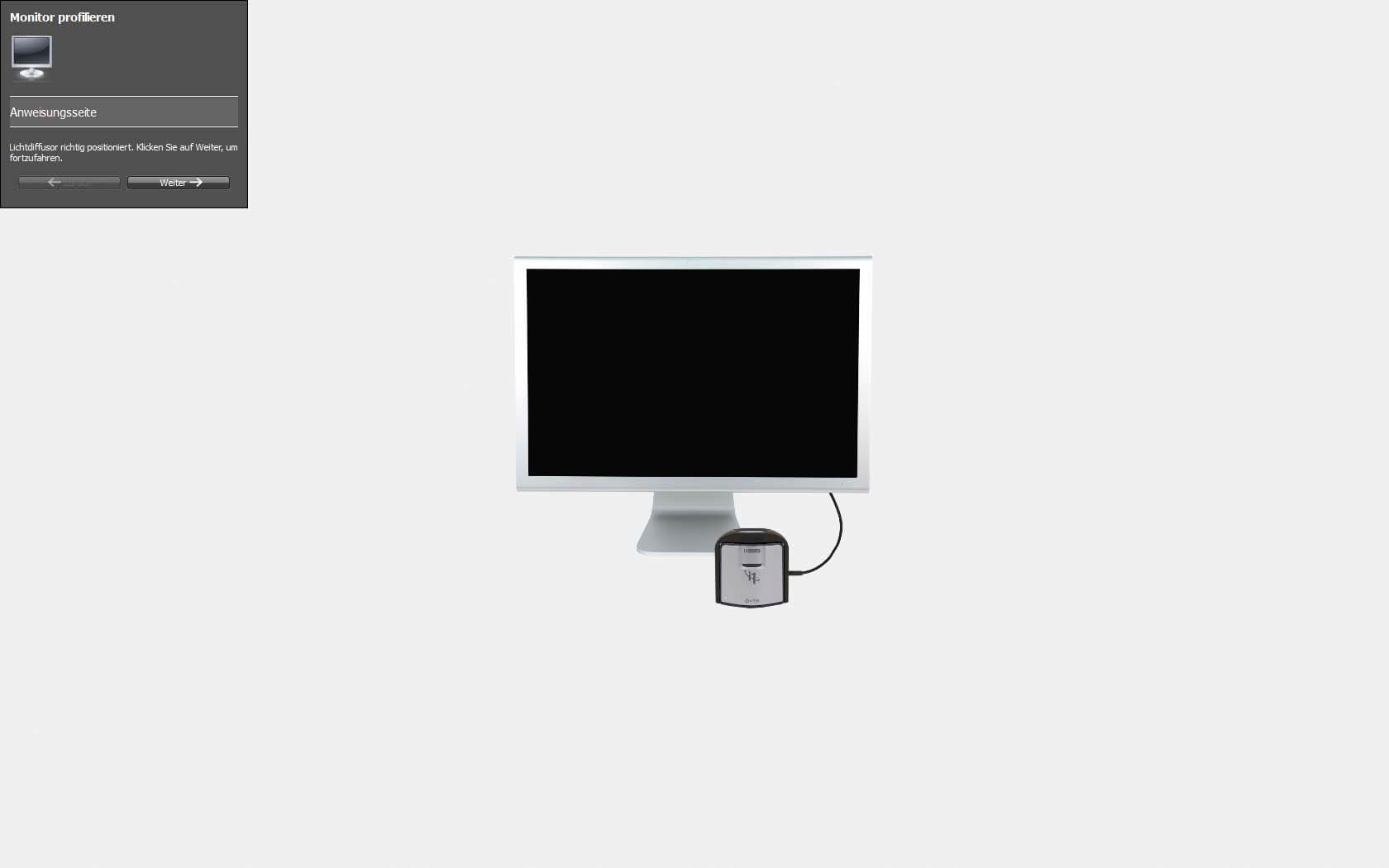
BILDER: disp_pro_001-07-19 bis disp_pro_001-07-20
Mit dem „Weiter“-Button gelangt man zu den Einstellungen bezüglich dem erstellten Profil. Es kann der Name für das Profil eingegeben und die Erinnerungsfunktion und Umgebungslichtüberwachung eingestellt werden. Anschließend muss man nur mehr das Profil erstellen und speichern.

BILD: disp_pro_001-08
Da das Profil jetzt gespeichert ist, kann man aus verschiedenen Bildern auswählen, um einen Vorher-Nachher-Vergleich durchzuführen. Neben den integrierten Bildern, gibt es auch die Option, benutzerdefinierte Fotos in das Vergleichsfenster zu laden.

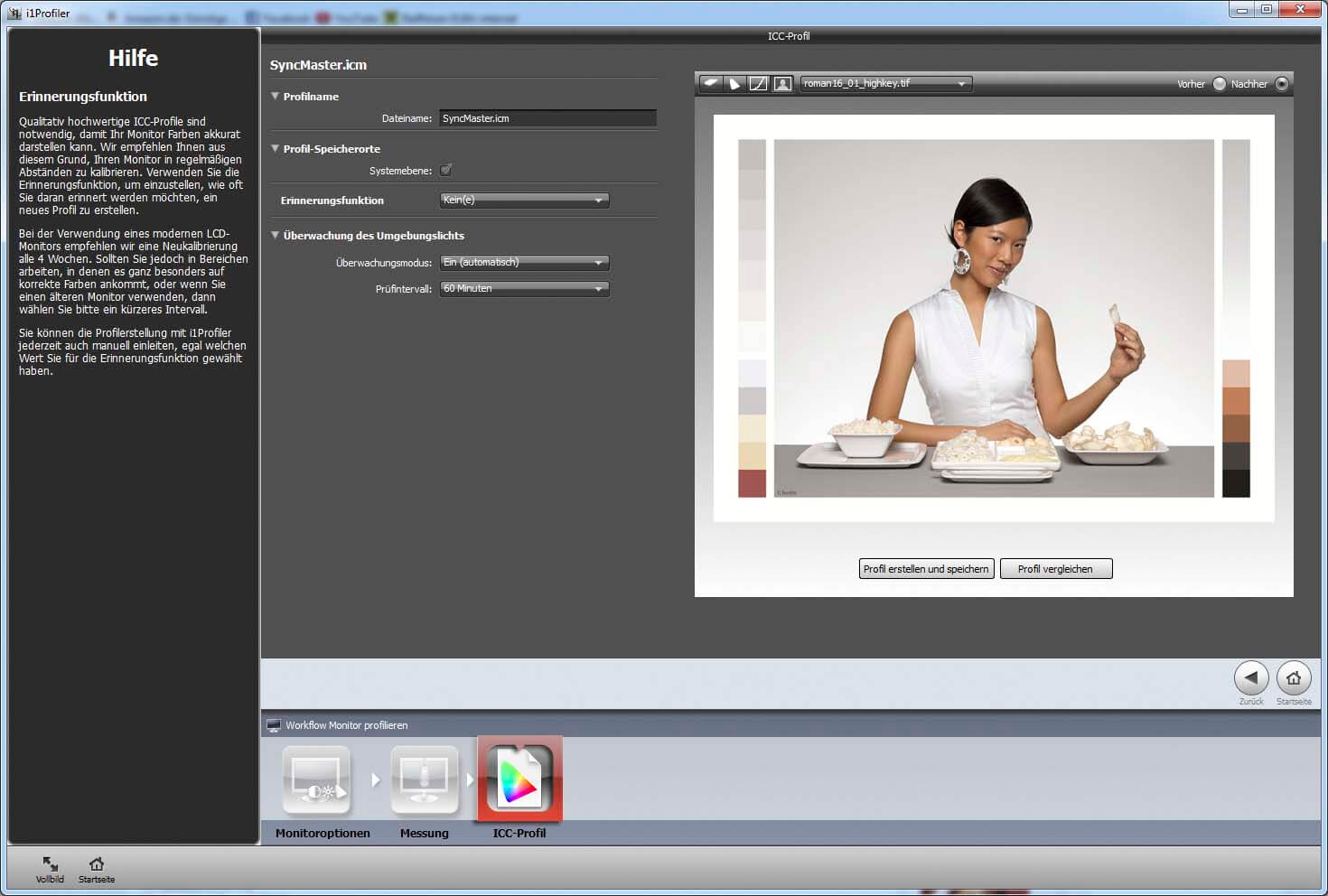
BILDER: disp_pro_001-09-01 und disp_pro_001-09-02
Zudem kann man sich die Profilergebnisse anzeigen lassen. Hierfür betätigt man die drei Symbole neben der Bildanzeige.



BILDER: disp_pro_001-10 bis disp_pro_001-12
Um einen weiteren Bildschirm zu kalibrieren, klickt man auf das Haus-Icon, wo man auf die Startseite zurückkommt. Der Kalibrierungsvorgang kann nun erneut gestartet werden.
Beim Modus „Erweitert“ findet man links unter Monitor die drei Punkte

BILD: disp_pro_002-01
Zuerst sehen wir uns den Punkt „Profilieren“ genauer an. Mit einem Klick darauf, öffnen sich die Standardoptionen für den Monitor. Unterhalb werden die verschiedenen Arbeitsschritte des Workflows angezeigt. Mit dem Klick auf das jeweilige Icon gelangt man zu diesem Arbeitsschritt. Oberhalb Über dem Bereich für dendes Workflowprozesses gibt es die beiden Buttons „Laden“ und „Speichern“. Für jeden Arbeitsschritt lassen sich verschiedene Einstellungen abspeichern, sodass diese bei einer neuen Kalibrierung, je nach Anwendungsfall, nur mehr geladen werden müssen. Wird eine Einstellung gespeichert, scheint diese auf der linken Seite unter „Komponenten“ auf. Möchte man anstelle der gespeicherten Einstellungen die Hilfe angezeigt bekommen, so klickt man unten links auf das Icon mit dem Fragezeichen.

BILD: disp_pro_002-02
Die Auswahl des Monitors erfolgt mit einem Klick auf das jeweilige Monitor-Icon. Im Drop-Down-Menü unter dem Monitor-Icon können verschiedene Monitortypen ausgewählt werden. Grundsätzlich erkennt die Software den Monitortyp – trotzdem sollte die Einstellung überprüft werden. Es wird zwischen folgenden Monitortypen unterschieden:
Um welchen Typ es sich beim Monitor handelt, kann normalerweise im Benutzerhandbuch des Bildschirms nachgelesen werden.

BILD: disp_pro_002-03
Neben den definierten CIE-Farbstandards kann die Farbtemperatur auch durch Eingabe eines eigenen Wertes oder der XY-Koordinaten erfolgen. Außerdem kann die Einstellung „Nativ“ ausgewählt werden. Das bedeutet, dass keine Änderung des derzeitigen Weißpunkts vorgenommen wird. Der Wert wird während des Kalibrierungsvorgangs gemessen und anschließend ausgegeben. Weiters kann die Farbtemperatur auch direkt mit dem Colorimeter gemessen werden. Entscheidet man sich für eine direkte Messung mit dem Kalibriergerät gibt es verschiedene Optionen zu beachten. Es kann ganz normal das Umgebungslicht gemessen, der Weißpunkt des zweiten Monitors übernommen oder mit der Auswahl von „Papier in Farbprüfkabine“ eine häufig verwendete Papiersorte simuliert werden.


BILDER: disp_pro_002-04 und disp_pro_002-05
Bei der Wahl der Leuchtdichte ist für die meisten Anwendungen der Wert 120 cd/m² ausreichend. Wird in einer dunklen Umgebung gearbeitet, kann auch ein höherer Wert eingestellt werden, in einem helleren Raum wiederum ein niedrigerer Wert. Wie beim Weißpunkt stehen auch hier zusätzlich die Einstellungsmöglichkeiten „Nativ“, „Benutzerdefiniert“ und „Messen“ zur Verfügung.
Wurde der Weißpunkt zuvor schon durch eine Messung definiert, kann bei der Leuchtdichte der Punkt „Leuchtdichte aus Weißpunktmessung verwenden“ angehakt werden. Die Leuchtdichte wird also der Weißpunkt-Messung angepasst.
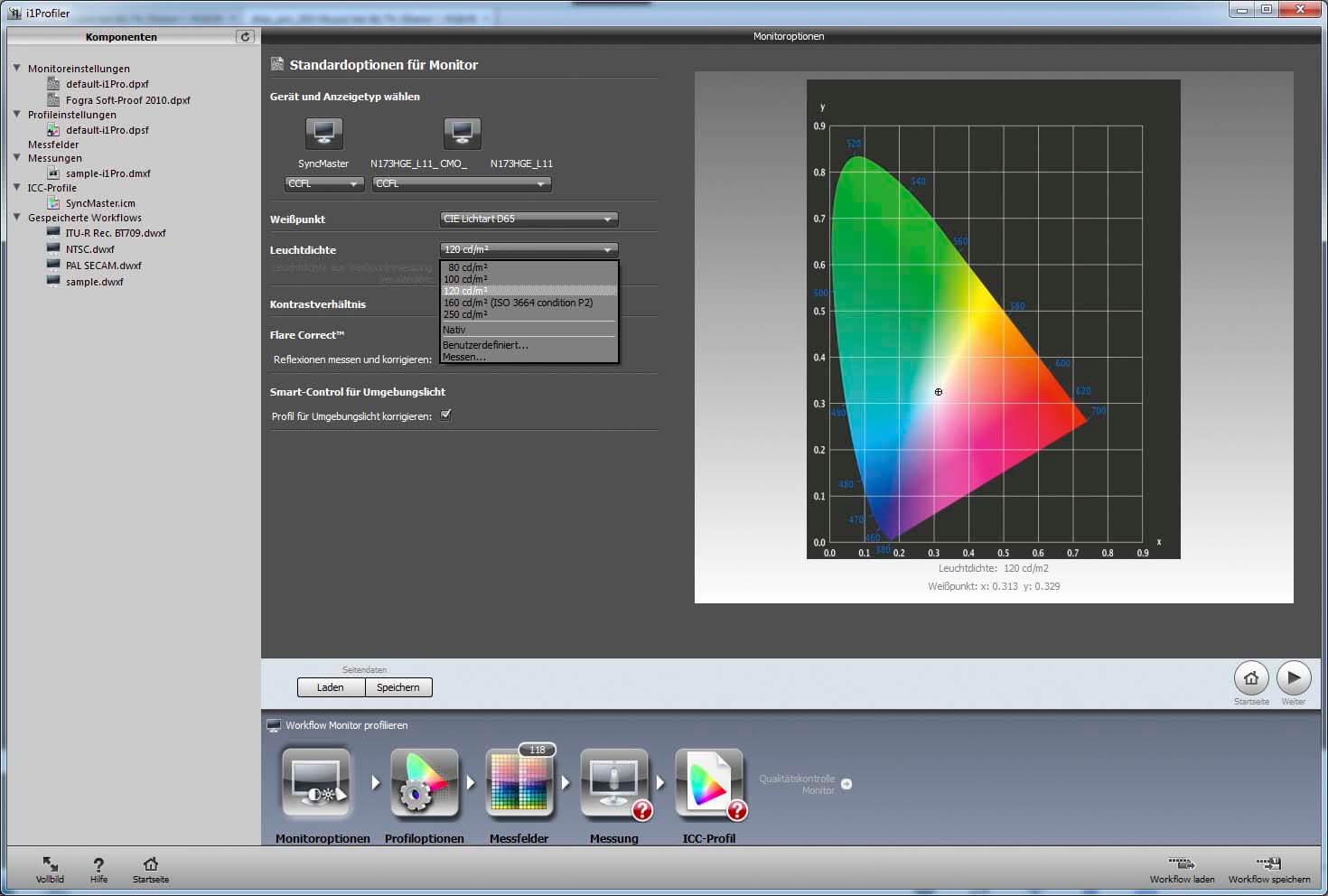
BILD: disp_pro_002-06
Das Kontrastverhältnis gibt das Verhältnis zu schwarz und weiß an und beschreibt grundsätzlich die Fähigkeit von einem Monitor, ein kontrastreiches Bild zu erstellen. Werden mehrere Monitore verwendet, sollte auf beiden derselbe Wert verwendet werden, um für eine gleiche Darstellung zu sorgen. Es kann zwischen „Nativ“, „Benutzerdefiniert“, „ICC-PCS-Schwarzprofil“ und „aus Druckerprofil“ ausgewählt werden.
Das ICC-PCS-Schwarzprofil bestimmt ein standardisiertes Kontrastverhältnis von 1:287 an und ist in den ICC-Spezifikationen festgelegt. Wenn das Kontrastverhältnis aus dem Druckerprofil verwendet wird, wird beim Bildschirm derselbe Wert, wie beim Drucker eingestellt. Dies ist möglich und zu empfehlen, wenn immer mit demselben Drucker gearbeitet wird und bereits ein Drucker-Profil besteht. Dadurch wird eine bessere Übereinstimmung zwischen Monitorbild und Druck erreicht.
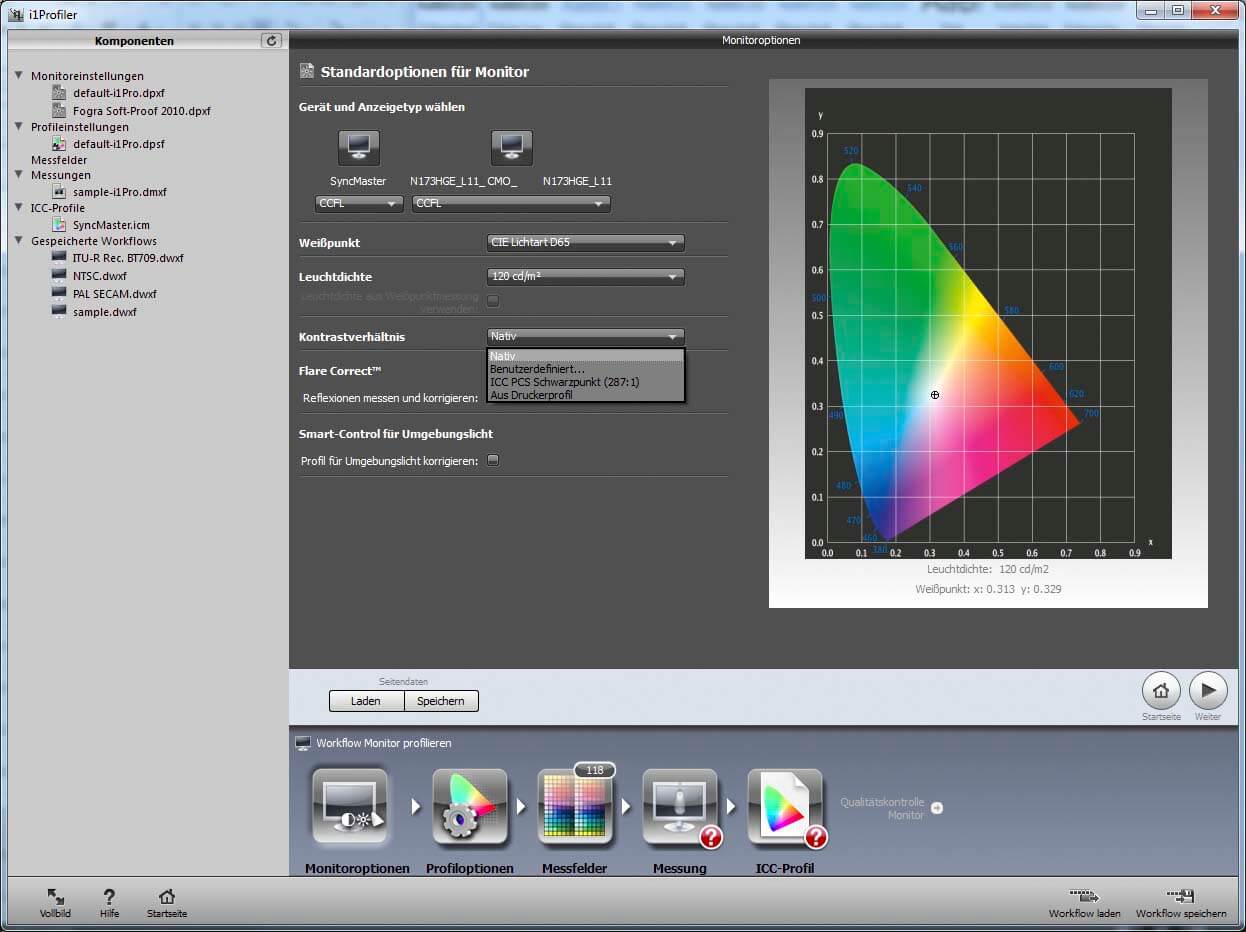
BILD: disp_pro_002-07
Im nächsten Schritt muss entschieden werden, ob Reflexionen am Bildschirm gemessen und korrigiert werden sollen und ob eine Umgebungslichtüberwachung erwünscht ist. Die FlareCorrect-Option korrigiert automatisch Lichtreflexe am Bildschirm und mit der SmartControl-Funktion passt das i1 Display Pro die Bildschirmdarstellung je nach Umgebungslicht automatisch an. Die SmartControl-Funktion ist allerdings nicht notwendig, wenn sich das Umgebungslicht während dem Arbeitsvorgang am Bildschirm nicht ändert.
Mit einem Klick auf den „Weiter“-Button oder auf das entsprechende Icon im Workflow öffnet sich ein Fenster für Profiloptionen. Bei den Optionen wurden bereits die Standardwerte eingestellt, welche aber je nach Bedarf geändert werden können.
Unter chromatischer Adaption versteht man die automatische Anpassung an die Farbtemperatur des Umgebungslichts vom menschlichen Auge. So wird zum Beispiel ein weißes Blatt Papier unter einer gelblichen Lampe trotzdem als Weiß wahrgenommen. Um diese Weißabgleich zu simulieren, können verschiedene Methoden verwendet werden. Die Bradford-Methode stellt jedoch die beste Annäherung dar und ist auch der Standard in ICC-Profilen.
Bei der ICC-Profilversion kann zwischen V2 und V4 ausgewählt werden. Die Versionen wurden vom “International Color Consortium” festgelegt, wobei V4 eine Verbesserung von V2 darstellt. Daher sollte die Option V4 ausgewählt werden.
Unter Gamma versteht man eine Helligkeits-Korrektur für die Grauwerte des Bildschirms. Es gibt das Verhältnis eines numerischen Wertes eines Pixels in einer Bilddatei und der Helligkeit des Pixels, wenn es am Bildschirm angezeigt wird, an. Der optimale Gammawert liegt bei 2,2.
Beim Profiltyp kommt es auf die Anforderung an, welche an den Monitor gestellt werden. Ein Profiltyp basierend auf einer Matrix, reicht grundsätzlich aus. Werden hohe Anforderungen gestellt, sollte ein Profiltyp basierend auf einer Tabelle gewählt werden. Hier sind jedoch mehrere Messungen erforderlich und der Vorgang kann dadurch auch länger dauern. Als Ergebnis wird eine viel genauere Farbdarstellung erreicht.

BILD: disp_pro_002-08
Anschließend gelangt man zu den Messfeldern. Messfelder dienen dazu, eine bessere Farbdarstellung zu erreichen, da von jedem Farbfeld Informationen gespeichert werden. Neben den Standardmessfeldern “klein”, “groß” und “mittel” kann man auch Sonderfarben oder Messfelder aus einem Foto messen. Bei der Installation der Software, wurde auch der “Pantone Color Manager” installiert. Dieser Manager kann Sonderfarbpaletten erstellen. Klickt man also oben rechts auf das Icon für Sonderfarben, gelangt man zu den “Pantone” Farbpaletten. Je mehr Farben gemessen werden, desto besser ist die anschließende Darstellung am Bildschirm.
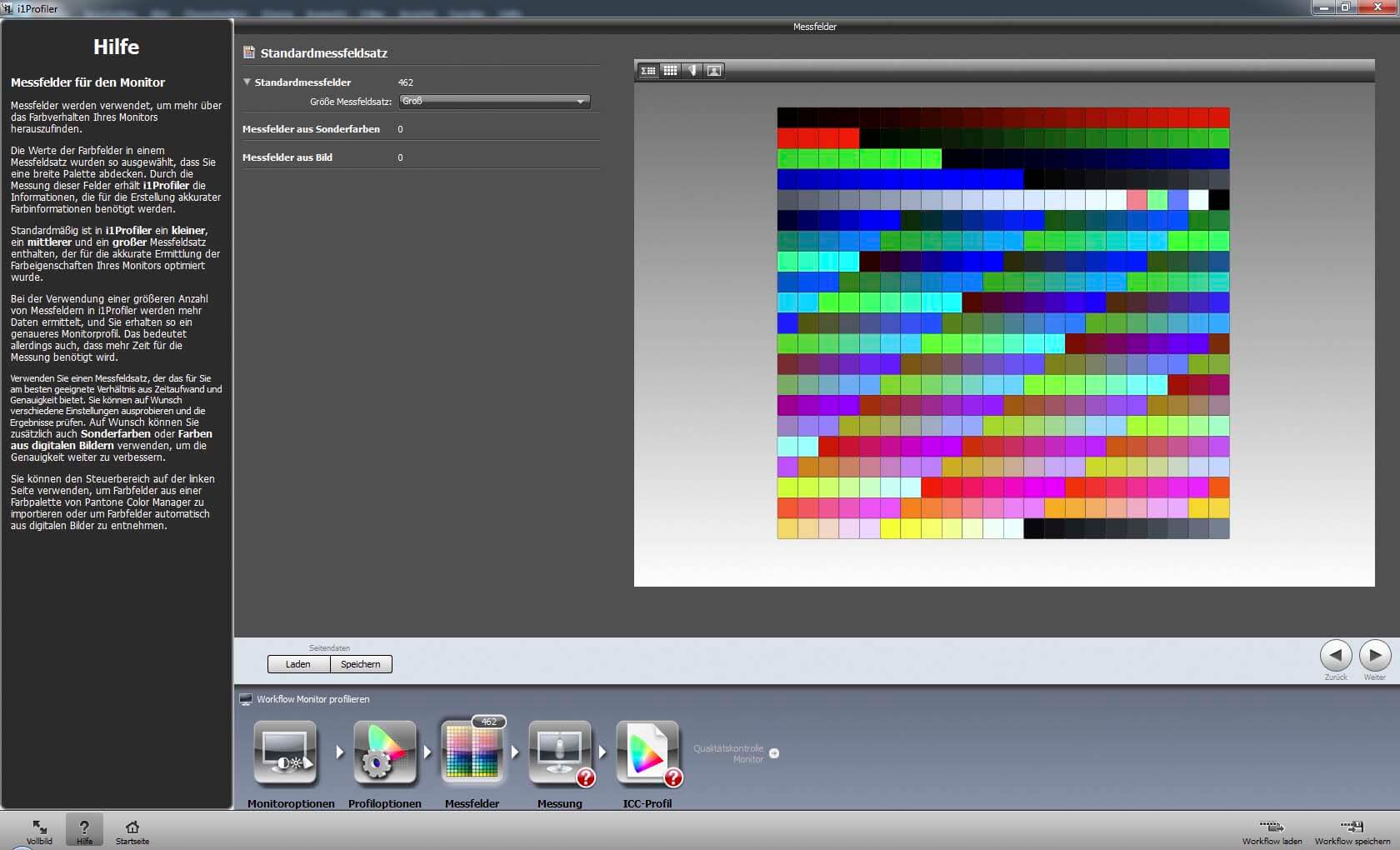

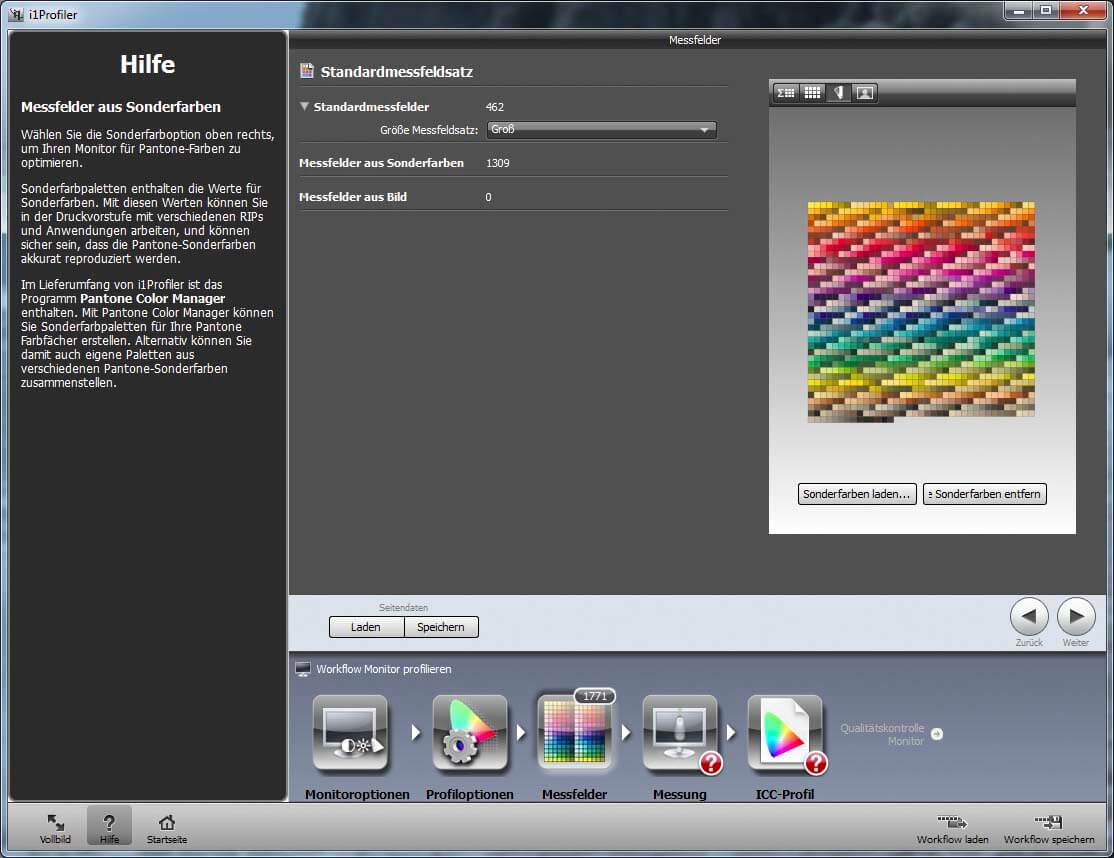

BILDER: disp_pro_002-09-01 bis disp_pro_002-09-04
Im nächsten Schritt gelangt man bereits zur Messung. Bevor mit der Messung begonnen wird, sollte entschieden werden, wie die Einstellungen für die Parametermessung erfolgen sollen. Sofern der Monitor über die Funktion verfügt, automische Farbanpassungen durchzuführen, sollte der Punkt „Automatische Monitorkontrolle“ ausgewählt werden. Ansonsten sollte man den Punkt für eine manuelle Einstellung der Parameter anhaken.

BILD: disp_pro_002-10
Anschließend kann der Messvorgang gestartet werden. Sofern es möglich ist, sollte zuvor allerdings der Bildschirm auf die Werkseinstellungen zurückgesetzt werden. Falls der Diffuser die Optik verdeckt, erscheint ein entsprechender Hinweis am Bildschirm.
Zuerst werden mittels “FlareCorrect” die Reflexionen gemessen. Dazu sollte das Colorimeter ca. 30 cm mittig vom Monitor entfernt gehalten werden.

BILD: disp_pro_002-11-01
Nun kann das Gerät mittig am Monitor angebracht werden. Mit dem Gegengewicht wird sichergestellt, dass das Colorimeter während der Kalibrierung nicht verrutscht. Falls zuvor eine manuelle Einstellung ausgewählt wurde, müssen die Paramater „Kontrast“, „RGB-Einstellungen“ und/oder „Helligkeit“ angehakt werden – je nachdem, was am Bildschirm manuell eingestellt werden kann.

BILD: disp_pro_002-11-02
Zuerst wird die Kontrastmessung durchgeführt und anschließend, sofern ausgewählt, die Weißpunktanpassung. Bei der Weißpunktanpassung werden die einzelnen RGB-Regler angezeigt und wie sie verändert werden müssen. Darunter werden Sollwert und der aktuelle Wert in Kelvin ausgegeben. Während die Einstellungen am Bildschirm vorgenommen werden, ändert sich der aktuelle Wert, sodass die Abweichung zum Sollwert ständig kontrolliert werden kann.

BILD: disp_pro_002-11-03
Danach folgt die Helligkeitsmessung und –anpassung. Wie zuvor, wird ein Regler angezeigt, der Sollwert und aktuelle Wert werden unterhalb davon ausgegeben. Wurde die Helligkeit korrekt eingestellt, ändert sich der Regler und es erscheint ein Häkchen daneben.

BILD: disp_pro_002-11-04
Es folgen unterschiedliche Farben in diversen Farbtönen anhand derer der Monitor nun profiliert wird. Dieser Vorgang dauert länger als bei der „Basis“-Profilierung, da mehrere Farbfelder gemessen werden.
Sofern ausgewählt, wird nun das Umgebungslicht gemessen. Hierfür kann das Gerät vom Bildschirm genommen werden und der Diffuser-Halter muss in den Ausgangszustand zurückgedreht werden. Die Messung erfolgt, indem man das Gerät neben den Monitor platziert. Nachdem das Umgebungslicht gemessen wurde, ist der Kalibrierungsvorgang abgeschlossen.

BILDER: disp_pro_002-11-24
Mit dem „Weiter“-Button gelangt man zu den Einstellungen bezüglich dem erstellten Profil. Es kann der Name für das Profil eingegeben und die Erinnerungsfunktion und Umgebungslichtüberwachung eingestellt werden. Anschließend muss man nur mehr das Profil erstellen und speichern.

BILD: disp_pro_002-12
Da das Profil jetzt gespeichert ist, kann man aus verschiedenen Bildern auswählen, um einen Vorher-Nachher-Vergleich durchzuführen. Neben den integrierten Bildern, gibt es auch die Option, benutzerdefinierte Fotos in das Vergleichsfenster zu laden.


BILDER: disp_pro_002-13-01 und disp_pro_002-13-02
Weiters kann man sich die Profilergebnisse anzeigen lassen. Hierfür betätigt man die drei Symbole neben der Bildanzeige.
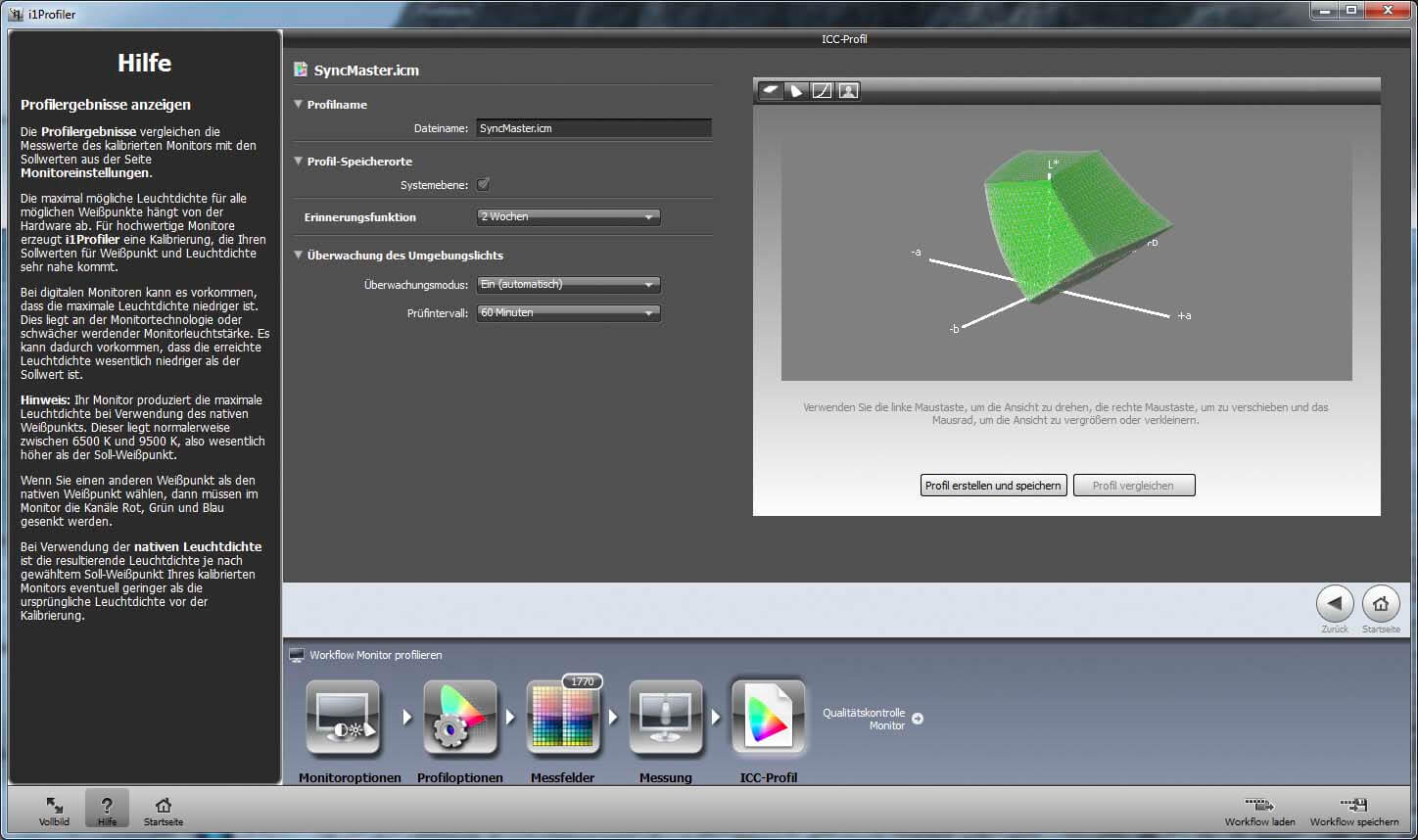


BILDER: disp_pro_002-14-01 bis disp_pro_002-14-03
Um einen weiteren Bildschirm zu kalibrieren, klickt man auf das Haus-Icon, welches einen wieder auf die Startseite zurückführt. Der Kalibrierungsvorgang kann nun erneut gestartet werden.
Dieser Punkt ist nur verfügbar, wenn als Benutzermodus „Erweitert“ ausgewählt ist. Unter diesem Punkt kann die Genauigkeit des Farbbildschirms überprüft werden. Zuerst wählt man wieder den Monitor, der überprüft werden soll.
Bei der Auswahl des Messfeldertyps kann zwischen „Standard“, „Einzel“ und „Bild“ ausgewählt werden. Wenn die Farbgenauigkeit von verschiedenen Farbstandards überprüft werden soll, sollte Standard ausgewählt werden. Es kann dann zwischen verschiedenen Standardcharts und Referenzen gewählt werden. Möchten Sonderfarben von der “Pantone”-Palette überprüft werden, kann dieser durch die Auswahl des Punktes „Einzel“ erfolgen. Es gibt auch die Möglichkeit, die Farben aus einem bestimmten Bild oder Foto zu messen. Hierfür einfach den Punkt „Bild“ auswählen.






BILD: disp_pro_003-01 bis disp_pro_003-06
Im nächsten Schritt werden nochmals die zu messenden Farbfelder ausgegeben. Die Messung kann nun gestartet werden.

BILD: disp_pro_003-07
Für die Messung wird das Kalibrierungsgerät mittig auf den Bildschirm angebracht. Es werden die verschiedenen Farben der Palette am Bildschirm ausgegeben und vom Gerät gemessen. Nach dem Abschluss der Messung gelangt man wieder zurück auf die Seite mit den nun gemessenen Messfeldern. Die Ergebnisse der Messung können mit einem Klick auf „Weiter“ oder auf das Icon „Qualitätsbericht“ angezeigt werden.
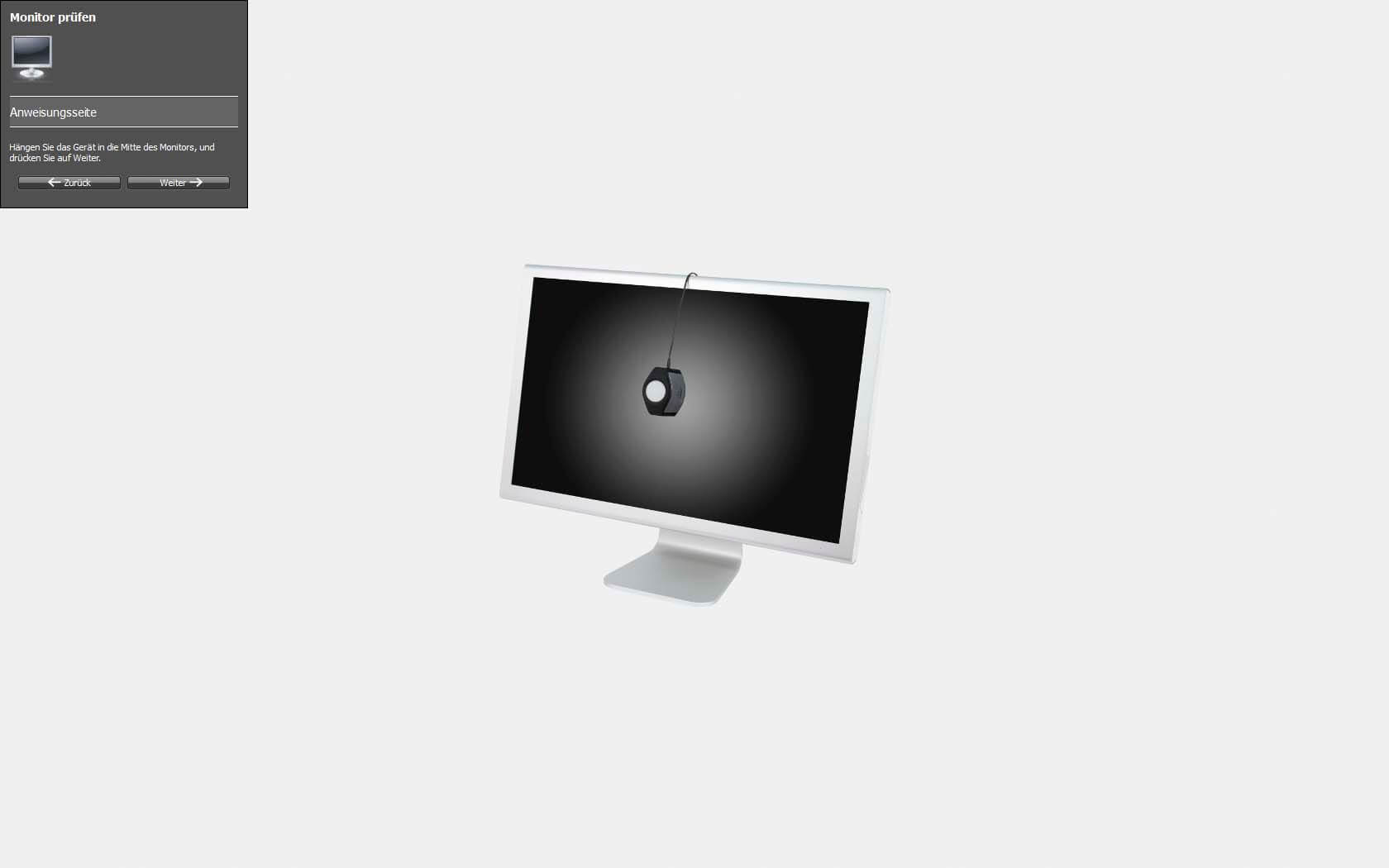
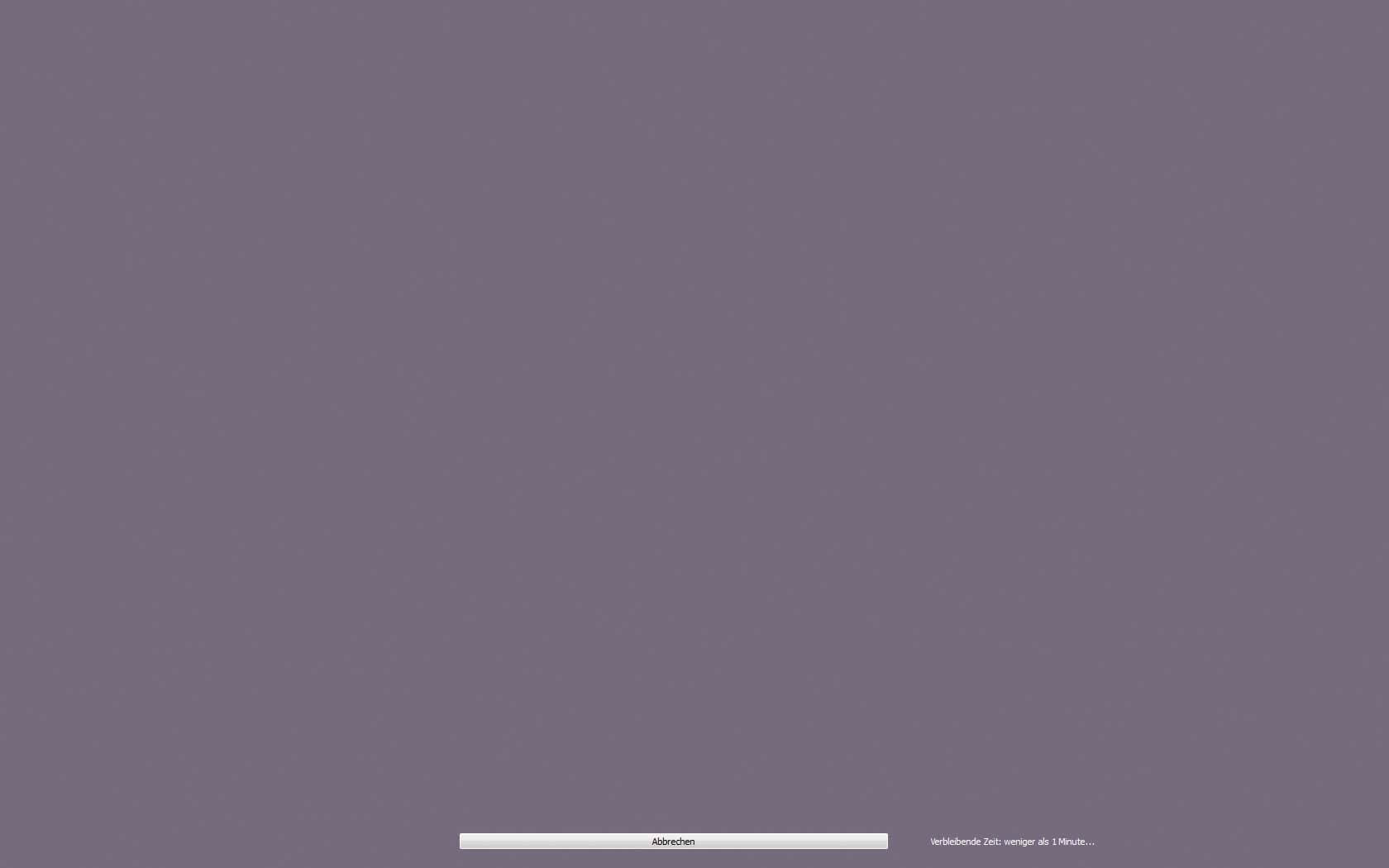
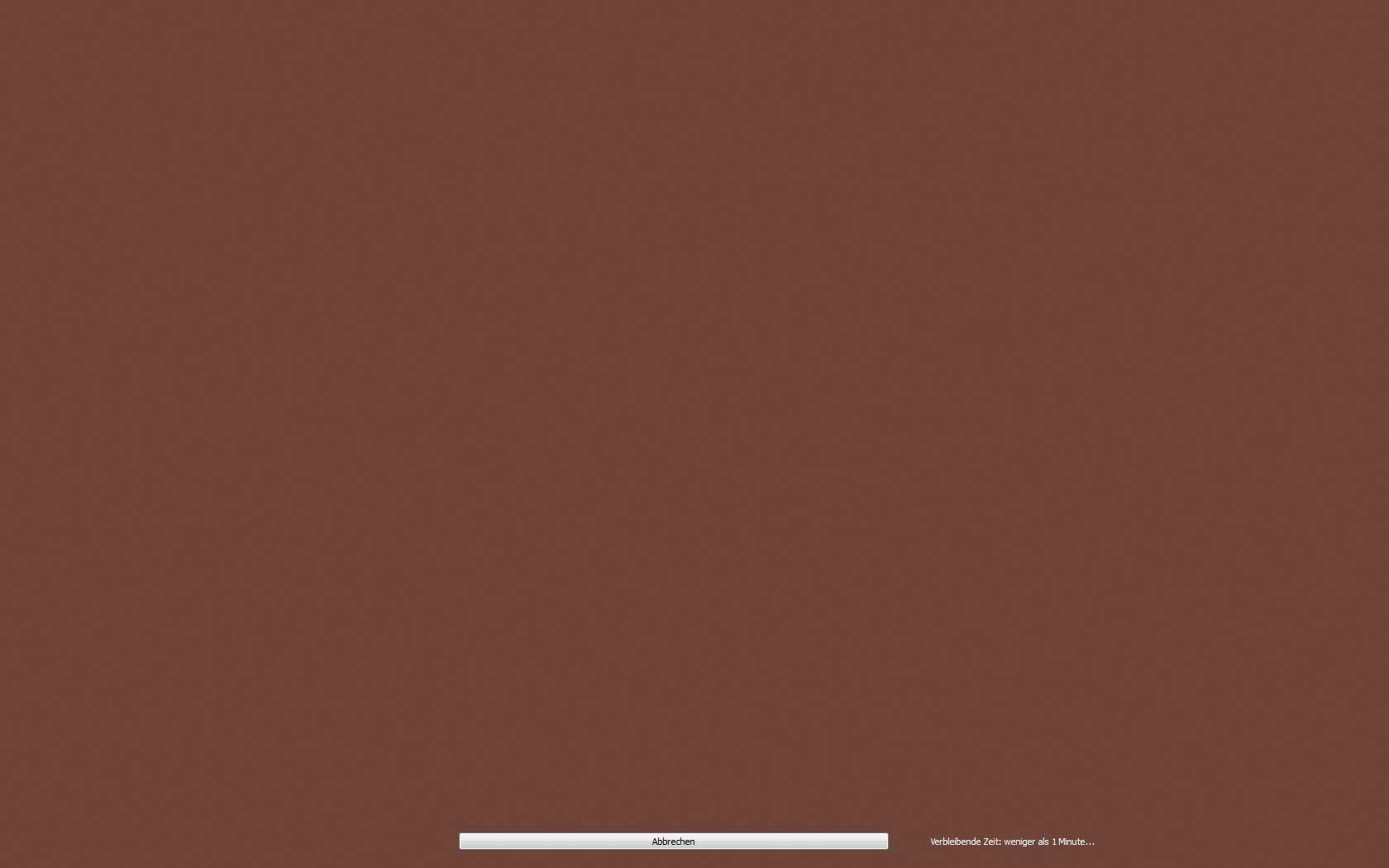
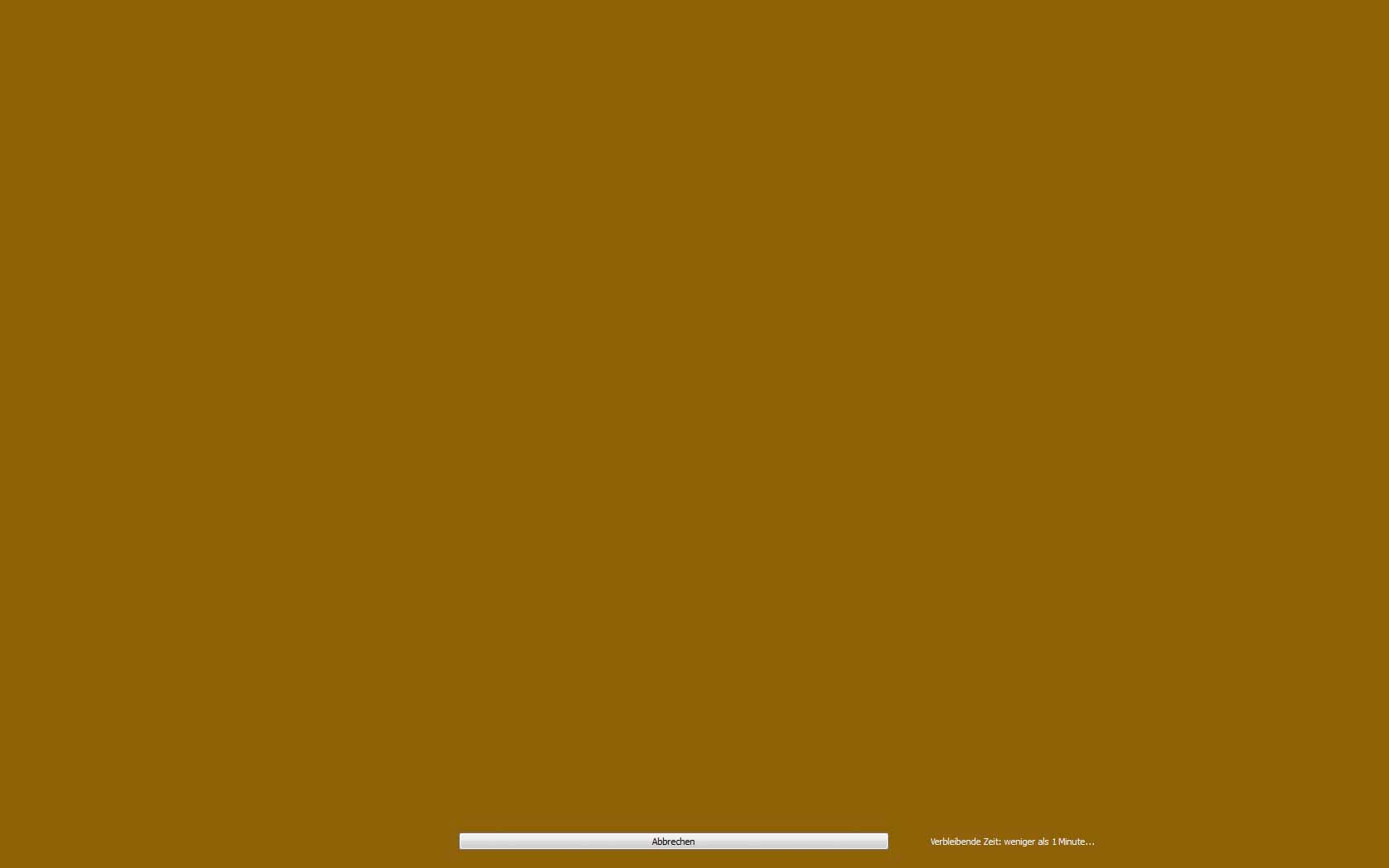

BILDER: disp_pro_003-08-01 bis disp_pro_003-08-05
Beim Qualitätsbericht werden die Werte als gemitteltes Delta-E, Standardabweichung von Delta-E und maximales Delta-E ausgegeben. Der Delta-E-Wert entspricht dem Unterschied zwischen der gewünschten Farbe und der tatsächlich reproduzierten Farbe. Je höher der Wert, desto größer ist der wahrgenommene Farbunterschied.
Am Bericht findet man den Vermerk PASS oder FAIL, je nachdem, ob die Messwerte passen oder nicht. Unter dem Delta-E-Typ finden sich die Grenzwerte für das mittlere und das maximale Delta-E. Der Delta-E-Typ gibt die Differenz von zwei Farben im Farbraum an. Je größer der Abstand, desto größer ist der Delta-E-Typ. Je kleiner der Wert, desto besser passen die Farben überein.
Nachfolgend scheinen die gemittelten Delta-E-Ergebnisse, die Ergebnisse der Standardabweichung und die Ergebnisse für das maximale Delta-E auf.

BILD: disp_pro_003-08-06
Das Messergebnis kann gespeichert und zu einer Trendanalyse hinzugefügt werden. Bei der Trendanalyse werden Informationen abgespeichert, sodass sich ein Trend nachverfolgen lässt, wie sich die Farbdarstellung verändert und wann eine Neukalibrierung notwendig ist.

BILD: disp_pro_003-08-07
Dieser Punkt ist nur verfügbar, wenn der Benutzermodus „Erweitert“ ausgewählt wurde. Mit der Messung der Monitorgleichförmigkeit lässt sich feststellen, ob an verschiedenen Bereichen des Bildschirms die Farben unterschiedlich dargestellt werden. Es werden hierfür die Leuchtdichte und der Weißpunkt gemessen.
Zuerst muss der Bildschirm ausgewählt werden, bei dem diese Gleichförmigkeitsmessung durchgeführt werden soll.

BILD: disp_pro_004-01
Im nächsten Fenster kann mit der Messung begonnen werden. Der Bildschirm wird in Abschnitte eingeteilt. Jeder Abschnitt wird dann einzeln gemessen. Anschließend werden die Werte für Leuchtdichte und Weißpunkt im jeweiligen Raster angezeigt.



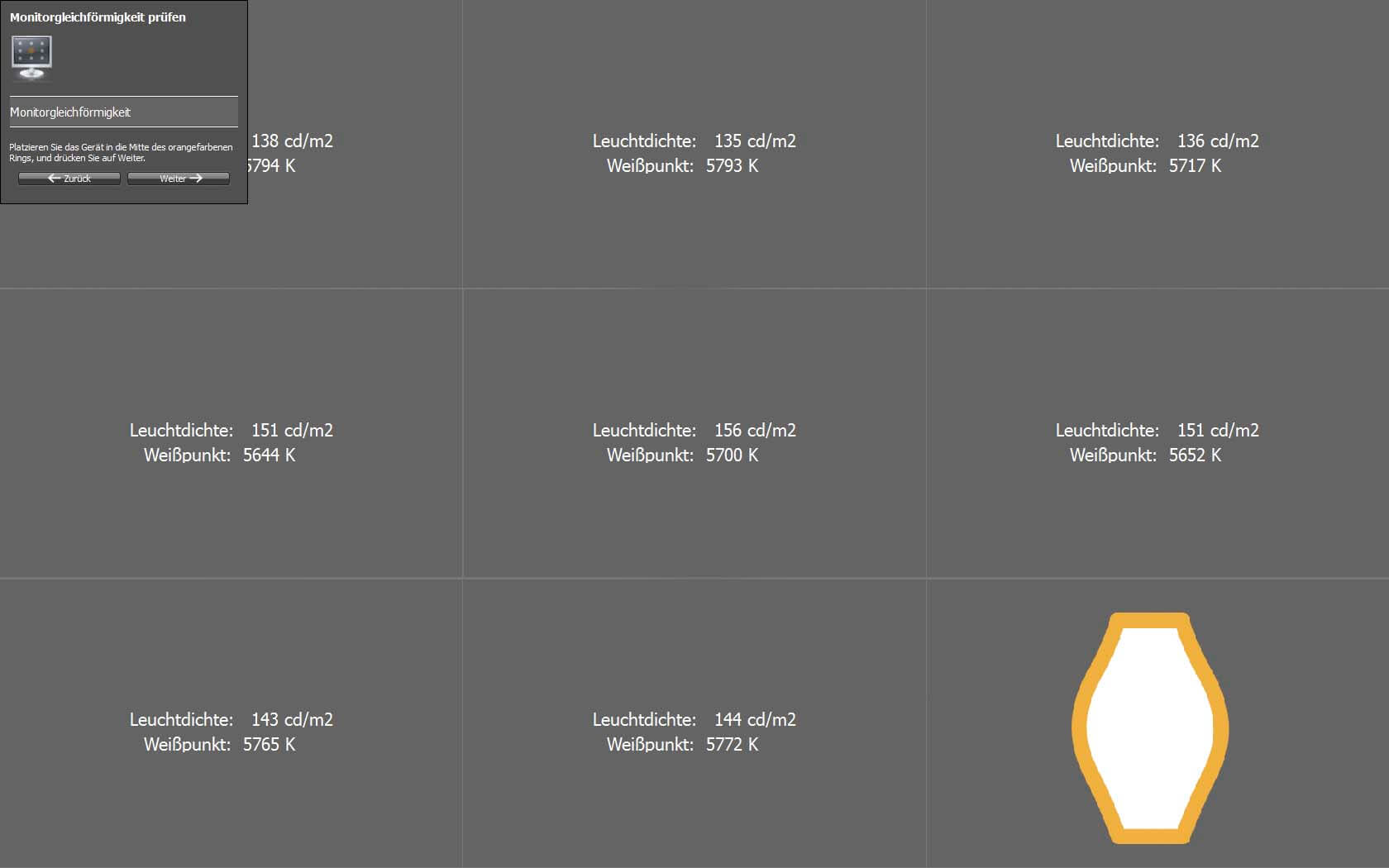

BILDER: disp_pro_004-02 bis disp_pro_004-06 ; Fotos: IMG_0017
Bei der Darstellung der Ergebnisse werden Toleranzgrenzwerte für Leuchtdichte und Weißpunkt festgelegt. Rechts im Fenster werden die Werte pro Raster und die Differenz zum Mittelpunkt ausgegeben. Anhand dem Drop-Down-Menü kann man zwischen den Ergebnissen von Leuchtdichte und Weißpunkt wechseln. Ebenso können die Ergebnisse mit einem Klick auf das Diagramm-Icon in 3D dargestellt werden.




BILDER: disp_pro_004-07 bis disp_pro-004-10
Nach der erfolgreichen Kalibrierung wird in der Taskleiste ein grünes i1-Icon angezeigt. Mit einem Rechtsklick darauf, kann man Einstellungen bezüglich der Erinnerungsfunktion und der Umgebungslichtüberwachung vornehmen und anhand des Umgebungslichts ein neues Profil erstellen.
![]()

BILDER: disp_pro_005-01 und disp_pro_005-02
Wenn man sich für das X-Rite i1 Display Pro-Kalibriergerät entscheidet, sollte einiges an Wissen über das Thema Farbmanagements vorhanden sein. Die Software ermöglicht viele Einstellungsmöglichkeiten für jegliche Art von Anwendung. Jedoch kann dies nur richtig genutzt werden, wenn das Wissen über die Einstellungen gegeben ist.
Zwar werden anhand der Hilfefunktion einige Sachen erklärt, jedoch können dadurch nicht alle Fragen beantwortet werden. Sehr hilfreich sind auch Online-Videos auf der Hersteller-Homepage.
Mit diesem Gerät lässt sich eine ziemlich genaue Farbdarstellung erreichen. Abhängig von den Einstellungen dauert der Vorgang mal mehr mal weniger lang, das Ergebnis ist dafür aber umso genauer. Für gewerbliche Anwendungen und für Privatanwendungen die ein Höchstmaß an Farbgenauigkeit am Bildschirm benötigen, ist dieses Gerät sehr zu empfehlen.
Gerne helfen wir Ihnen, die passende Kalibrierung zu finden!
Wie können Sie den Farbstich entfernen?
Funkitoniert bei Ihrem Drucker die Kalibrierung?
Unser kostenloser Drucker-Quickcheck
beantwortet Ihnen diese Frage!