Kostenloser Drucker-Check
von unseren Experten
Wie können Sie den Farbstich entfernen?
Funkitoniert bei Ihrem Drucker die Kalibrierung?
Unser kostenloser Drucker-Quickcheck
beantwortet Ihnen diese Frage!
Startseite » Bildbearbeitung und Programme » Farbumfang-Warnung im Adobe Photoshop CS6 und CS5
Hier zeigen wir Ihnen wie Sie in Adobe Photoshop CS6 und CS5 die Farbwarnung einrichten.
Mehr Informationen über Farbumfang-Warnung ist unter folgendem Link zu finden.
Der Farbumfang ist der Umfang/Bereich von Farben, welche vom Drucker wiedergegeben werden können. Im Adobe Photoshop gibt es die Möglichkeit Farben, welche nicht gedruckt werden können bzw. im ICC-Profil nicht vorhanden sind, anzeigen zu lassen.
Sie müssen auf Datei -> Öffnen… klicken und eine Bilddatei öffnen, welche Sie später bearbeiten bzw. drucken möchten (Abb. 1).
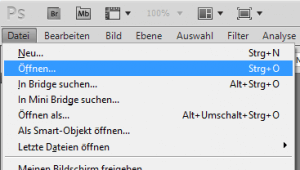
Abb. 1: Datei öffnen
Um die Farbumfang-Warnung für ihr ICC-Profil sehen zu können, müssen Sie erst den Proof einrichten. Falls Sie das schon gemacht haben, können Sie zum nächsten Punkt gehen. Ansonsten klicken Sie auf Ansicht -> Proof-einrichten -> Benutzerdefiniert…
Klicken Sie nun auf Ansicht -> Farbumfang-Warnung (siehe Abb. 2). Alternativ können Sie das Tastenkürzel Umschalt-Strg-Y anwenden um die Farbumfang-Warnung zu aktivieren bzw. deaktivieren.

Abb. 2: Farbumfang-Warnung aktivieren
Standardmäßig ist die Farbe der Farbumfang-Warnung grau. Diese ist leider nicht sehr gut in Bildern zu erkennen. Ändern Sie diese Farbe in eine, welche gut sichtbar ist, sprich nicht in Ihrem Bild vorkommt. Klicken Sie auf Bearbeiten -> Voreinstellungen -> Transparenz & Farbumfang-Warnung… (siehe Abb. 3).
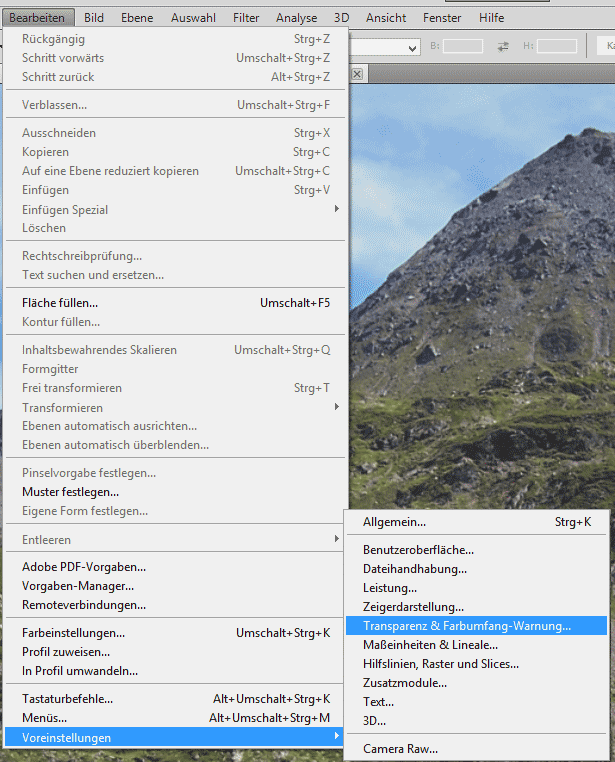
Abb. 3: Farbe der Farbumfang-Warnung anpassen
Es öffnet sich ein Fenster für die Voreinstellungen. Im linken Bereich sollte Transp./Farbumfang-Warnung aktiviert sein (siehe Abb. 4). Klicken Sie nun auf das Feld Farbe (siehe Abb. 4).
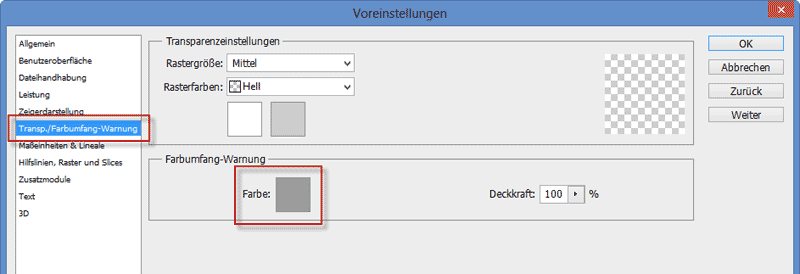
Abb. 4: Anpassen der Farbumfang-Warnung Farbe
Es öffnet sich ein Fenster für die Wahl der Warnfarbe. Wählen Sie hier eine Farbe, welche nicht in Ihrem Bild vorkommt und klicken Sie auf OK. Im Beispiel unten wurde pink gewählt (siehe Abb. 5).
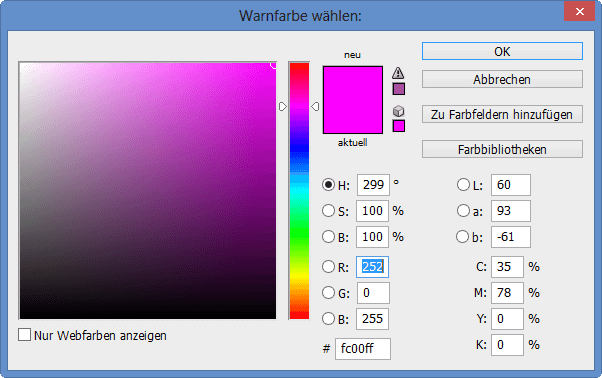
Abb. 5: Farbwähler für die Farbe der Farbumfang-Warnung
Sie müssen noch im Voreinstellungen Fenster auf OK klicken. In Abb. 6 ist ein Foto mit deaktivierter und in Abb. 7 eines mit aktivierter Farbumfang-Warnung zu sehen.

Abb. 6: Farbumfang-Warnung deaktiviert

Abb. 7: Farbumfang-Warnung aktiviert
Photoshop übernimmt über die Renderprioritäten die Handhabung von Farben welche nicht im ICC-Profil sind.
Gerne helfen wir Ihnen, die passende Kalibrierung zu finden!
Wie können Sie den Farbstich entfernen?
Funkitoniert bei Ihrem Drucker die Kalibrierung?
Unser kostenloser Drucker-Quickcheck
beantwortet Ihnen diese Frage!