Kostenloser Drucker-Check
von unseren Experten
Wie können Sie den Farbstich entfernen?
Funkitoniert bei Ihrem Drucker die Kalibrierung?
Unser kostenloser Drucker-Quickcheck
beantwortet Ihnen diese Frage!
Startseite » Canon Drucker Kalibrieren » Canon Druckertreiber im Detail » Canon MX920 und Canon MX925 – Guide durch den Druckertreiber
Mithilfe dieser Anleitung wird es Ihnen gelingen, Ihre gewünschten Dokumente zufriedenstellend zu drucken und Näheres über Ihren Druckertreiber zu erfahren. Die Anleitung gilt für den Canon Pixma MX 920 und 925, aber auch für alle weiteren Drucker der MX-Serie von Canon. Die Einstellungsmöglichkeiten unterscheiden sich dabei nur minimal. Zu dieser Serie gehören zusätzlich u.a. folgende Drucker:
Pixma MX 320, Pixma MX 470, Pixma MX 475, Pixma MX 495, Pixma MX 920, Pixma MX 925 uvm.
Zu den Druckern Pixma MX 490 und 495 stellen wir Ihnen eigene Anleitungen zur Verfügung.
Das Farbmanagement des Druckertreibers nimmt Einfluss auf das Druckbild. Die Drucker Canon Pixma MX 920 und MX925 haben grundsätzlich brillante, wirklichkeitsgetreue Farben und Kontraste. Doch oftmals werden selbst nachbearbeitete Fotos nicht wie gewünscht gedruckt. Der Ausdruck hat einen Farbstich oder hat eine farbliche Abweichung zum Quellbild.
Verwendete Tintenpatronen und das genutzte Papier spielen entscheidende Rollen, wenn es um die Farbe geht. Refill-Tinte und günstiges Ersatzpapier können bereits die Ursache für das Problem sein. Papier saugt beispielsweise je nach Beschaffenheit die Farbtropfen unterschiedlich auf. Die Konsequenz daraus: Der Computer benötigt genaue Informationen, um die Farben für die zu druckenden Bilder entsprechend anzupassen. Hierfür wird ein ICC-Farbprofil genutzt.
Dies ist eine praktische Lösung, die beteiligte Geräte (nicht nur Drucker und Monitore sondern auch Scanner und Digitalkameras) in ihren Farbräumen untereinander abstimmt.
Gerne helfen wir Ihnen, die passende Kalibrierung zu finden!
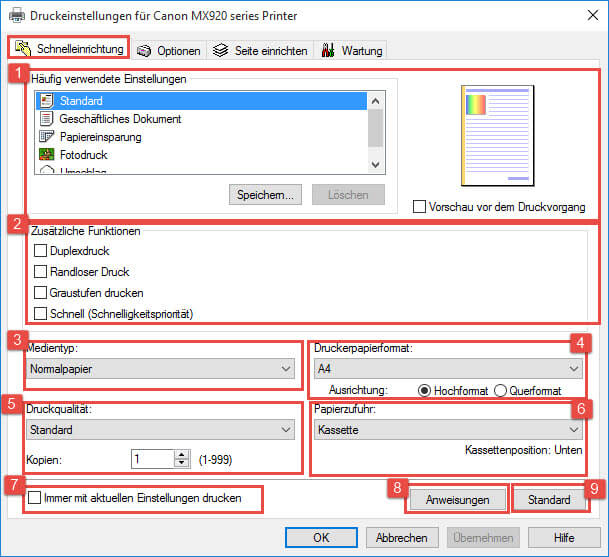
Zu allererst befinden Sie sich im Tab Schnelleinrichtung. Es folgen danach noch drei weitere Tabs: Optionen, Seite einrichten und Wartung.
Schnelleinrichtung gliedert sich folgendermaßen:
Hier finden Sie fünf verschiedene Auswahlmöglichkeiten: Standard, Geschäftliches Dokument, Papiereinsparung, Fotodruck und Umschlag. Jede dieser Einstellungen hat bereits ein fixes Layout (die Einstellungen bei Zusätzliche Funktionen oder bei Medientyp sind bereits getätigt) und kann anschließend von Ihnen überschrieben werden, wenn Sie auf Speichern klicken.
Rechts neben diesem Menü können Sie eine Vorschau vor dem Druckvorgang einstellen – aktivieren Sie dazu das Kontrollkästchen.
Hier können Sie bei vier verschiedenen Kästchen das Häkchen setzen: Duplexdruck (ein Graustufendruck wird mit einer zweiten Farbe gedruckt), Randloser Druck*, Graustufen drucken und/oder Schnell (Schnelligkeitspriorität). Wenn Sie eines dieser Kontrollkästchen aktivieren, so werden automatisch auch andere Einstellungen vorgenommen (z.B. Medientyp oder Druckqualität).
* Achten Sie hier auf das Hinweisfenster, falls es sich Ihnen öffnet.
Im Pulldown befinden Sich hier einige Papierarten. Wenn Sie den Cursor dann noch rechts auf den kleinen Pfeil dieser Einstellungen bewegen, so können Sie in einem weiteren Pulldown noch genauere Einstellungen tätigen.
Bestimmen Sie hier im Drop- Down Menü das Druckerpapierformat und anschließend darunter die Ausrichtung des Papiers (Hochformat oder Querformat).
Entscheiden Sie sich hier zwischen Hoch, Standard und Schnell. Darunter besteht dann noch die Möglichkeit die Anzahl der Kopien von 1 bis 999 zu bestimmen.
Definieren Sie die Papierzufuhr.
Wenn Sie dieses Kontrollkästchen aktivieren, so bleiben die von Ihnen in diesem Moment getätigten Einstellungen auch für die nächsten Male drucken gespeichert.
Wenn Sie diesen Button drücken, so öffnet sich automatisch eine Seite im Internet, die Ihnen eine Anleitung zu diversen Themen gibt. Falls Ihnen diese Anleitung hier nicht weiterhilft, so können Sie auf dieser Seite im Internet eventuell nähere Informationen finden.
Der Standard- Button kommt häufig bei Canon Drucker vor und ermöglicht es Ihnen, Ihre aktuellen Einstellungen wieder zu löschen und die ursprünglichen zu erlangen.
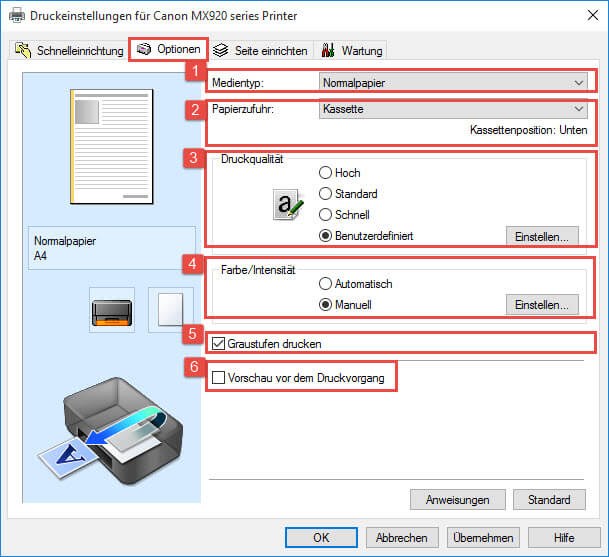
Der nächste Tab dieses Fensters heißt Optionen und wird so gegliedert:
1. Medientyp (die Beschreibung dazu finden Sie im ersten Punkt Schnelleinrichtung.)
2. Papierzufuhr (diese Beschreibung finden Sie ebenfalls im ersten Punkt.)
3. Druckqualität: diese Einstellungsmöglichkeit hatten Sie wiederum bereits im ersten Punkt. Hier allerdings finden Sie noch eine Möglichkeit mehr: Benutzerdefiniert. Klicken Sie auf diesen Button, so öffnet sich folgendes Fenster:
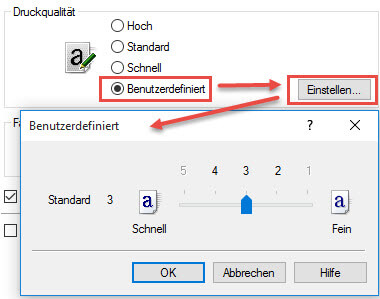
Wenn Sie sich also in diesem Fenster befinden, können Sie die Druckqualität von Schnell bis Fein mittels der Schieberegler einstellen.
4. Farbe / Intensität: Hier können Sie sich zwischen Automatisch und Manuell entscheiden. Wenn Sie Manuell wählen, können Sie rechts daneben den Button Einstellen drücken. Wie es dann weitergeht sehen Sie unter dieser Aufzählung!
5. Wenn Sie dieses Kontrollkästchen aktivieren, so wird in Graustufen gedruckt…
6. …und wenn Sie dieses aktivieren, so sehen Sie eine Vorschau vor dem Druckvorgang.
Dieses Fenster hat zwei Reiter: Farbeinstellung und Abstimmung.

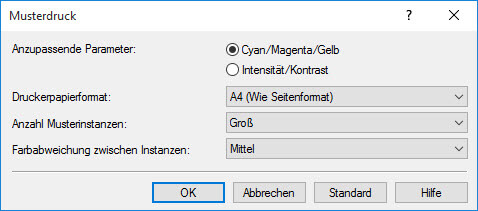
Hier können Sie die anzupassende Parameter, das Druckerpapierformat, die Anzahl der Musterinstanzen und die Farbabweichung zwischen Instanzen bestimmen.
Der zweite Tab dieses Fensters [Abstimmung] sieht folgendermaßen aus:
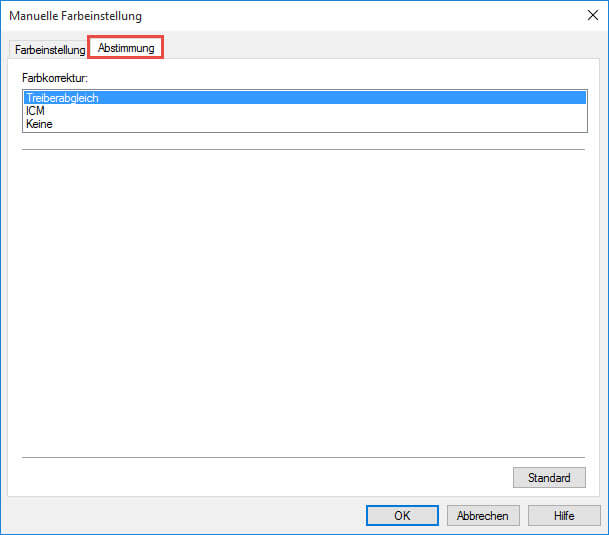
Stellen Sie die Farbkorrektur ein.
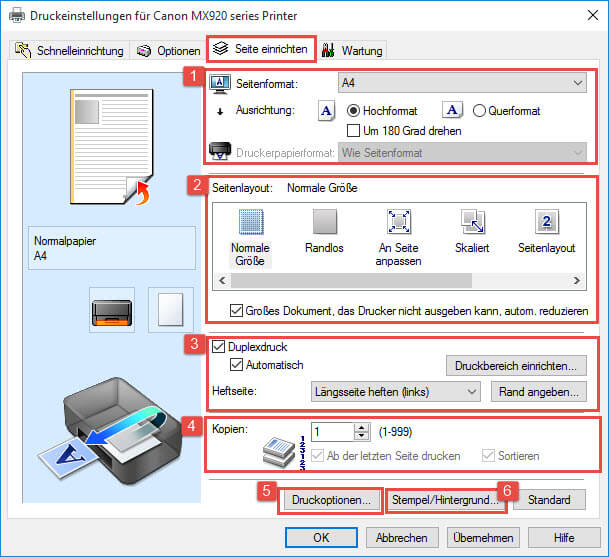
Nun befinden wir uns im dritten Tab dieses Druckertreibers: Seite einrichten und sehen uns die Vielzahl an Einstellungsmöglichkeiten genauer an.
Hier können Sie das Seitenformat und direkt darunter die Ausrichtung (Hochformat oder Querformat) einstellen. Außerdem noch, ob Sie das Dokument um 180 Grad drehen möchten und darunter, welches Druckerpapierformat Sie gerne hätten.
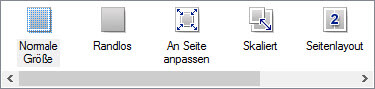
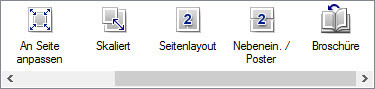
Unter Seitenlayout finden Sie folgende Einstellungsmöglichkeiten:
• Wenn Sie hier Seitenlayout wählen, so können Sie rechts darunter den Button drücken und kommen zu folgendem Fenster:
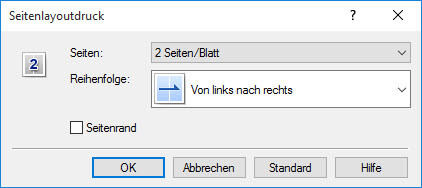
Hier können Sie anschließend definieren, wie viele Seiten pro Blatt und in welcher Reihenfolge Sie drucken möchten. Außerdem können Sie sich entscheiden, ob Sie einen Seitenrand wollen.
• Wenn Sie Nebeneinander/Posterdruck auswählen, können Sie an der selben Stelle ebenfalls ein Fenster öffnen:
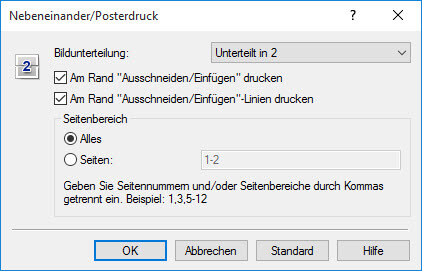
Hier können Sie die Bildunterteilung bestimmen und diverse Einstellung mit den Kontrollkästchen tätigen. Weiters besteht die Möglichkeit, den Seitenbereich zu definieren.
• Wählen Sie jedoch Broschürendruck, so sieht das Fenster mit den Einstellungsmöglichkeiten folgendermaßen aus:
Geben Sie hier den Rand zum Heften an und bestimmen Sie, ob Sie gerne eine Leere Seite einfügen möchten. Definieren Sie bitte außerdem den Rand (mittels der Pfeile) und entscheiden Sie sich, ob Sie einen Seitenrand möchten.
Unter all diesen Möglichkeiten, können Sie schlussendlich noch angeben, ob Sie wünschen, ein Großes Dokument, das Drucker nicht ausgeben kann, autom.(atisch) zu reduzieren.
Nun befinden wir uns in Punkt drei: Duplexdruck / Heftseite / Rand angeben. Zu allererst können Sie hier angeben, ob Sie überhaupt einen Duplexdruck möchten und dann, ob Sie ihn Automatisch möchten – entscheiden Sie sich für Automatisch, so können Sie rechts daneben den Druckbereich einrichten:
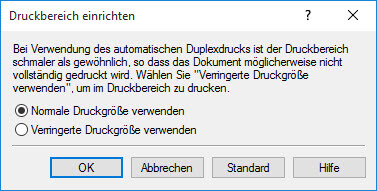
Anschließend haben Sie hier die Möglichkeit, die Heftseite anzugeben: entweder Längsseite heften (Links), Längsseite heften (Rechts), Breitseite heften (Links) oder Breitseite heften (Rechts). Zum Schluss können Sie hier dann noch den Rand angeben:
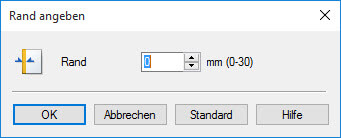
Geben Sie hier an, wie viele Kopien Sie gerne hätten, ob Sie diese ab der letzten Seite drucken möchten und ob Sie sie Sortieren wollen.
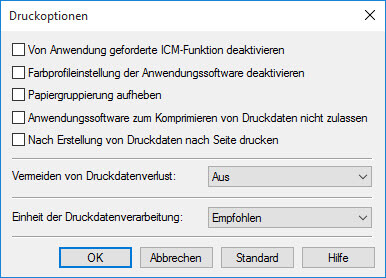
Nützen Sie hier die Vielzahl an Einstellungsmöglichkeiten: z.B. Von Anwendung geforderte ICM- Funktion deaktivieren oder Papiergruppierung aufheben.
Zu allererst befinden wir uns in folgendem Fenster:
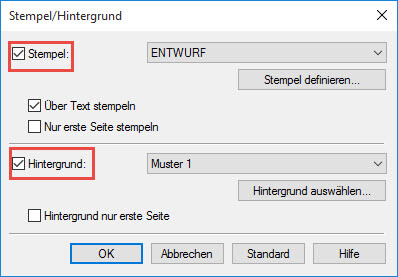
Um den Überblick zu bewahren, beginnen wir mit Stempeleinstellungen.
Im Drop- Down Menü können Sie sich für einen Entwurf entscheiden. Mittels Aktivieren der Kontrollkästchen können Sie außerdem wählen, ob Sie Über Text stempeln oder Nur erste Seite stempeln möchten.
Nun fehlt noch eine Einstellungsmöglichkeit, klicken Sie auf Stempel definieren.

Die Stempeleinstellungen sind in drei Registerkarten unterteilt: Zuerst befinden wir uns im Tab Stempel.
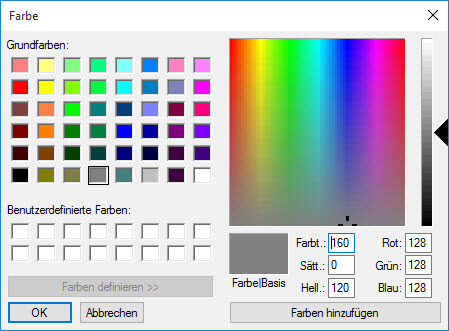
Kommen wir nun zu der zweiten Registerkarte Position.

Zum einen können sie hier die Position bestimmen. Falls Sie im Drop-Down Menü Benutzerdefiniert auswählen, so können Sie darunter die X- und die Y- Position bestimmen.
Zum anderen können Sie in diesem Fenster auch die Ausrichtung definieren.
Nun kommen wir auch schon zur letzten Registerkarte dieses Fensters: Einstellungen speichern.
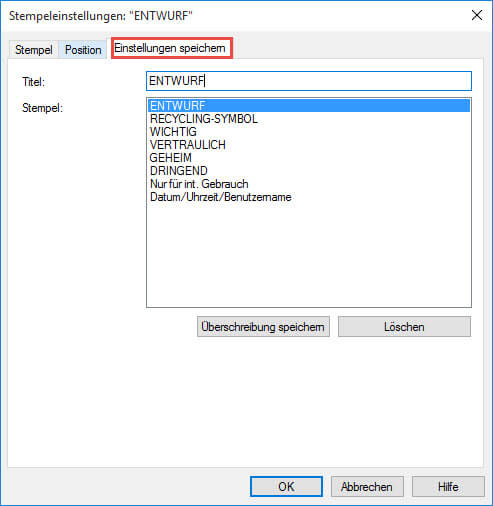
Hier sehen Sie bereits verschiedene Auswahlmöglichkeiten. Sie können diese Löschen, oder auch eine Überschreibung mit Ihren getätigten Einstellungen speichern.
Die Stempeleinstellungen haben wir hiermit abgeschlossen – nun kommen wir zu den Hintergrundeinstellungen.

Wählen Sie hier zu allererst die Datei aus, die Sie als Hintergrund verwenden möchten. Danach können sie die Layoutmethode bestimmen und darunter die Intensität Ihres gewünschten Hintergrunds.
Gehen Sie nun zur zweiten Registerkarte dieses Fensters: Einstellungen speichern.
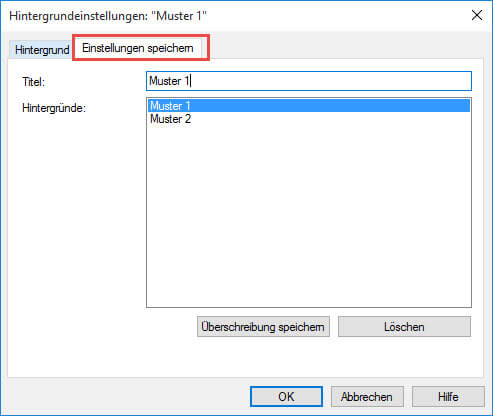
Genauso wie schon bei den Stempeleinstellungen können Sie hier eine Überschreibung der Hintergründe speichern oder Hintergründe löschen.

Bei Streifen und anderen Unstimmigkeiten, führen Sie einen Düsentest[4] durch. Bei diesem Test werden eine Art Gitter und farblich vollausgefüllte Balken gedruckt. Falls bei diesem Gitter Linien fehlen, muss die schwarze Tintengruppe gereinigt werden. Falls in den farblich vollausgefüllten Balken Streifen, so müssen Sie die farbige Tintengruppe reinigen. Sollte nach zwei Mal- durchgeführter Reinigung keine Verbesserung sichtbar werden, führen Sie eine Intensivreinigung[2] durch.
Kommt es bei Ihrem Ausdruck zu falsch ausgerichteten Zeilen oder Farbabweichungen, könnte es sein, dass die Druckkopfpositionen nicht richtig ausgerichtet sind. Dazu müssen Sie auf Druckkopfausrichtung[3] klicken. Folgen Sie danach den Anweisungen: Führen Sie zuerst eine automatische Druckkopfausrichtung durch – wenn diese keine Wirkung zeigt, versuchen Sie es mit der manuellen.
Zur manuellen Druckkopfausrichtung klicken Sie auf Benutzerdefinierte Einstellungen[6] und aktivieren Sie das Kontrollkästchen Druckköpfe manuell ausrichten[1] und klicken Sie danach auf „OK”. Klicken Sie danach auf Druckkopfausrichtung und folgen Sie erneut den Anweisungen.
Unter diesem Punkt Benutzerdefinierte Einstellungen können Sie außerdem noch die Wartezeit für die Tintentrocknung[2] verändern oder den Papierabrieb verhindern.

Wenn Sie auf Bodenplattenreinigung[5] klicken, können Sie das mittels dieser Reinigung verhindern, dass das Dokument während des Druckvorgangs verschmiert.
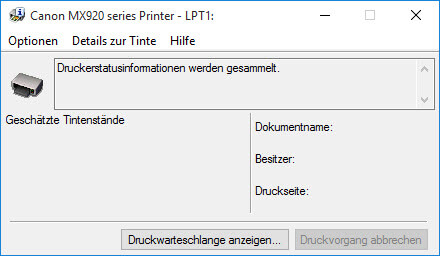
In diesem letzten Screenshot sehen Sie das Fenster indem Sie den Druckerstatus herausfinden können.
Diese Anleitung gilt für die gesamte MX-Serie von Canon. Die Unterschiede in den Einstellungen sind dabei nur minimal. Zu dieser Serie gehören folgende Drucker:
Pixma MX 300, Pixma MX 310, Pixma MX 320, Pixma MX 330, Pixma MX 340, Pixma MX 340 RFB, Pixma MX 350, Pixma MX 360, Pixma MX 370, Pixma MX 370 Series, Pixma MX 375, Pixma MX 390 Series, Pixma MX 395, Pixma MX 410, Pixma MX 420, Pixma MX 430 Series, Pixma MX 435, Pixma MX 450 Series, Pixma MX 455, Pixma MX 470 Series, Pixma MX 475, Pixma MX 490 Series, Pixma MX 495, Pixma MX 510 Series, Pixma MX 515, Pixma MX 520 Series, Pixma MX 525, Pixma MX 530 Series, Pixma MX 535, Pixma MX 700, Pixma MX 710 Series, Pixma MX 715, Pixma MX 720 Series, Pixma MX 725, Pixma MX 7600, Pixma MX 850, Pixma MX 860, Pixma MX 870, Pixma MX 870 Series, Pixma MX 885, Pixma MX 890 Series, Pixma MX 895, Pixma MX 920 Series und Pixma MX 925.
Wie können Sie den Farbstich entfernen?
Funkitoniert bei Ihrem Drucker die Kalibrierung?
Unser kostenloser Drucker-Quickcheck
beantwortet Ihnen diese Frage!