Kostenloser Drucker-Check
von unseren Experten
Wie können Sie den Farbstich entfernen?
Funkitoniert bei Ihrem Drucker die Kalibrierung?
Unser kostenloser Drucker-Quickcheck
beantwortet Ihnen diese Frage!
Startseite » Canon Drucker Kalibrieren » Canon Druckertreiber im Detail » Canon Pixma Pro 10- Guide durch den Druckertreiber
Hier finden Sie eine Anleitung, die Ihnen hilft mit dem Canon Pixma Pro 10 einen zufriedenstellenden Druck zu erhalten! Grundsätzlich ist dieser Druckertreiber dem Treiber Canon Pixma Pro 1 sehr ähnlich, nur hat dieser keine Registerkarte mit dem Namen Effekte. Außerdem verfügt der Canon Pixma Pro 1 über einen Button mit dem Namen Anweisungen, der ein Direktlink zu einer Internetseite mit den jeweiligen Anleitungen ist.
Die Anleitung gilt für den Canon Pixma Pro 10, aber auch für alle weiteren Drucker der Pro-Serie von Canon. Die Einstellungsmöglichkeiten unterscheiden sich dabei nur minimal. Zu dieser Serie gehören zusätzlich folgende Drucker:
Pixma PRO 1, Pixma PRO 100, Pixma PRO 9000, Pixma PRO 9000 Mark II, Pixma PRO 9000 Series, Pixma PRO 9500, Pixma PRO 9500 Mark II und Pixma PRO 9500 Series.
Zu den Druckern Pixma Pro 1, 100 und 9000 Mark 2 stellen wir Ihnen eigene Anleitungen zur Verfügung.
Das Farbmanagement des Druckertreibers nimmt Einfluss auf das Druckbild. Der Drucker Canon Pixma Pro 10 haben grundsätzlich brillante, wirklichkeitsgetreue Farben und Kontraste. Doch oftmals werden selbst nachbearbeitete Fotos nicht wie gewünscht gedruckt. Der Ausdruck hat einen Farbstich oder hat eine farbliche Abweichung zum Quellbild.
Verwendete Tintenpatronen und das genutzte Papier spielen entscheidende Rollen, wenn es um die Farbe geht. Refill-Tinte und günstiges Ersatzpapier können bereits die Ursache für das Problem sein. Papier saugt beispielsweise je nach Beschaffenheit die Farbtropfen unterschiedlich auf. Die Konsequenz daraus: Der Computer benötigt genaue Informationen, um die Farben für die zu druckenden Bilder entsprechend anzupassen. Hierfür wird ein ICC-Farbprofil genutzt.
Dies ist eine praktische Lösung, die beteiligte Geräte (nicht nur Drucker und Monitore sondern auch Scanner und Digitalkameras) in ihren Farbräumen untereinander abstimmt.
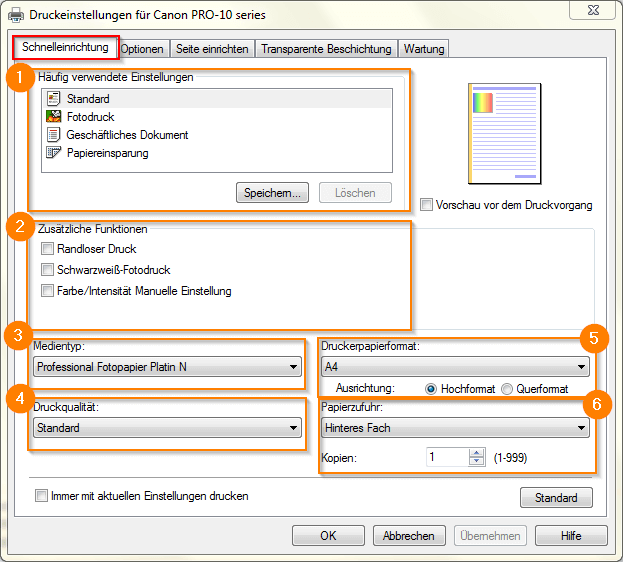 Abbildung 1: Canon Pixma Pro 10 Übersicht Druckertreiber[/caption]
Abbildung 1: Canon Pixma Pro 10 Übersicht Druckertreiber[/caption]
Zu Beginn befinden Sie sich in der Registerkarte Schnelleinstellungen. Diese Registerkarte ist eine von vier weiteren Tabs mit dem Namen: Optionen, Seite einrichten, Transparente Beschichtung und Wartung.
Schnelleinstellungen beinhaltet folgende Unterpunkte:
Hier können Sie vier verschiedene Einstellungen speichern: Standard, Fotodruck, Geschäftliches Dokument und Papiereinsparung. Wählen Sie eines davon aus, so ändern sich damit auch andere Einstellungen – entscheiden Sie sich z.B. für Fotodruck, so wird unter dem folgenden Punkt Zusätzliche Funktionen automatisch das Kontrollkästchen Randloser Druck aktiviert, der Medientyp geändert und das Druckerpapierformat geändert.
Mit dem Button Speichern, können Sie neue, von Ihnen getätigte Einstellungen, unter einem von diesen Namen speichern.
Rechts unter dem angezeigten Bild gibt es für Sie weiters die Möglichkeit, mittels Aktivieren des Kontrollkästchens eine Vorschau vor dem Druckvorgang zu machen.
In diesem Punkt können Sie weitere Einstellungen „anhaken”. Zur Auswahl stehen: Randloser Druck, Schwarzweiß-Fotodruck und Farbe/Intensität Manuelle Einstellung. Hier macht sich ein feiner Unterschied dieses Druckertreibers zu dem Canon Pixma Pro 1 bemerkbar, denn dieser verfügt hier über eine Funktion (Vivid Photo) mehr.
Falls Sie randloser Druck wählen, so beachten Sie die Hinweise im Infokästchen, falls es sich Ihnen öffnet und darauf aufmerksam macht, dass es möglich ist, dass das Dokument über die Kanten des Papiers hinaus gedruckt wird und die Druckqualität möglicherweise beeinträchtigt wird.
Wählen Sie Farbe/Intensität Manuelle Einstellung, so kommen Sie zu folgendem Fenster:
Zuerst befinden Sie sich in der Registerkarte Farbeinstellung.
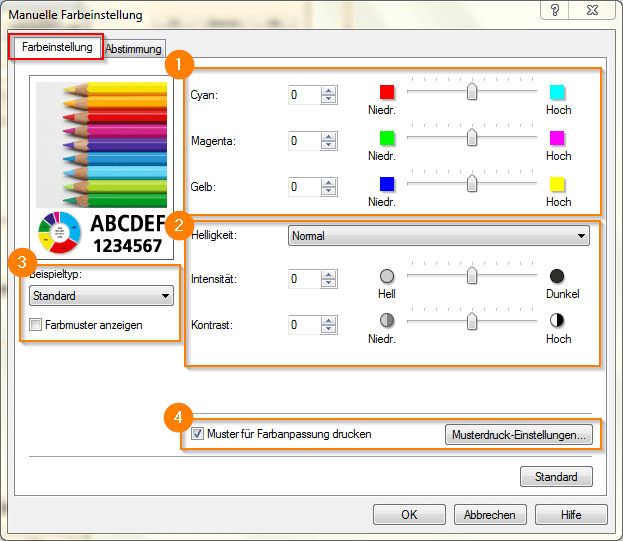
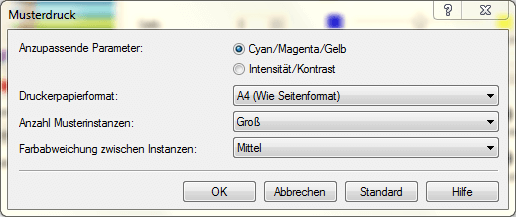
Wie häufig bei Canon Druckertreibern können Sie durch das Betätigen des Standard-Buttons ihre Einstellungen auf die Grundeinstellungen zurücksetzen.
Später befinden Sie sich in der Registerkarte Abstimmung, die folgendermaßen aussieht:
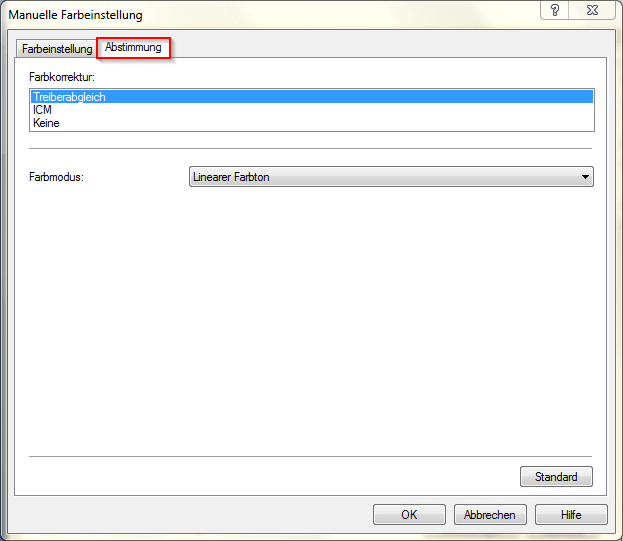
Falls Sie Ihr eigenes ICC Profil verwenden, stellen Sie die Farbkorrektur mittels Keine ab.
Der „Medientyp” beschreibt verschiedene Papierarten: Normalpapier, Fotopapier, FineArt-Papier, Hagaki und anderes Papier. Diese Medientypen bieten in ihrem Drop Down- Menü dann nochmal eine Vielzahl an unterschiedlichen Einstellungsmöglichkeiten der Papierarten.
Entscheiden Sie sich hier zwischen einer Standard und einer hohen (Hoch) Druckqualität!
In dem Drop Down- Menü finden Sie hier über 25 verschiedene Druckerpapierformate. U.a. 13×18 cm oder 20×25 cm.
Im Punkt Papierzufuhr können Sie Hinteres Fach oder Manueller Einzug wählen.
Mittels betätigen der Pfeile oder manueller Einstellung können Sie direkt darunter noch die Anzahl der Kopien bestimmen.
Immer mit aktuellen Einstellungen drucken bedeutet, dass Ihre Einstellungen in den vorigen Punkten gespeichert werden und Sie beim nächsten Mal automatisch mit diesen Einstellungen drucken können.
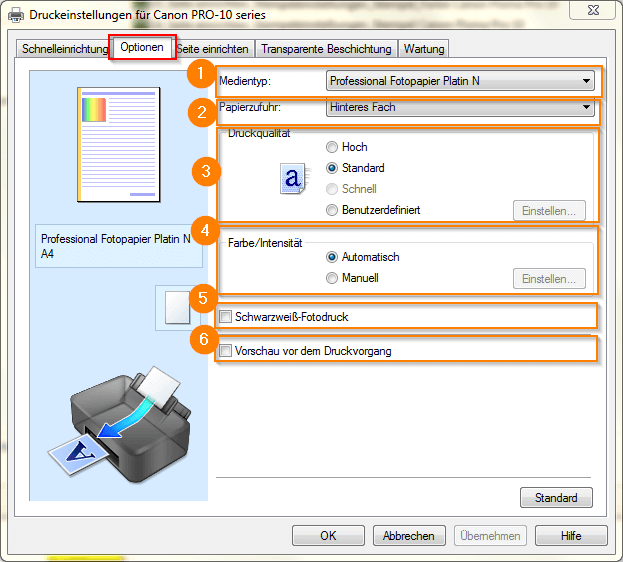
Der Tab Optionen wird in folgende Punkte gegliedert:
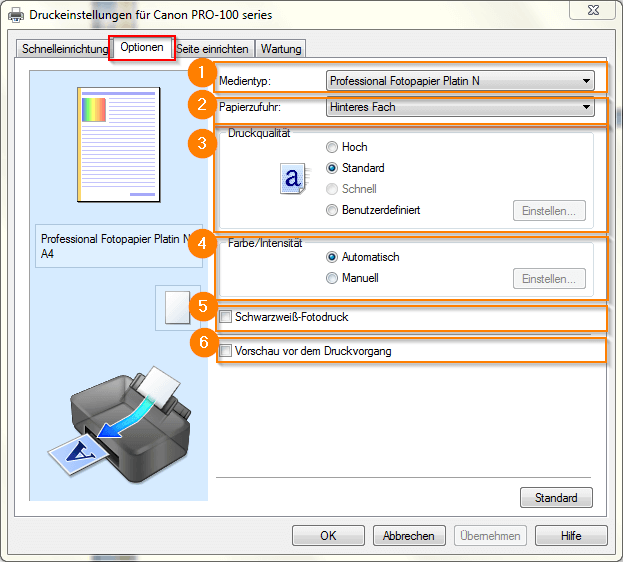
Hier kann man mittels Schieberegler die Druckqualität von Schnell bis Fein bestimmen.
4. Farbe / Intensität (genauere Beschreibung siehe Punkt Schnelleinrichtung, Zusätzliche Funktionen.)
5. Schwarzweiß- Fotodruck
6. Vorschau vor dem Druckvorgang
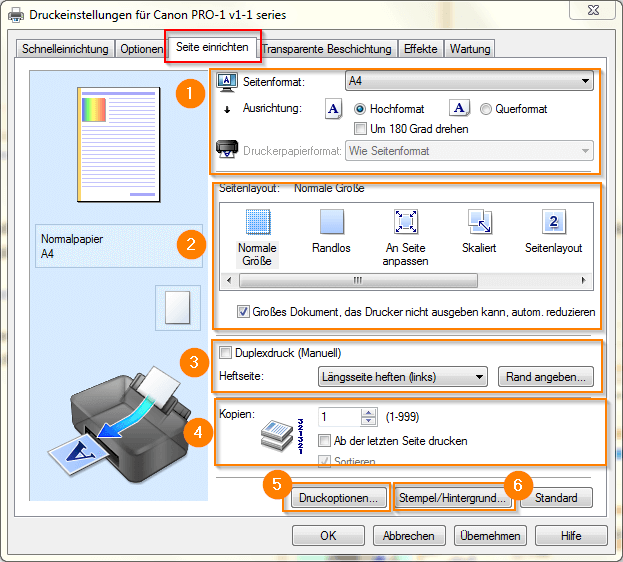
Nun befinden wir uns im Tab Seite einrichten. Dieser wird wie folgt gegliedert:
Im Drop Down- Menü von Seitenformat gibt es dieselben Auswählmöglichkeiten wie unter Schnelleinrichtungen, wo Sie über 30 verschiedene Formate finden. A4 ist hier die Standardeinstellung. Genauso wie bei Schnelleinrichtungen können Sie hier weiters zwischen Hochformat und Querformat wählen – jedoch haben Sie hier zusätzlich die Möglichkeit, ihren Druck um 180 Grad zu drehen.
Unter dieser Auswahlmöglichkeit befindet sich schließlich noch das Druckerpapierformat, das hier ebenso dem Seitenformat entspricht.
Sie finden hier sechs Auswahlmöglichkeiten:
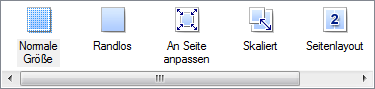
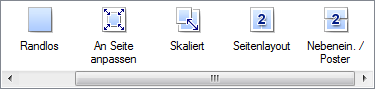
Direkt darunter können Sie (wenn Sie als Seitenlayout Normale Größe angegeben haben) mittels Aktivieren des Kontrollkästchens angeben, ob Sie ein Großes Dokument, das Drucker nicht ausgeben kann, autom. reduzieren wollen.
Haben Sie Skaliert gewählt, so können Sie diese direkt darunter mit den Pfeilen oder manuell bestimmen.
Haben Sie sich jedoch für Randlos entschieden, beachten Sie zum einen das Info- Fenster, das sich Ihnen vielleicht öffnet und bestimmen Sie den Erweiterungsumfang direkt darunter.
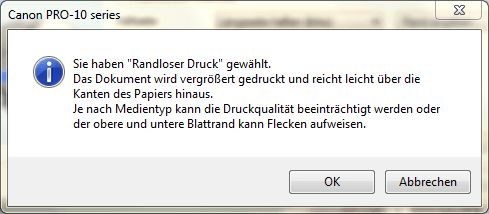
Wenn Sie das Kontrollkästchen Duplexdruck aktivieren, so können sie die Heftseite auswählen: entweder Längsseite heften: rechts/links oder Breitseite heften: oben/unten. Bei bestimmten Seitenlayout- Einstellungen (z.B. Skaliert), können Sie nun einen Rand angeben:
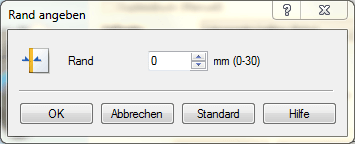
Definieren Sie diesen mithilfe der Pfeile oder manuell.
Unter Kopien können Sie wieder mithilfe der Pfeile oder manuell die Anzahl der gewünschten Kopien eingeben. Darunter finden Sie zwei Kontrollkästchen: Zum einen können Sie hier entscheiden, ob Sie Ab der letzten Seite drucken wollen und zum anderen ob Sie die Kopien Sortieren möchten.
Hier finden Sie acht verschiedene Kontrollkästchen:
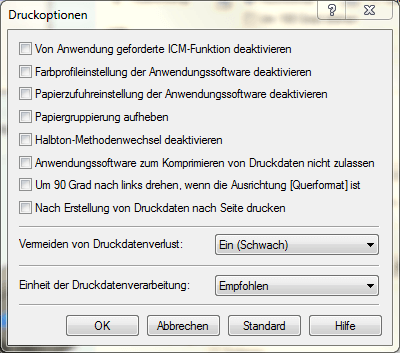
Unter Vermeiden von Druckdatenverlust können Sie zwischen Aus, Ein (Schwach) und Ein (Stark) wählen, sowie bei der Einheit der Druckdatenverarbeitung zwischen Empfohlen, Mittel und Hoch.
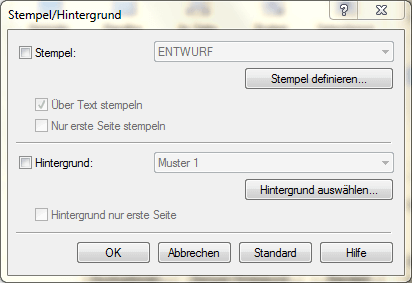
Wenn Sie das Kontrollkästchen Stempel aktivieren, so können Sie im Drop Down- Menü zwischen einigen Vorlagen entscheiden – z.B. Wichtig oder Geheim.
Direkt darunter besteht außerdem die Möglichkeit mittels Aktivieren der Kontrollkästchen entweder Über den Text zu stempeln und / oder Nur die erste Seite zu stempeln.
Wenn Sie auf den Button Stempel definieren klicken, kommen Sie zu folgendem Fenster:
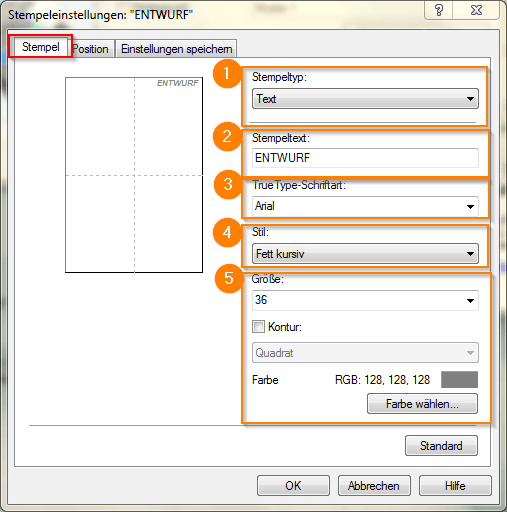
Unter Stempeleinstellung befinden Sie sich zuerst im Tab Stempel. Dieser Tab wird folgendermaßen gegliedert:

Möchten Sie die Farben noch genauer bestimmen, klicken Sie auf Farben definieren und das Fenster erweitert sich – hier können Sie dann schließlich die gewünschte Farbe in einem Farbspektrum oder manuell wählen und diese als Benutzerdefinierte Farben (Farben) hinzufügen.
(Links neben all diesen Einstellungsmöglichkeiten sehen Sie eine Vorschau.)
Als zweites befinden Sie sich in der Registerkarte Position.
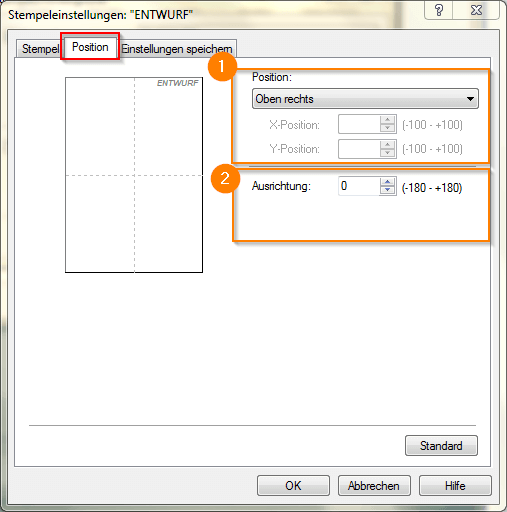
Hier können Sie…
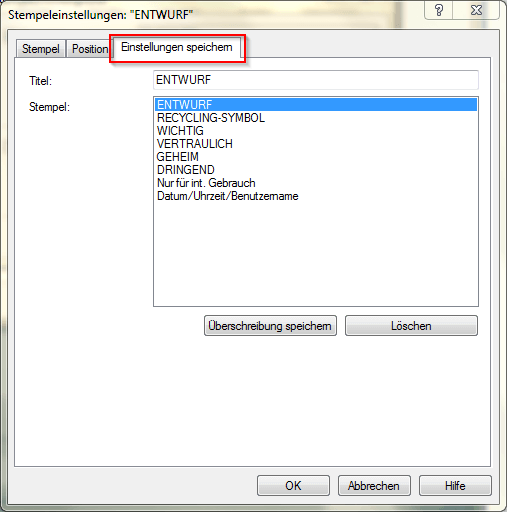
Speichern bzw. Löschen Sie hier die von ihnen getätigten Einstellungen. Wenn Sie allerdings einen bereits vorhandenen Stempel auswählen, so wird dieser überschrieben (Überschreibung speichern).
Nachdem Sie alle gewünschten Einstellungen für einen Stempel getätigt haben, können Sie direkt darunter einen Hintergrund einstellen. Aktivieren Sie dazu das Kontrollkästchen Hintergrund und wählen Sie zwischen den zwei Mustern. Weiter unten in diesem Fenster können Sie noch ein weiteres Kontrollkästchen aktivieren und somit entscheiden, ob Sie den Hintergrund nur die erste Seite haben möchten.
Genauso wie bei Stempel, gibt es nun hier auch wieder einen Button mit dem Namen Hintergrund auswählen, wo Sie genauere Einstellungen vornehmen können. Es öffnet sich dieses Fenster:
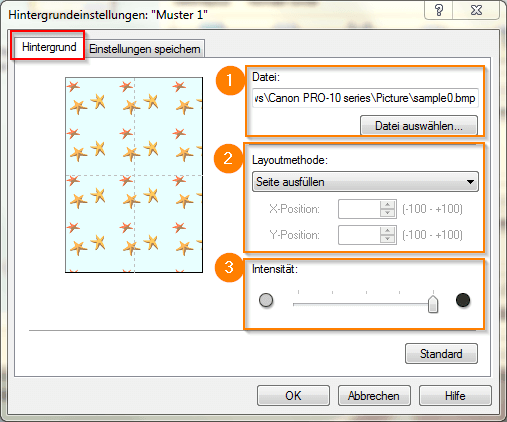
Als erstes befinden Sie sich im Tab Hintergrund. Dieser wird folgendermaßen gegliedert:
Die zweite Registerkarte dieses Fensters heißt Einstellungen speichern.

Genauso wie bei Stempel, können Sie hier Hintergründe Speichern, Löschen oder eine Überschreibung speichern.
Der Tab Transparente Beschichtung ist wie folgt gegliedert:
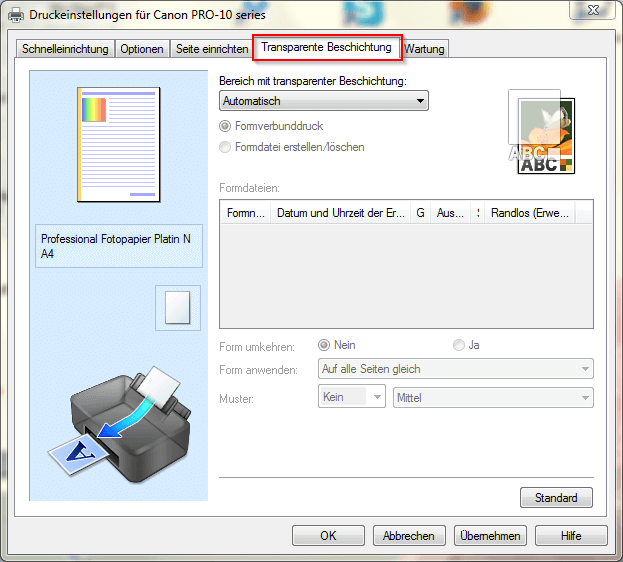
Im Bereich mit transparenter Beschichtung können Sie zwischen Automatisch, Gesamt und Benutzerdefiniert entscheiden. Wählen Sie sich für letzteres, so können Sie entweder einen Formverbunddruck einstellen oder eine Formdatei erstellen/löschen.
Unter Formdateien sehen Sie eine Liste der gespeicherten Formdateien. Haben Sie oben den Formverbunddruck gewählt, so können Sie diese Form umkehren, die Form anwenden oder ein Muster hinzufügen.
Haben Sie sich für Formdatei erstellen entschieden, so bekommen Sie außerdem die Möglichkeit, dieser Einstellung einen Formnamen zu geben.
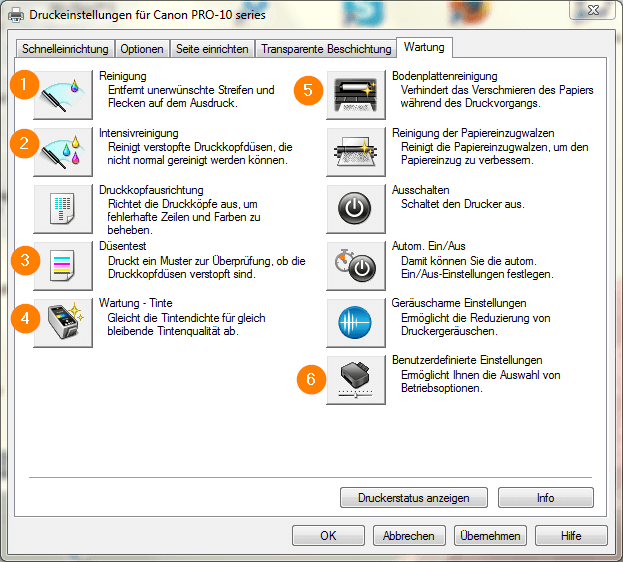
Bei Streifen und anderen Unstimmigkeiten, führen Sie einen Düsentest[4] durch. Bei diesem Test werden eine Art Gitter und farblich vollausgefüllte Balken gedruckt. Falls bei diesem Gitter Linien fehlen, muss die schwarze Tintengruppe gereinigt werden. Falls in den farblich vollausgefüllten Balken Streifen entstehen, so müssen Sie die farbige Tintengruppe reinigen. Sollte nach zwei Mal- durchgeführter Reinigung keine Verbesserung sichtbar werden, führen Sie eine Intensivreinigung[2] durch.
Kommt es bei Ihrem Ausdruck zu falsch ausgerichteten Zeilen oder Farbabweichungen, könnte es sein, dass die Druckkopfpositionen nicht richtig ausgerichtet sind. Dazu müssen Sie auf Druckkopfausrichtung[3] klicken. Folgen Sie danach den Anweisungen: Führen Sie zuerst eine automatische Druckkopfausrichtung durch – wenn diese keine Wirkung zeigt, versuchen Sie es mit der manuellen. Zur manuellen Druckkopfausrichtung klicken Sie auf Benutzerdefinierte Einstellungen[6] und aktivieren Sie das Kontrollkästchen Druckköpfe manuell ausrichten und klicken Sie danach auf „OK”.
Klicken Sie danach auf Druckkopfausrichtung und folgen Sie erneut den Anweisungen. Unter diesem Punkt (Benutzerdefinierte Einstellungen) können Sie außerdem noch die Wartezeit für die Tintentrocknung verändern oder den Papierabrieb verhindern.
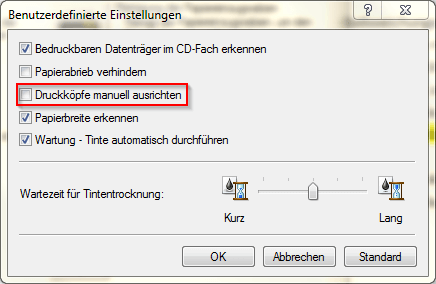
Wenn Sie auf Bodenplattenreinigung[5] klicken, können Sie das mittels dieser Reinigung verhindern, dass das Dokument während des Druckvorgangs verschmiert.
Diese Anleitung gilt für die gesamte Pro-Serie von Canon. Die Unterschiede in den Einstellungen sind dabei nur minimal. Zu dieser Serie gehören folgende Drucker:
Pixma PRO 1, Pixma PRO 10, Pixma PRO 100, Pixma PRO 9000, Pixma PRO 9000 Mark II, Pixma PRO 9000 Series, Pixma PRO 9500, Pixma PRO 9500 Mark II und Pixma PRO 9500 Series.
Wie können Sie den Farbstich entfernen?
Funkitoniert bei Ihrem Drucker die Kalibrierung?
Unser kostenloser Drucker-Quickcheck
beantwortet Ihnen diese Frage!
Sie sehen gerade einen Platzhalterinhalt von Facebook. Um auf den eigentlichen Inhalt zuzugreifen, klicken Sie auf die Schaltfläche unten. Bitte beachten Sie, dass dabei Daten an Drittanbieter weitergegeben werden.
Mehr InformationenSie sehen gerade einen Platzhalterinhalt von Instagram. Um auf den eigentlichen Inhalt zuzugreifen, klicken Sie auf die Schaltfläche unten. Bitte beachten Sie, dass dabei Daten an Drittanbieter weitergegeben werden.
Mehr InformationenSie sehen gerade einen Platzhalterinhalt von X. Um auf den eigentlichen Inhalt zuzugreifen, klicken Sie auf die Schaltfläche unten. Bitte beachten Sie, dass dabei Daten an Drittanbieter weitergegeben werden.
Mehr Informationen