Kostenloser Drucker-Check
von unseren Experten
Wie können Sie den Farbstich entfernen?
Funkitoniert bei Ihrem Drucker die Kalibrierung?
Unser kostenloser Drucker-Quickcheck
beantwortet Ihnen diese Frage!
Startseite » Drucken mit ICC-Profil – Übersicht » Drucken mit ICC-Profil in Adobe Lightroom 5
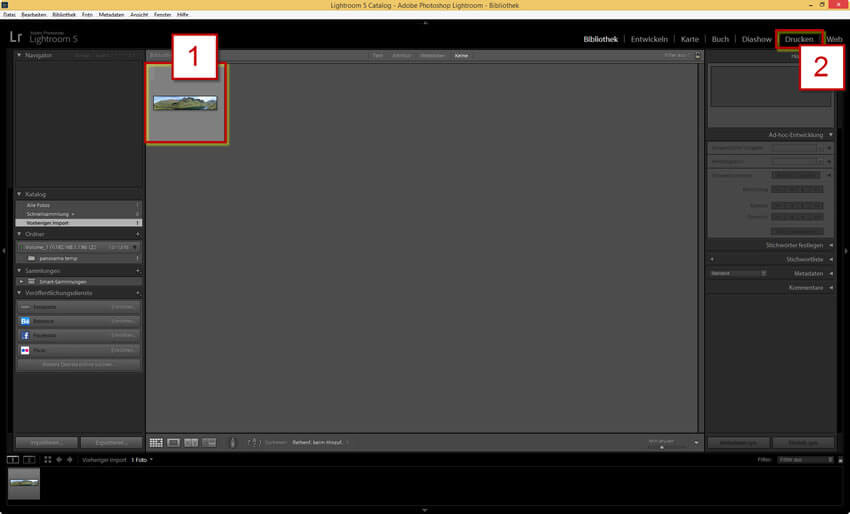
Nach dem Import der Datei(en), markieren Sie die gewünschte Datei in der Bibliothek (siehe Abb. 1-1). Nachdem Sie die Bilddatei markiert haben, klicken Sie bitte im rechten Bereich Ihres Fensters auf Drucken (Abb. 1-2)
Wenn Sie darauf geklickt haben, öffnet sich der Bereich für das Drucken.

Klicken Sie im rechten unteren Bereich des Fensters auf Drucker…
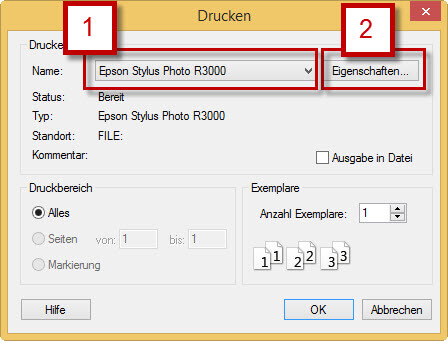
Es öffnet sich das Fenster Drucken (Abb. 3). Wählen sie erst ihren Drucker aus (1) und klicken Sie dann auf Eigenschaften… (2).
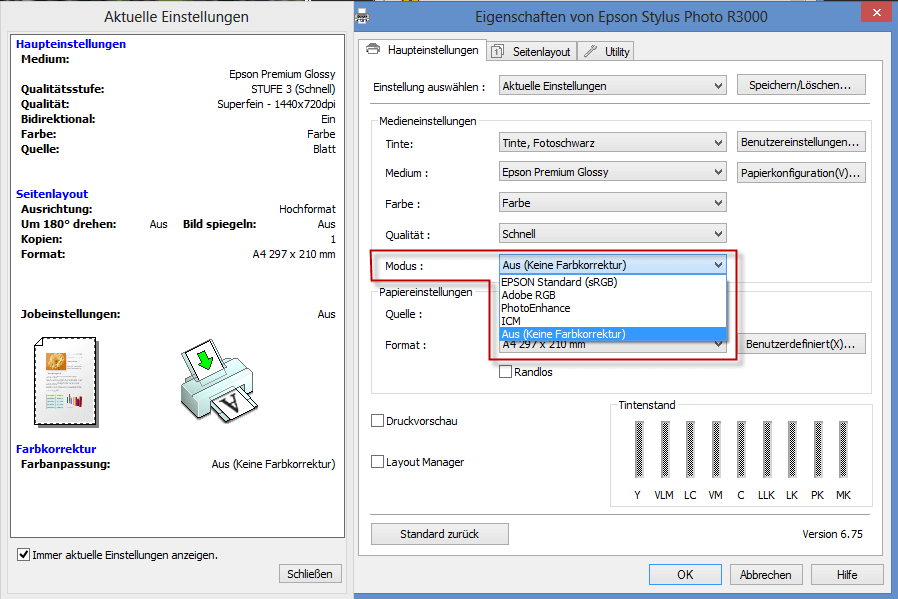
Das Eigenschaftsfenster Ihres Druckers öffnet sich. Damit nur Ihr gewünschtes ICC-Profil verwendet wird, müssen Sie das Farbprofil Ihres Druckers ausstellen. Falls man die Farbanpassungen des Druckers nicht deaktiviert, werden vom Drucker zusätzlich Farbanpassungen vorgenommen. Für den Epson Stylus Photo R3000 wird die Farbkorrektur im Drop-Down Menü Modus abgestellt (Abb. 4). Klicken Sie auf das Drop-Down Menü und dann auf Aus (Keine Farbkorrektur).
Stellen Sie in diesem Fenster auch zusätzliche Parameter ein, welche zu Ihrem gewünschten ICC-Profil passen (zB Papier, …). Klicken Sie auf OK sobald Sie mit Ihren Einstellungen fertig sind.
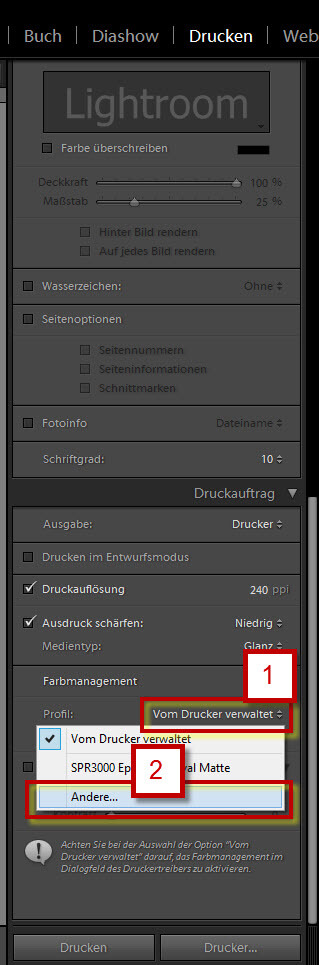
Jetzt wählen Sie ein Druckerprofil (ICC-Profil) aus. Scrollen Sie im rechten Bereich ganz nach unten, bis Sie zum Bereich Druckauftrag kommen (Abb. 5). Klicken Sie beim Punkt Profil auf Vom Drucker verwaltet (1). Es öffnet sich ein Pop-Up Menü. Klicken Sie hier auf Andere… (2).
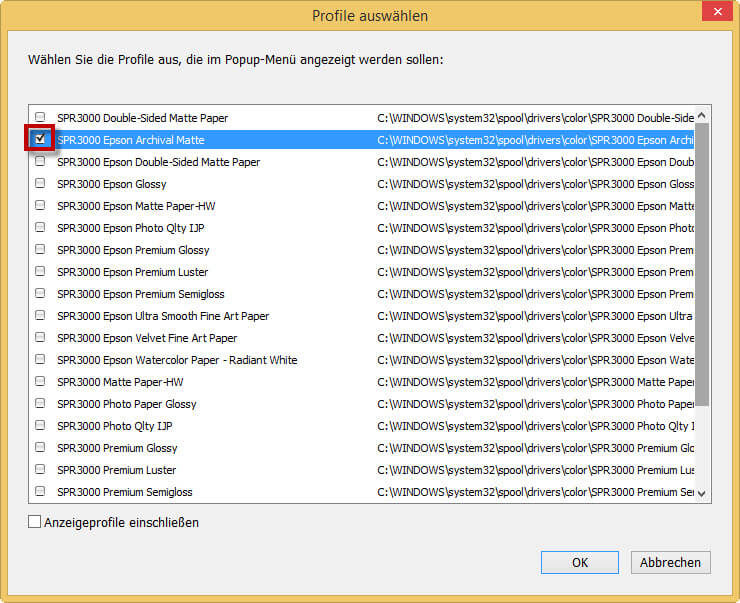
Es öffnet sich ein neues Fenster Profile auswählen (Abb. 6). Suchen Sie in der Liste Ihr gewünschtes Profil. Markieren Sie das Kontrollkästchen rechts neben dem Profilnamen (Abb. 9) und klicken Sie danach auf OK. Ist kein ICC-Profil für Ihren Drucker vorhanden, kann es sein, dass Ihr Drucker nicht richtig installiert ist bzw. keines für Ihren besonderen Fall gibt. Wenn es für Ihren Fall keines gibt, können Sie unter www.drucker-kalibrieren.com eines speziell für Ihren Drucker und Papier erstellen lassen.
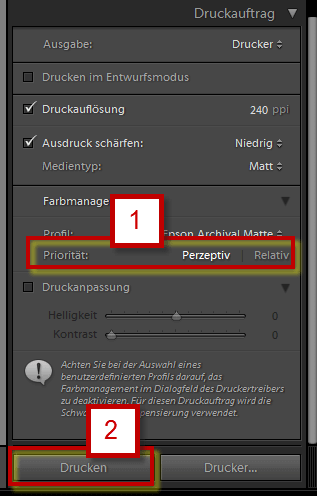
Wählen Sie zwischen den Renderprioritäten Perzeptiv und Relativ (Abb. 7-1). Durch einen zuvor ausgeführten Softproof können Sie leicht herausfinden, welche am besten für Ihren Drucker und Papier passt (-> nähere Informationen zum Softproof finden Sie hier). Falls Sie mehr Informationen zu Renderprioritäten haben wollen klicken Sie hier. Nachdem Sie diese Einstellungen getroffen haben, sind Sie fertig und brauchen nur mehr auf Drucken (Abb. 7-2) zu klicken.
Gerne helfen wir Ihnen, die passende Kalibrierung zu finden!
Wie können Sie den Farbstich entfernen?
Funkitoniert bei Ihrem Drucker die Kalibrierung?
Unser kostenloser Drucker-Quickcheck
beantwortet Ihnen diese Frage!