Kostenloser Drucker-Check
von unseren Experten
Wie können Sie den Farbstich entfernen?
Funkitoniert bei Ihrem Drucker die Kalibrierung?
Unser kostenloser Drucker-Quickcheck
beantwortet Ihnen diese Frage!
Startseite » Drucken mit ICC-Profil – Übersicht » Drucken mit ICC-Profil in Photoshop CS6 und CS5
Dieses Kapitel zeigt, wie Sie in Adobe Photoshop CS6 und CS5 mit ICC-Profil drucken. Nähere Informationen über das Drucken mit ICC-Profilen finden Sie unter Drucken mit ICC-Profil – Einführung.
Klicken Sie auf Datei -> Öffnen… und öffnen Sie eine Bilddatei welche Sie drucken möchten (siehe Abb. 1).
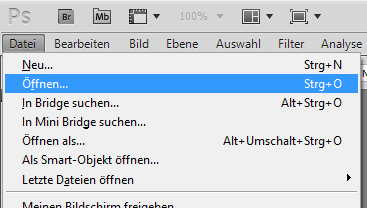
Nachdem Sie eine Bilddatei geöffnet haben, klicken Sie auf Datei -> Drucken… (siehe Abb. 2)
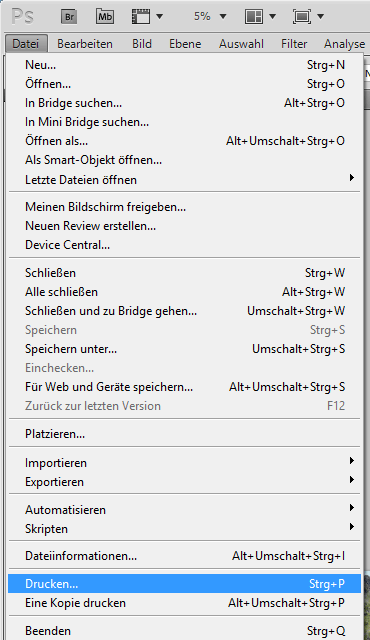
Nachdem Sie auf Drucken… geklickt haben, öffnet sich das Druckfenster.
Wählen Sie Ihren Drucker aus dem Drop-Down Menü aus (falls nicht schon standardmäßig eingestellt, siehe Abb. 3).
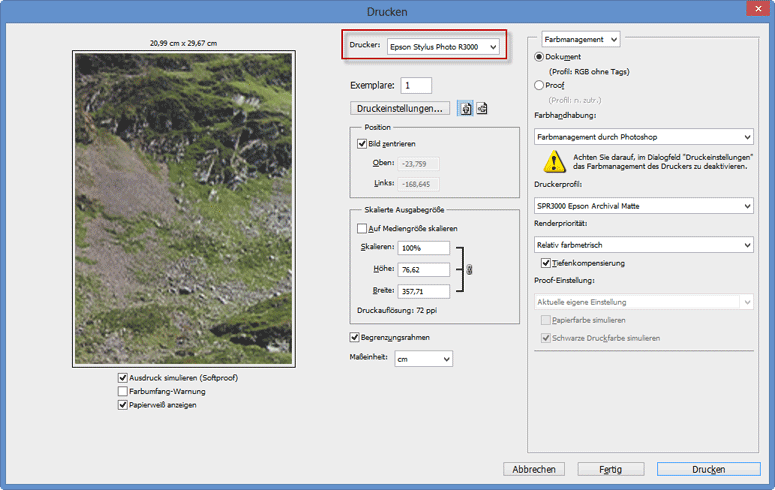
Klicken Sie im rechten Bereich unter Farbhandhabung auf das Drop-Down Menü und wählen Sie Farbmanagement durch Photoshop (siehe Abb. 4).
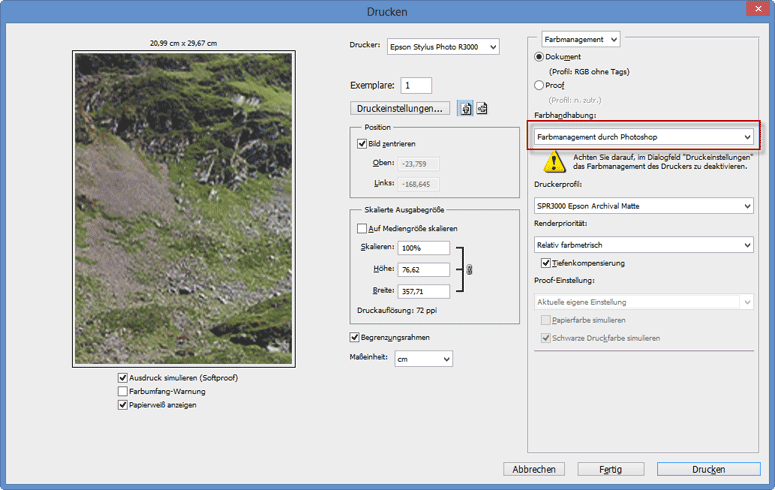
Danach können Sie ein Druckerprofil (ICC-Profil) auswählen und zwar suchen Sie, unter Druckerprofil im Drop-Down Menü, das für Ihren Drucker passende ICC-Profil (siehe Abb. 5). Gibt es keines für Ihren Drucker, können Sie unter www.drucker-kalibrieren.com eines erstellen lassen.
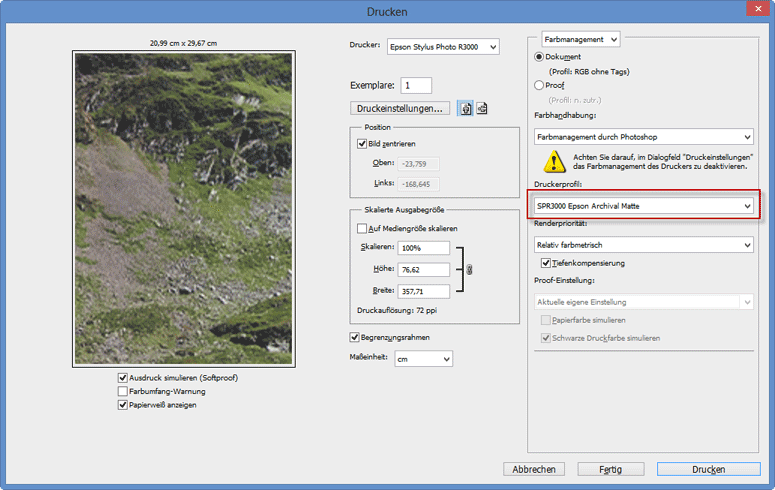
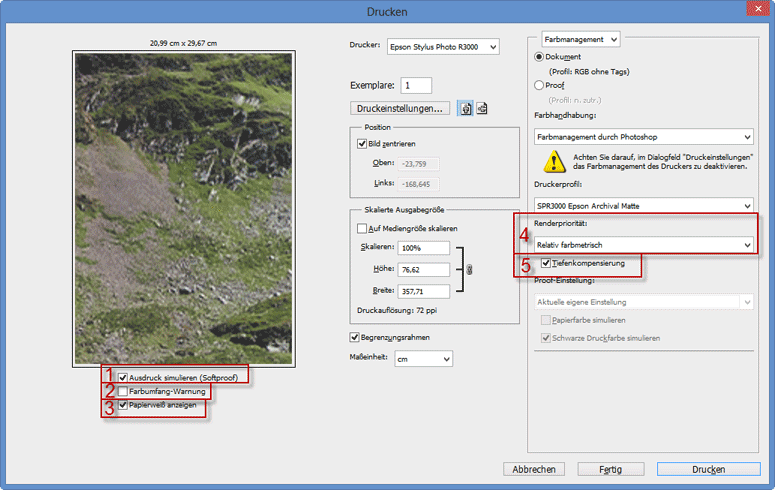
In diesem Fall wird das Deaktivieren der Farbkorrektur für den Epson Stylus Photo R3000 gezeigt. Wer Interesse hat, kann unter www.drucker-kalibrieren.com Einstellungen für weitere Drucker finden.
Damit nicht zusätzliche Farbanpassungen durch den Drucker vorgenommen werden, müssen Sie in den Druckereinstellungen… diese deaktivieren. Klicken Sie auf Druckereinstellungen… (siehe Abb. 6).
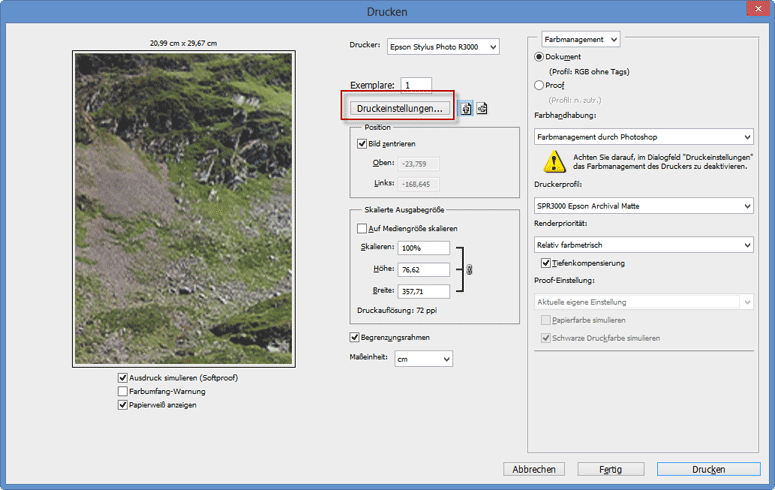
Es öffnet sich das Eigenschaftsfenster Ihres Druckers. Für den Epson Stylus Photo R3000 kann man die Farbkorrektur im Drop-Down Menü Modus abstellen (siehe Abb. 7).
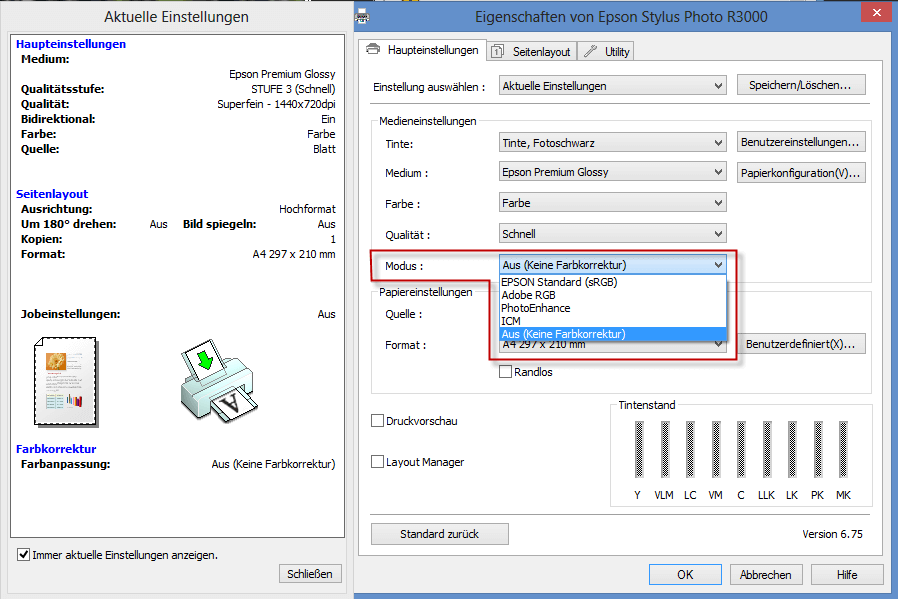
Hier sind auch zusätzliche Parameter einzustellen, welche zum gewählten ICC-Profil passen sollen (zB Papier, …).
Sie haben nun die wichtigsten Einstellungen getroffen. Sie sind also bereit zum Drucken.
Gerne helfen wir Ihnen, die passende Kalibrierung zu finden!
Wie können Sie den Farbstich entfernen?
Funkitoniert bei Ihrem Drucker die Kalibrierung?
Unser kostenloser Drucker-Quickcheck
beantwortet Ihnen diese Frage!