Kostenloser Drucker-Check
von unseren Experten
Wie können Sie den Farbstich entfernen?
Funkitoniert bei Ihrem Drucker die Kalibrierung?
Unser kostenloser Drucker-Quickcheck
beantwortet Ihnen diese Frage!
Startseite » Epson Drucker kalibrieren » Epson Druckertreiber im Detail » Epson Stylus Photo PX730WD- Guide durch den Druckertreiber
Dieser Epson Drucker besitzt eine Vielzahl an Einstellungsmöglichkeiten, die Sie im Druckertreiber anpassen können. Mit dieser Anleitung soll es Ihnen leichter fallen, Ihren Drucker ganz individuell nach Ihren Wünschen einzustellen. Die Anleitung gilt für den Epson Stylus Photo PX 730WD, aber auch für alle weiteren Drucker der Stylus Photo-Serie von Epson. Die Einstellungsmöglichkeiten unterscheiden sich dabei nur minimal. Zu dieser Serie gehören zusätzlich u. a. folgende Drucker:
Stylus Photo R300, R2000, R3000, 1500w, 1400 und Stylus Photo PX 730WD, uvm.
Zu den Druckern Stylus Photo 1500, R2000 und R3000 stellen wir Ihnen eigene Anleitungen zur Verfügung.
Das Farbmanagement des Druckertreibers nimmt Einfluss auf das Druckbild. Der Drucker Epson Stylus PX 730WD hat grundsätzlich brillante, wirklichkeitsgetreue Farben und Kontraste. Doch oftmals werden selbst nachbearbeitete Fotos nicht wie gewünscht gedruckt. Der Ausdruck hat einen Farbstich oder hat eine farbliche Abweichung zum Quellbild.
Verwendete Tintenpatronen und das genutzte Papier spielen entscheidende Rollen, wenn es um die Farbe geht. Refill-Tinte und günstiges Ersatzpapier können bereits die Ursache für das Problem sein. Papier saugt beispielsweise je nach Beschaffenheit die Farbtropfen unterschiedlich auf. Die Konsequenz daraus: Der Computer benötigt genaue Informationen, um die Farben für die zu druckenden Bilder entsprechend anzupassen. Hierfür wird ein ICC-Farbprofil genutzt.
Dies ist eine praktische Lösung, die beteiligte Geräte (nicht nur Drucker und Monitore sondern auch Scanner und Digitalkameras) in ihren Farbräumen untereinander abstimmt.
Gerne helfen wir Ihnen, die passende Kalibrierung zu finden!
Unter Geräte und Drucker können Sie diesen Druckertreiber öffnen, indem Sie, mit einem Rechtsklick auf den Drucker, auf Druckstandards festlegen klicken.
Dann wird das Standardwerte-Fenster geöffnet:
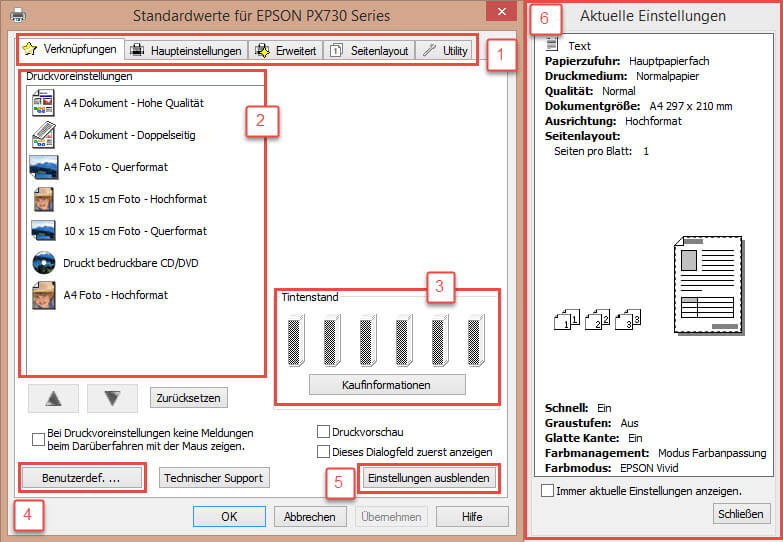 Abbildung 1: Epson PX730 WD Verknüpfungen[/caption]
Abbildung 1: Epson PX730 WD Verknüpfungen[/caption]
Das Fenster setzt sich aus folgenden Bereichen zusammen:
In diesem Fenster können Sie zwischen verschiedenen Druckvoreinstellungen wählen. Diese können Sie unter Benutzerdef. …[4] bearbeiten. Sie können unter anderem die Papierzufuhr, das Druckmedium, die Qualität, die Dokumentgröße und die Ausrichtung bestimmen und in einer Voreinstellung zusammenfassen. Wenn Sie die bereits vorhandenen Voreinstellungen näher betrachten wollen, ziehen Sie mit dem Mauscursor einfach auf eine Einstellungen. Es erscheint dann ein zweites Fenster mit zusätzlichen Informationen.
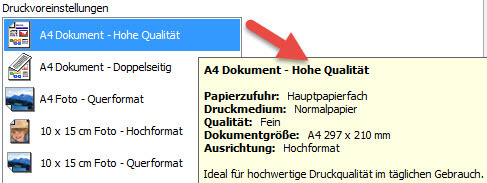
In diesem Fenster können Sie den aktuellen Tintenstand sehen. Zusätzlich gibt es noch einen Button für Kaufinformationen. Er bietet Informationen darüber, wo Sie original Epson Tintenpatronen kaufen können.
Durch diesen Button öffnet sich ein Fenster, mit dem Sie die aktuellen Einstellungen sehen können. Je nach Einstellung ändern sich dementsprechend die aktuellen Einstellungen.
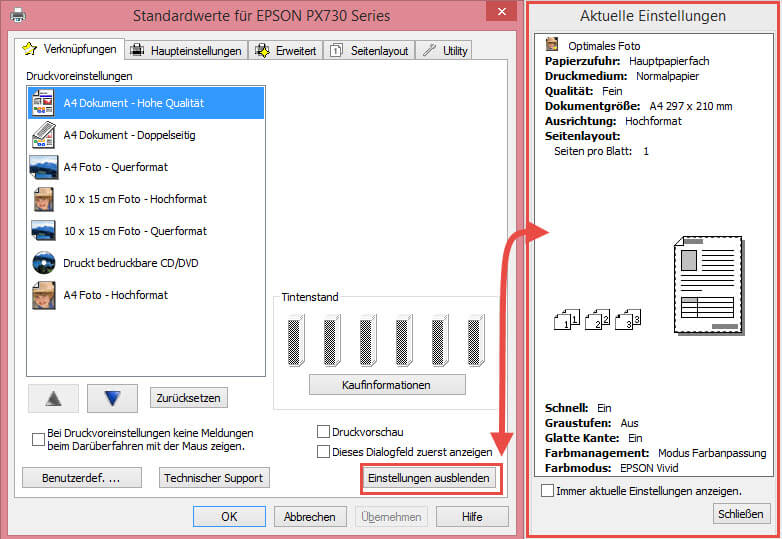
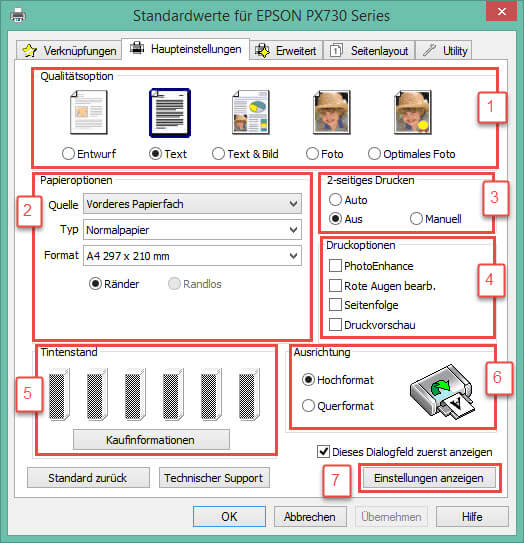
Im zweiten Tab befinden sich ebenfalls verschiedene Einstellungsmöglichkeiten:
Hier können Sie zwischen verschiedenen Qualitätstypen wählen. Bei Entwurf wird auf ein zügiges Drucken geachtet, wohingegen bei Optimales Foto auf die Qualität Wert gelegt wird. Bei Optimales Foto sollten Sie auf das geeignete Papier achten, da sonst eventuell die Qualität aufgrund des Papiers darunter leidet. Je nach Auswahl werden bestimmte Druckoptionen bereits vorweg vorgenommen (siehe Druckoptionen).
Bei dieser Option wählen Sie zwischen der Quelle, dem Typ, und dem Format. Zusätzlich können Sie bestimmen ob Ihr Druck randlos oder mit Rändern gedruckt werden soll.
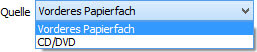
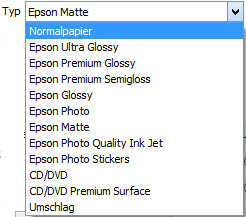

Sie können sich entscheiden, ob Sie lieber 2-seitig drucken oder nicht. Dies können Sie entweder automatisch oder manuell einstellen.
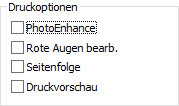
Hier wird ebenfalls angezeigt, wie viel Tinte noch vorhanden ist.
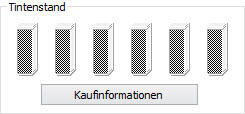
Bei der Ausrichtung können Sie zwischen Hochformat und Querformat wählen. Diese Einstellung gilt dann für den gesamten Druckvorgang.

Hier öffnet sich wieder das Fenster mit den aktuellen Einstellungen (bereits bei Verknüpfungen beschrieben).
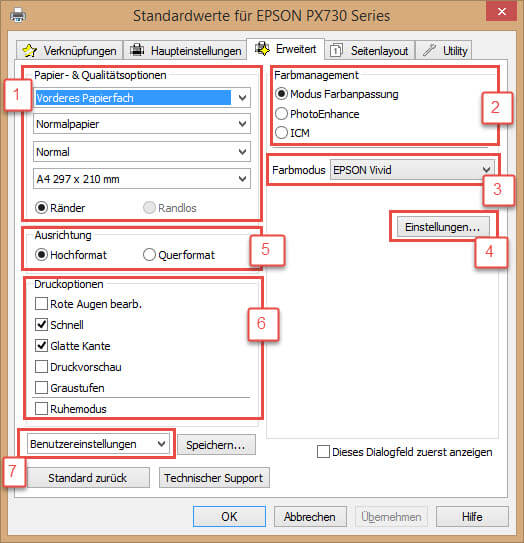
In diesem Fenster finden Sie folgende Optionen:
Hier können Sie ebenfalls die Papierquelle, den Papiertyp und das Format bestimmen. Zusätzlich wird von Ihnen noch eine passende Druckqualitätseinstellung ausgewählt.
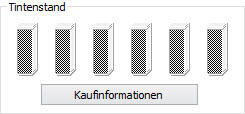
Beim Farbmanagement können Sie die Farbanwendung bestimmen. Es wird hier zwischen drei Arten unterschieden:
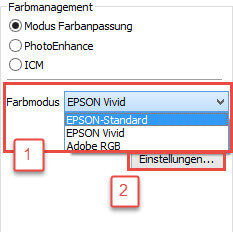
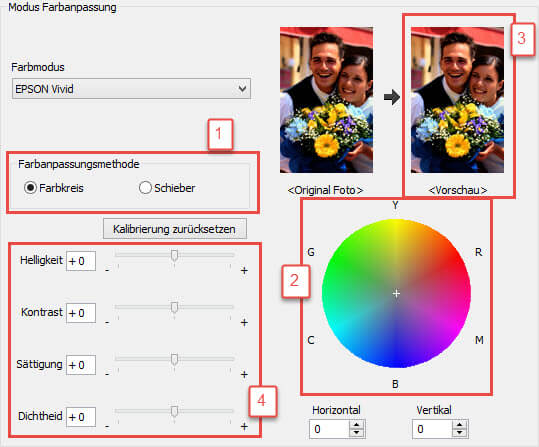
Bei Nr. 1 wird zwischen einem Farbmodus gewählt. Bei Nr. 2 Einstellungen können Sie noch genauer den Farbmodus einstellen.
Zuerst wählen Sie bei der Farbanpassungsmethode zwischen Farbkreis (abgebildet) und Schieber[1]. Diese Entscheidung macht grundsätzlich keinen Unterschied bei der weiteren Farbanpassung. Beim Farbkreis[2] stellen Sie die Farbanpassung per Maus ein. Bei dem Bild[3] können Sie die Veränderungen betrachten. Im letzten Abschnitt können Sie noch die Helligkeit, den Kontrast, die Sättigung und die Dichtheid genauer einstellen[4].
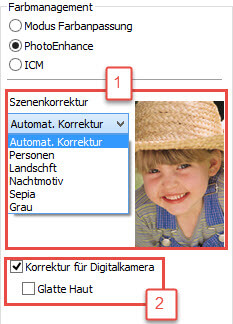
Nachdem Sie PhotoEnhance ausgewählt haben, können Sie sich bei der Szenenkorrektur zwischen einigen Korrekturen entscheiden.
Diese sind:
Bei [2] können Sie noch eine Einstellung für Digitalkameras vornehmen (dadurch erscheint die Hautfarbe glatter). Diese Einstellung ist allerdings nicht mit allen oben genannten Einstellungen kompatibel.
Hier verwenden Sie das standardisierte ICM-Profil bzw. das benutzerdefinierte ICM-Profil. Dieses ICM-Profil erlaubt ein geräteunabhängiges Bearbeiten von Farben. Hier müssen Sie nichts weiter einstellen.
Für weitere Informationen folgen Sie bitte dem Link zu EPSON Drucker Farbanpassung: https://www.drucker-kalibrieren.com/2015/epson-drucker-farbmanagement.html
Diese sind bei diesem Tab durch Schnell, Glatte Kanten und Graustufen erweitert worden. Bei Graustufen können Sie zusätzlich den Gammawert einstellen (die Stärke der Graustufen).
Hier öffnen Sie Ihre Benutzereinstellungen und können diese mit dem Button rechts daneben abspeichern. Diese Benutzereinstellungen setzten sich aus den vorher von Ihnen getätigten Einstellungen zusammen. Durch den Speicherbutton können Sie diese Einstellung abspeichern. Dabei öffnet sich folgendes Fenster:
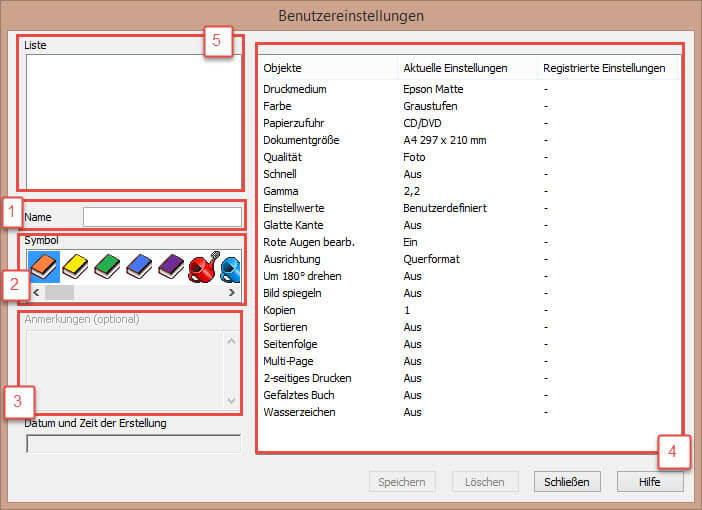
In dieses Fenster tragen Sie den Namen der Einstellung ein und wählen ein Symbol aus. Dabei können Sie noch zusätzliche Anmerkungen ergänzen. Nachdem Sie sich vergewissert haben, dass die aktuellen Einstellungen Ihren Wünschen entsprechen speichern Sie die Einstellungen ab. Diese werden dann Ihrer Liste von Benutzereinstellungen hinzugefügt.
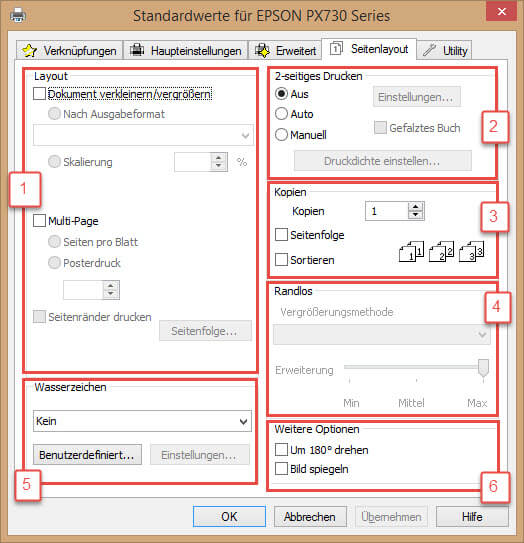
Im Tab Seitenlayout haben Sie folgende Optionsmöglichkeiten:
Hier sind zwei Optionen vorhanden. Grundsätzlich können Sie Ihr Dokument vergrößern oder verkleinern. Dies lässt sich wiederrum nach einem festen Format oder nach Skalierung (mit % des Originaldokuments) verändern.
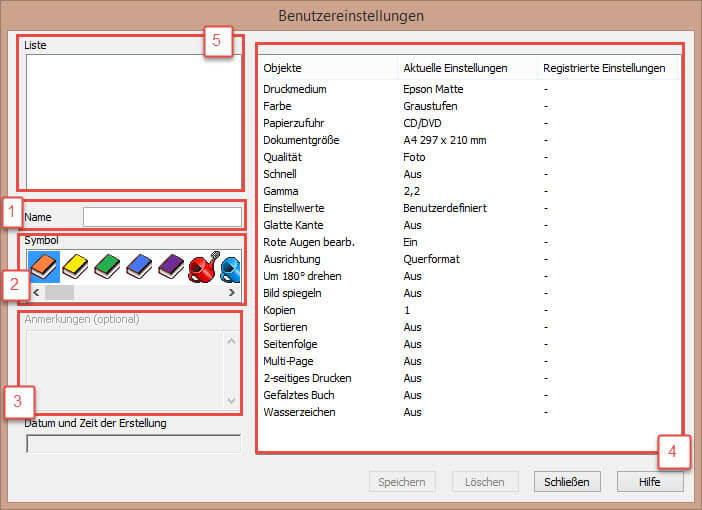
Als nächstes können Sie sich für Multi-Page entscheiden. Dies bedeutet mehrere Seiten auf einer zusammenzufassen. Sie können zwischen Seiten pro Blatt und Posterdruck wählen. Daraufhin stellen sie die Seitenanzahl pro Seite ein.
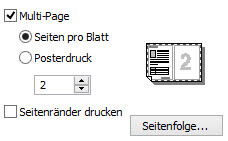
Hier können Sie noch genauer das 2-seitige Drucken auswählen. Es wurde durch Einstellungen erweitert, wo Sie sowohl die Heftkante, den Bundsteg, wie auch einen Broschürendruck festlegen können. Dazu können Sie bei automatischem 2-seitigem Drucken auch die Druckdichte einstellen.
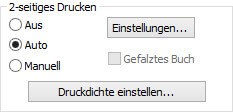
Sie wählen aus wie viele Kopien Sie brauchen und können dabei noch die Reihenfolge und die Option Sortieren ergänzen.
Vergrößern Sie das Dokument so weit, bis dieses randlos ist. Hierbei wählen Sie eine Vergrößerungsmethode und die Stärke der Erweiterung.
In der Liste wird die Priorität des Dokuments durch Wasserzeichen ausgedrückt. Mit dem Button Benutzerdefiniert können Sie eigene Wasserzeichen ergänzen.
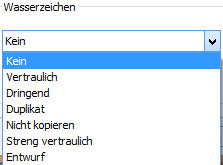
Mit diesen Optionen lässt sich das Dokument um 180° drehen. Zudem kann es auch gespiegelt werden.
In diesem Tab stehen unter anderem nützliche Ratschläge und Hilfestellungen bei etwaigen Problemen zur Verfügung.
Diese Anleitung gilt für die gesamte Stylus Photo-Serie von Epson. Die Unterschiede in den Einstellungen sind dabei nur minimal. Zu dieser Serie gehören folgende Drucker:
Stylus Photo 1200, Stylus Photo 1270, Stylus Photo 1280, Stylus Photo 1280 S, Stylus Photo 1290, Stylus Photo 1290 S, Stylus Photo 1400, Stylus Photo 1500 W, Stylus Photo 2000, Stylus Photo 2000 P, Stylus Photo 2000 Series, Stylus Photo 2100, Stylus Photo 2200, Stylus Photo 700, Stylus Photo 700 H, Stylus Photo 700 Series, Stylus Photo 710, Stylus Photo 710 H, Stylus Photo 710 Series, Stylus Photo 750, Stylus Photo 750 EX, Stylus Photo 750 EX 2, Stylus Photo 750 EX 3, Stylus Photo 750 ME, Stylus Photo 750 Series, Stylus Photo 780 Series, Stylus Photo 785, Stylus Photo 785 EPX, Stylus Photo 790, Stylus Photo 810, Stylus Photo 820, Stylus Photo 830, Stylus Photo 830 Series, Stylus Photo 830 U, Stylus Photo 870, Stylus Photo 870 LE, Stylus Photo 870 Series, Stylus Photo 875 DC, Stylus Photo 875 DCS, Stylus Photo 890, Stylus Photo 890 Series, Stylus Photo 895, Stylus Photo 895 EX, Stylus Photo 900, Stylus Photo 915, Stylus Photo 925, Stylus Photo 935, Stylus Photo 950, Stylus Photo 960, Stylus Photo EX, Stylus Photo EX 2, Stylus Photo P 50, Stylus Photo PX 650, Stylus Photo PX 660, Stylus Photo PX 700 W, Stylus Photo PX 710 W, Stylus Photo PX 720 WD, Stylus Photo PX 730 WD, Stylus Photo PX 800 FW, Stylus Photo PX 810 FW, Stylus Photo PX 820 FWD, Stylus Photo PX 830 FWD, Stylus Photo R 1800, Stylus Photo R 1900, Stylus Photo R 200, Stylus Photo R 2000, Stylus Photo R 210, Stylus Photo R 220, Stylus Photo R 240, Stylus Photo R 2400, Stylus Photo R 245, Stylus Photo R 265, Stylus Photo R 285, Stylus Photo R 2880, Stylus Photo R 300, Stylus Photo R 300 M, Stylus Photo R 3000, Stylus Photo R 310, Stylus Photo R 320, Stylus Photo R 340, Stylus Photo R 360, Stylus Photo R 800, Stylus Photo RX 300, Stylus Photo RX 420, Stylus Photo RX 420 Series, Stylus Photo RX 425, Stylus Photo RX 500, Stylus Photo RX 520, Stylus Photo RX 560, Stylus Photo RX 585, Stylus Photo RX 595, Stylus Photo RX 600, Stylus Photo RX 620, Stylus Photo RX 640, Stylus Photo RX 685, Stylus Photo RX 700.
Wie können Sie den Farbstich entfernen?
Funkitoniert bei Ihrem Drucker die Kalibrierung?
Unser kostenloser Drucker-Quickcheck
beantwortet Ihnen diese Frage!