Kostenloser Drucker-Check
von unseren Experten
Wie können Sie den Farbstich entfernen?
Funkitoniert bei Ihrem Drucker die Kalibrierung?
Unser kostenloser Drucker-Quickcheck
beantwortet Ihnen diese Frage!
Startseite » Epson Drucker kalibrieren » Epson Druckertreiber im Detail » Epson Stylus Photo R3000 – Guide durch den Druckertreiber
Moderne Drucker wie der Epson Stylus Photo R3000 haben eine Vielzahl an Einstellungsmöglichkeiten im Druckertreiber. Diese Anleitung soll Ihnen helfen den Druckertreiber besser kennenzulernen und mit den richtigen Einstellungen zum perfekten Ausdruck zu kommen. Die Anleitung gilt für den Epson Stylus Photo R3000, aber auch für alle weiteren Drucker der Stylus Photo-Serie von Epson. Die Einstellungsmöglichkeiten unterscheiden sich dabei nur minimal. Zu dieser Serie gehören zusätzlich u. a. folgende Drucker:
Stylus Photo R300, R2000, R3000, 1500w, 1400 und Stylus Photo PX 730WD, uvm.
Zu den Druckern Stylus Photo 1500, R2000 und Stylus Photo PX 730WD stellen wir Ihnen eigene Anleitungen zur Verfügung.
Das Farbmanagement des Druckertreibers nimmt Einfluss auf das Druckbild. Der Drucker Epson Stylus Photo R3000 hat grundsätzlich brillante, wirklichkeitsgetreue Farben und Kontraste. Doch oftmals werden selbst nachbearbeitete Fotos nicht wie gewünscht gedruckt. Der Ausdruck hat einen Farbstich oder hat eine farbliche Abweichung zum Quellbild.
Verwendete Tintenpatronen und das genutzte Papier spielen entscheidende Rollen, wenn es um die Farbe geht. Refill-Tinte und günstiges Ersatzpapier können bereits die Ursache für das Problem sein. Papier saugt beispielsweise je nach Beschaffenheit die Farbtropfen unterschiedlich auf. Die Konsequenz daraus: Der Computer benötigt genaue Informationen, um die Farben für die zu druckenden Bilder entsprechend anzupassen. Hierfür wird ein ICC-Farbprofil genutzt.
Dies ist eine praktische Lösung, die beteiligte Geräte (nicht nur Drucker und Monitore sondern auch Scanner und Digitalkameras) in ihren Farbräumen untereinander abstimmt.
Gerne helfen wir Ihnen, die passende Kalibrierung zu finden!
Wählen Sie im Druckvorgang Ihrer Anwendung den Epson Stylus Photo R3000 als Drucker aus und klicken Sie im Anschluss auf den Button Eigenschaften bzw. Druckeinstellungen….
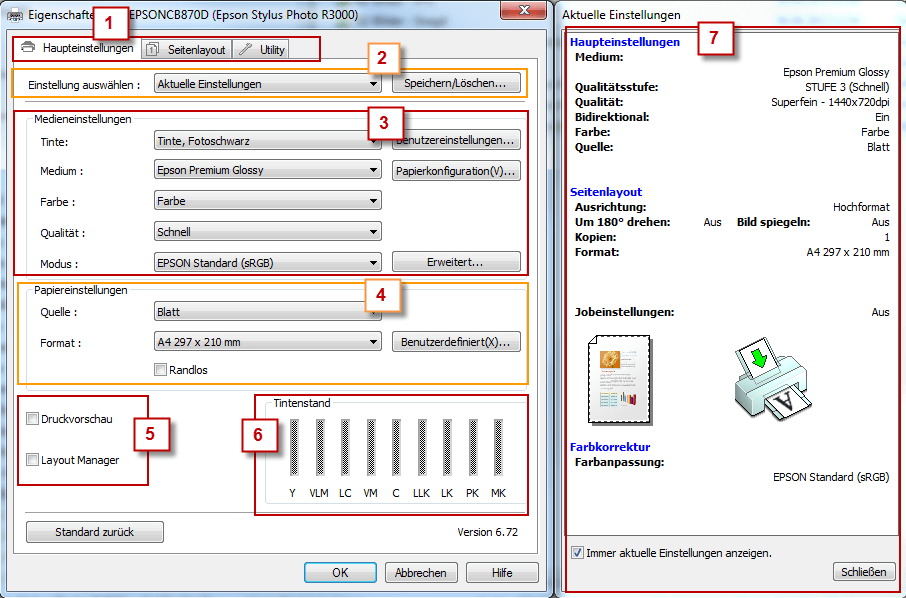
Das Eigenschaften-Fenster des R3000 wird geöffnet:
Das Fenster des Druckertreibers unterteilt sich in folgende Bereiche:
Beim Epson Stylus Photo R3000 gelangt man über Einstellung auswählen zu den Voreinstellungen für den Drucker (z. B. Fine Art -> Monochrom, siehe Abb. 2).

Wählt man eine dieser Voreinstellungen, werden sämtliche Einstellungen (Medieneinstellungen, Papiereinstellungen, …) des R3000 angepasst. Falls man selbst Einstellungen des Druckers angepasst hat, kann man diese auch Speichern (Abb. 3).
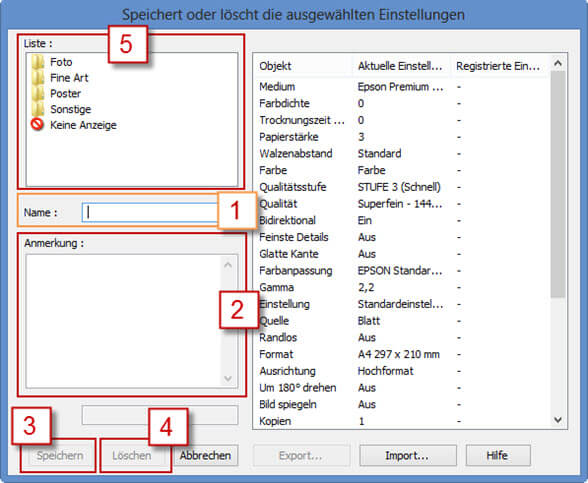
Klickt man auf den Knopf Speichern/Löschen… öffnet sich ein neues Fenster (siehe Abb. 4).
Dort kann man:
Der Epson Stylus Photo R3000 arbeitet mit unterschiedlichen Tintenpatronen für Schwarz. Es sind die Tintenpatronen für Fotoschwarz und Mattschwarz vorhanden. Die Fotoschwarz Tinte ist für den Gebrauch mit Hochglanz-, Glanz-, Halbglanz- (Seidenmatt-), Seidenglanzpapier zu verwenden. Im Gegensatz sollte man die Mattschwarz Tinte mit matten Papier und Fine Art Medien verwenden.
Bei Änderung des Mediums muss unter Umständen auch die Schwarze Tinte gewechselt werden. Die Tintenart muss manuell umgestellt werden, der Wechsel der Tinte wird dann vom R3000 automatisch durchgeführt.
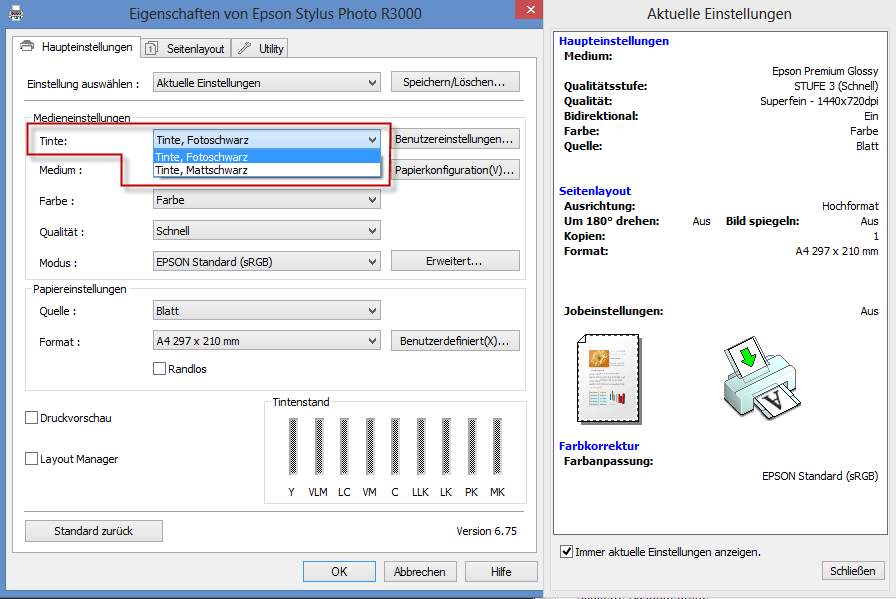
Wählen Sie unter Medienstellungen -> Tinte die gewünschte Tinte (Abb. 5).
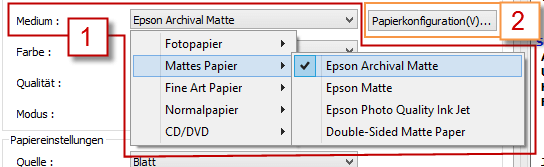
In den Eigenschaften müssen Sie auch angeben welches Druckpapier Sie verwenden wollen (Abb. 6-1).

Zusätzlich zu den zuvor beschriebenen Einstellungen des Mediums kann man noch genauere Einstellungen für das Papier unter Papierkonfiguration(V)… treffen. Klicken Sie dazu auf Papierkonfiguration(V)… (Abb. 6-2). Es öffnet sich folgendes Fenster (Abb. 7).
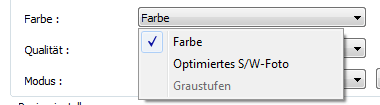
Wählen Sie hier die Einstellungen für die Druckfarben (Abb. 8). Der R3000 hat für SW-Drucke zwei unterschiedliche Farbmethoden. Optimiertes S/W-Foto und Graustufen. Je nach Medientyp können Sie für S/W-Drucke einen dieser Modi wählen. (z. B. Ist Graustufen ausgegraut wenn als Medientyp Fotopapier gewählt ist)
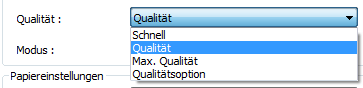
Wählen Sie hier die Einstellungen für die Druckqualität (Abb. 9).
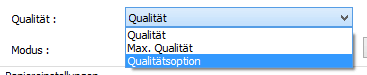
Klicken Sie unter Qualität auf Qualitätsoption (Abb. 10).
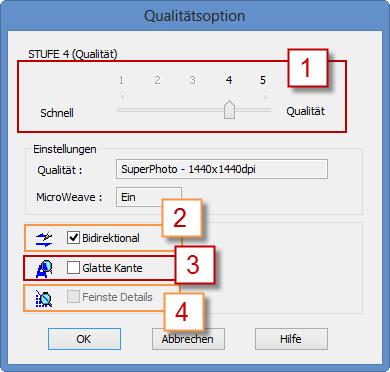
Es öffnet sich das Fenster für die Qualitätsoption (Abb. 11). Hier können Sie die Druckqualität bestätigen/einstellen.
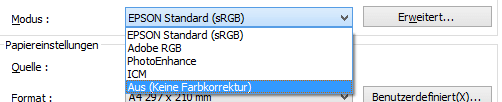
Unter Modus können Sie das Farbmanagement des R3000 steuern. Falls Sie ein ICC Profil verwenden, und der Bildsoftware (z. B. Photoshop) das Farbmanagement überlassen, müssen Sie hier die Einstellung Aus (Keine Farbkorrektur) verwenden (Abb. 12).
Detaillierte Informationen zu den einzelnen Farbmodi finden Sie hier: https://www.drucker-kalibrieren.com/2015/epson-drucker-farbmanagement.html.
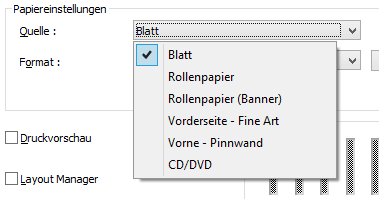
Hier können Sie die Quelle Ihres Mediums angeben (Abb. 13).
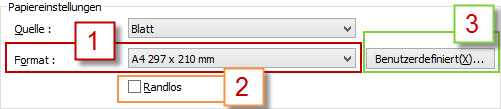
Hier können Sie Einstellungen treffen, welche das Papierformat betreffen (Abb. 14).
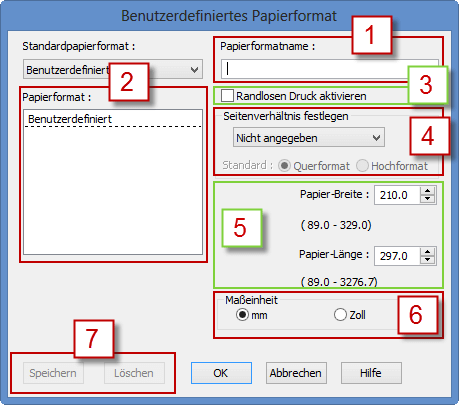
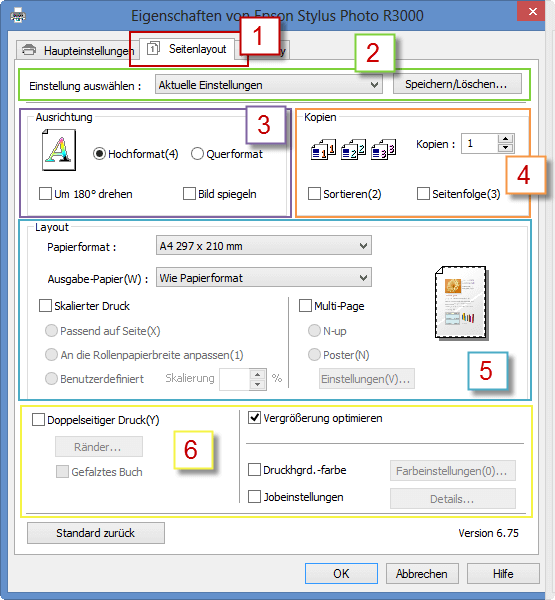

Wenn Sie das Kästchen für die Jobeinstellungen aktivieren (Abb. 17), werden Details mitausgedruckt, welche Sie über den Knopf Details… einstellen können.
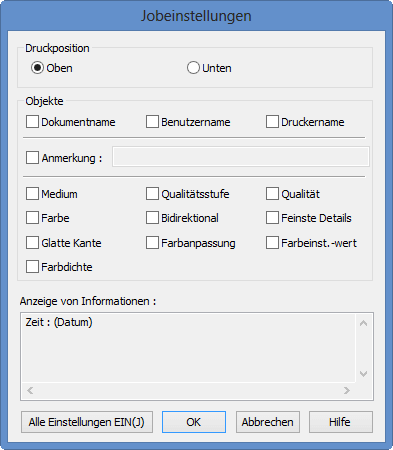
Klicken Sie auf Details… Es öffnet sich folgendes Fenster (Abb. 18).
Hier können Sie auswählen welche Objekte/Details und wo (Druckposition) diese Informationen (ober- oder unterhalb des Bildes) dazugedruckt werden sollen. Sehr hilfreich ist diese Funktion für Probeausdrucke oder Drucktests, da die Druckeinstellungen mitgedruckt werden.
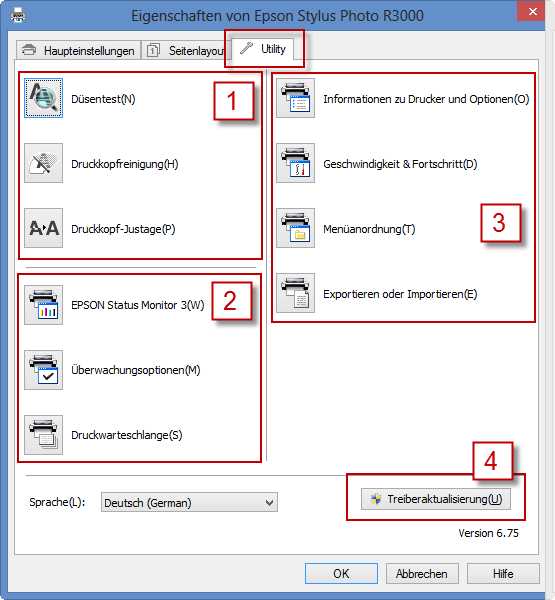
Über das Utility Tab kommen Sie zu Wartungs- und Routineüberprüfungswerkzeugen (Abb. 19).
Diese Anleitung gilt für die gesamte Stylus Photo-Serie von Epson. Die Unterschiede in den Einstellungen sind dabei nur minimal. Zu dieser Serie gehören folgende Drucker:
Stylus Photo 1200, Stylus Photo 1270, Stylus Photo 1280, Stylus Photo 1280 S, Stylus Photo 1290, Stylus Photo 1290 S, Stylus Photo 1400, Stylus Photo 1500 W, Stylus Photo 2000, Stylus Photo 2000 P, Stylus Photo 2000 Series, Stylus Photo 2100, Stylus Photo 2200, Stylus Photo 700, Stylus Photo 700 H, Stylus Photo 700 Series, Stylus Photo 710, Stylus Photo 710 H, Stylus Photo 710 Series, Stylus Photo 750, Stylus Photo 750 EX, Stylus Photo 750 EX 2, Stylus Photo 750 EX 3, Stylus Photo 750 ME, Stylus Photo 750 Series, Stylus Photo 780 Series, Stylus Photo 785, Stylus Photo 785 EPX, Stylus Photo 790, Stylus Photo 810, Stylus Photo 820, Stylus Photo 830, Stylus Photo 830 Series, Stylus Photo 830 U, Stylus Photo 870, Stylus Photo 870 LE, Stylus Photo 870 Series, Stylus Photo 875 DC, Stylus Photo 875 DCS, Stylus Photo 890, Stylus Photo 890 Series, Stylus Photo 895, Stylus Photo 895 EX, Stylus Photo 900, Stylus Photo 915, Stylus Photo 925, Stylus Photo 935, Stylus Photo 950, Stylus Photo 960, Stylus Photo EX, Stylus Photo EX 2, Stylus Photo P 50, Stylus Photo PX 650, Stylus Photo PX 660, Stylus Photo PX 700 W, Stylus Photo PX 710 W, Stylus Photo PX 720 WD, Stylus Photo PX 730 WD, Stylus Photo PX 800 FW, Stylus Photo PX 810 FW, Stylus Photo PX 820 FWD, Stylus Photo PX 830 FWD, Stylus Photo R 1800, Stylus Photo R 1900, Stylus Photo R 200, Stylus Photo R 2000, Stylus Photo R 210, Stylus Photo R 220, Stylus Photo R 240, Stylus Photo R 2400, Stylus Photo R 245, Stylus Photo R 265, Stylus Photo R 285, Stylus Photo R 2880, Stylus Photo R 300, Stylus Photo R 300 M, Stylus Photo R 3000, Stylus Photo R 310, Stylus Photo R 320, Stylus Photo R 340, Stylus Photo R 360, Stylus Photo R 800, Stylus Photo RX 300, Stylus Photo RX 420, Stylus Photo RX 420 Series, Stylus Photo RX 425, Stylus Photo RX 500, Stylus Photo RX 520, Stylus Photo RX 560, Stylus Photo RX 585, Stylus Photo RX 595, Stylus Photo RX 600, Stylus Photo RX 620, Stylus Photo RX 640, Stylus Photo RX 685, Stylus Photo RX 700.
Wie können Sie den Farbstich entfernen?
Funkitoniert bei Ihrem Drucker die Kalibrierung?
Unser kostenloser Drucker-Quickcheck
beantwortet Ihnen diese Frage!