Kostenloser Drucker-Check
von unseren Experten
Wie können Sie den Farbstich entfernen?
Funkitoniert bei Ihrem Drucker die Kalibrierung?
Unser kostenloser Drucker-Quickcheck
beantwortet Ihnen diese Frage!
Startseite » Epson Drucker kalibrieren » Epson Druckertreiber im Detail » Epson Stylus Pro 3880 – Guide durch den Druckertreiber
Wählen Sie im Druckvorgang Ihrer Anwendung den Epson Stylus Pro 3880 als Drucker aus und klicken Sie im Anschluss auf den Button Eigenschaften bzw. Druckeinstellungen…
Das Eigenschaften-Fenster des Epson Stylus Pro 3880 wird geöffnet:
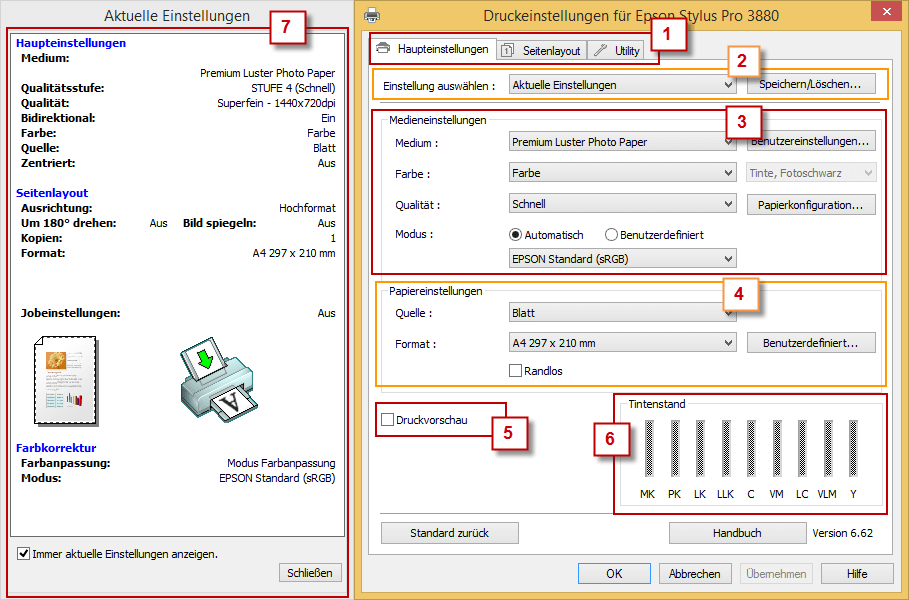
Das Fenster des Druckertreibers unterteilt sich in folgende Bereiche:
Beim Epson Stylus Pro 3880 gelangt man über Einstellung auswählen zu den Voreinstellungen für den Drucker (z. B. Poster -> Farbsättigung, siehe Abb. 2).
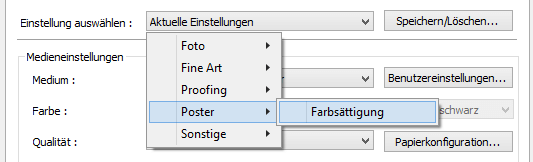
Wählt man eine dieser Voreinstellungen, werden sämtliche Einstellungen (Medieneinstellungen, Papiereinstellungen, …) des Epson Stylus Pro 3880 angepasst. Falls man selbst Einstellungen des Druckers angepasst hat, kann man diese auch Speichern (Abb. 3).

Klickt man auf den Knopf Speichern/Löschen… öffnet sich ein neues Fenster (siehe Abb. 4).
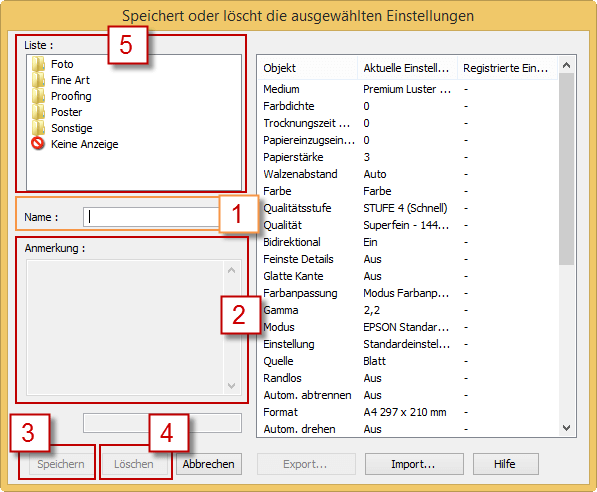
Dort kann man:
In den Eigenschaften können Sie angeben, welches Druckpapier Sie verwenden wollen (Abb. 5-1).
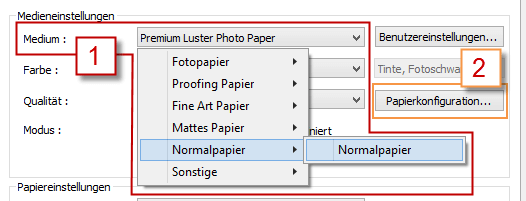
Achten Sie hier bitte auf die richtige Einstellung, da unterschiedliche Papiertypen, unterschiedlich viel Tinte benötigen und der gewählte Medientyp das Druckergebnis beeinflusst.
Hinweis: Wenn das von Ihnen verwendete Medium nicht angeführt ist, verwenden Sie einen ähnlichen Medientyp.
Zusätzlich zu den zuvor beschriebenen Einstellungen des Mediums kann man noch genauere Einstellungen für das Papier unter Papierkonfiguration… treffen. Klicken Sie dazu auf Papierkonfiguration… (Abb. 5-2). Es öffnet sich folgendes Fenster (Abb. 6).
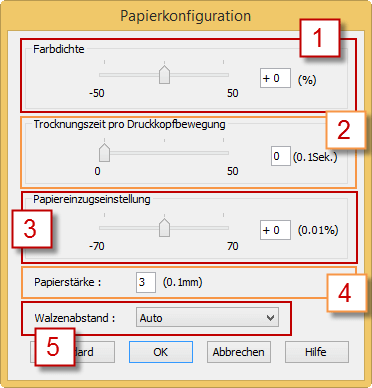
Wählen Sie hier die Einstellungen für die Druckfarben (Abb. 7). Der Epson Stylus Pro 3880 hat für SW-Drucke zwei unterschiedliche Farbmethoden. Optimiertes S/W-Foto und Schwarz. Je nach Medium können Sie für S/W-Drucke einen dieser Modi wählen. (z. B. Ist Schwarz ausgegraut wenn als Medium Premium Luster Photo Paper gewählt ist)
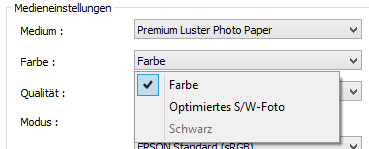
Wählen Sie hier die Einstellungen für die Druckqualität (Abb. 8).
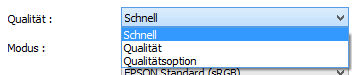
Klicken Sie unter Qualität auf Qualitätsoption (Abb. 9).

Es öffnet sich das Fenster für die Qualitätsoption (Abb. 10). Hier können Sie die Druckqualität bestätigen/einstellen.
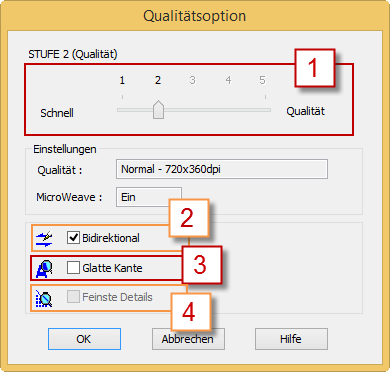
Unter Modus können Sie das Farbmanagement des Epson Stylus Pro 3880 steuern. Entweder Sie überlassen das Farbmanagement dem Drucker, dann klicken Sie Automatisch und wählen eine Einstellung vom Drop-Down-Menü. Wenn Sie eigene Einstellungen treffen wollen, klicken Sie auf Benutzerdefiniert. Falls Sie ein ICC Profil verwenden, und der Bildbearbeitungssoftware (z. B. Adobe Photoshop) das Farbmanagement überlassen, klicken Sie auf Benutzerdefiniert und wählen vom Drop-Down-Menü Aus (Keine Farbkorrektur) (siehe Abb. 11).

Hier können Sie die Quelle Ihres Mediums angeben (Abb. 12).
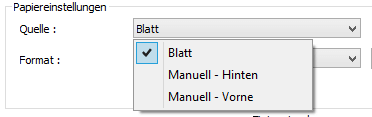
Hier können Sie Einstellungen treffen, welche das Papierformat betreffen (Abb. 13).
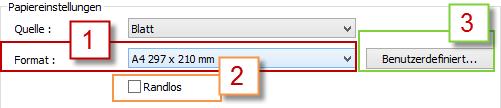
In Abb. 14 wird näher auf das benutzerdefinierte Format eingegangen.
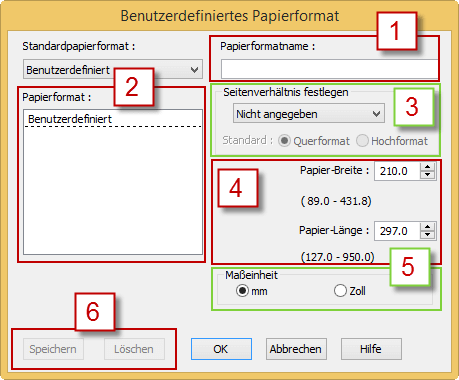
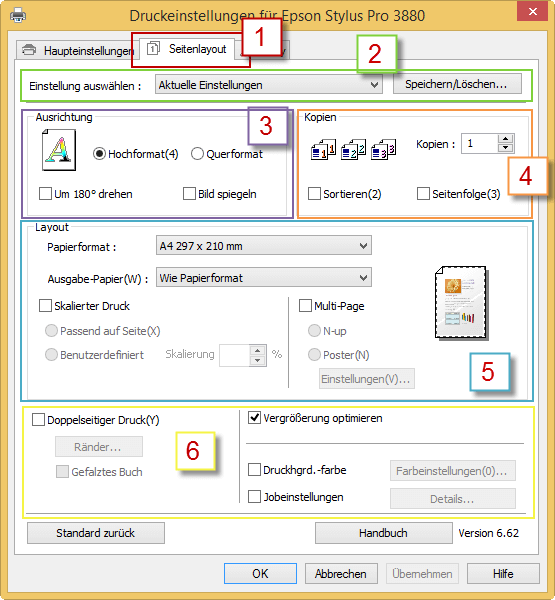
Wenn Sie das Kästchen für die Jobeinstellungen aktivieren (Abb. 16), werden Details mitausgedruckt, welche Sie über den Knopf Details… einstellen können.

Abbildung 16: Aktivieren der Jobeinstellungen
Klicken Sie auf Details… Es öffnet sich folgendes Fenster (Abb. 17).
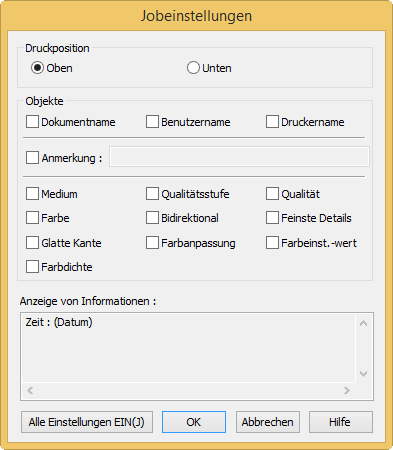
Hier können Sie auswählen welche Objekte/Details und wo (Druckposition) diese Informationen (ober- oder unterhalb des Bildes) dazugedruckt werden sollen. Sehr hilfreich ist diese Funktion für Probeausdrucke oder Drucktests, da die Druckeinstellungen mitgedruckt werden.
Über das Utility Tab kommen Sie zu Wartungs- und Routineüberprüfungswerkzeugen (Abb. 18).
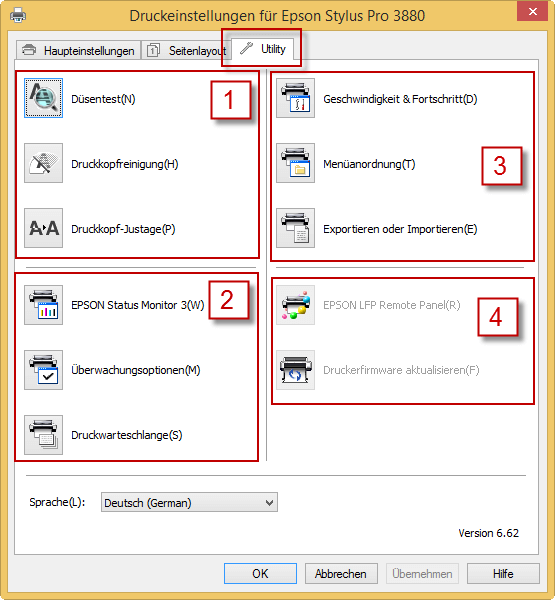
Diese Anleitung gilt für die gesamte Stylus Pro-Serie von Epson. Die Unterschiede in den Einstellungen sind dabei nur minimal. Zu dieser Serie gehören folgende Drucker:
Stylus PRO 10000 CF, Stylus PRO 11880, Stylus PRO 11880 Plus, Stylus PRO 11880 SP, Stylus PRO 3800, Stylus PRO 3880, Stylus PRO 3880 Designer Edition, Stylus PRO 4000, Stylus PRO 4000 C 4, Stylus PRO 4000 C 8, Stylus PRO 4000 C 8 PS, Stylus PRO 4000 Series, Stylus PRO 4400, Stylus PRO 4400 Photo Black Edition, Stylus PRO 4450, Stylus PRO 4800, Stylus PRO 4880, Stylus PRO 4900, Stylus PRO 4900 Designer Edition, Stylus PRO 4900 Series, Stylus PRO 4900 Spectroproofer, Stylus PRO 4900 Spectroproofer Designer Edition, Stylus PRO 4900 Spectroproofer UV, Stylus PRO 4900 Spectro_M 1, Stylus PRO 5000, Stylus PRO 7000, Stylus PRO 7000 S, Stylus PRO 7000 Series, Stylus PRO 7400, Stylus PRO 7400 Photo Black Edition, Stylus PRO 7450, Stylus PRO 7600, Stylus PRO 7700, Stylus PRO 7800, Stylus PRO 7800 Xrite EYE ONE, Stylus PRO 7880, Stylus PRO 7890, Stylus PRO 7890 Spectroproofer, Stylus PRO 7890 Spectroproofer UV, Stylus PRO 7900, Stylus PRO 7900 Series, Stylus PRO 7900 Spectroproofer, Stylus PRO 7900 Spectroproofer UV, Stylus PRO 9000, Stylus PRO 9400, Stylus PRO 9400 Photo Black Edition, Stylus PRO 9450, Stylus PRO 9500, Stylus PRO 9600, Stylus PRO 9700, Stylus PRO 9800, Stylus PRO 9800 Xrite EYE ONE, Stylus PRO 9880, Stylus PRO 9890, Stylus PRO 9890 Spectroproofer, Stylus PRO 9890 Spectroproofer UV, Stylus PRO 9900 Spectroproofer, Stylus PRO GS 6000, Stylus PRO WT 7900, Stylus PRO WT 7900 Designer Edition, Stylus PRO WT 7900 Series
Wie können Sie den Farbstich entfernen?
Funkitoniert bei Ihrem Drucker die Kalibrierung?
Unser kostenloser Drucker-Quickcheck
beantwortet Ihnen diese Frage!
Sie sehen gerade einen Platzhalterinhalt von Facebook. Um auf den eigentlichen Inhalt zuzugreifen, klicken Sie auf die Schaltfläche unten. Bitte beachten Sie, dass dabei Daten an Drittanbieter weitergegeben werden.
Mehr InformationenSie sehen gerade einen Platzhalterinhalt von Instagram. Um auf den eigentlichen Inhalt zuzugreifen, klicken Sie auf die Schaltfläche unten. Bitte beachten Sie, dass dabei Daten an Drittanbieter weitergegeben werden.
Mehr InformationenSie sehen gerade einen Platzhalterinhalt von X. Um auf den eigentlichen Inhalt zuzugreifen, klicken Sie auf die Schaltfläche unten. Bitte beachten Sie, dass dabei Daten an Drittanbieter weitergegeben werden.
Mehr Informationen