Kostenloser Drucker-Check
von unseren Experten
Wie können Sie den Farbstich entfernen?
Funkitoniert bei Ihrem Drucker die Kalibrierung?
Unser kostenloser Drucker-Quickcheck
beantwortet Ihnen diese Frage!
Startseite » Epson Drucker kalibrieren » Epson Druckertreiber im Detail » EPSON Workforce WF-2660- Guide durch den Druckertreiber
In diesem Treiber gibt es eine Vielzahl an Möglichkeiten Ihr Dokument vor dem Ausdruck zu bearbeiten. Damit Sie genau wissen, was Sie brauchen, haben wir für Sie diese Anleitung verfasst, um Sie durch den Treiber zu navigieren. Die Anleitung gilt für den Epson Workforce WF-2660, aber auch für alle weiteren Drucker der Workforce-Serie von Epson. Die Einstellungsmöglichkeiten unterscheiden sich dabei nur minimal. Zu dieser Serie gehören zusätzlich u.a. folgende Drucker:
WorkForce WF-2630 WF, WorkForce WF-2660 DWF, WorkForce WF-3620 DWF, WorkForce WF-5620 WF, WorkForce WF-7610 DWF, WorkForce WF-7620 Dtwf, uvm.
Das Farbmanagement des Druckertreibers nimmt Einfluss auf das Druckbild. Der Drucker Epson WorkForce WF-2660 hat grundsätzlich brillante, wirklichkeitsgetreue Farben und Kontraste. Doch oftmals werden selbst nachbearbeitete Fotos nicht wie gewünscht gedruckt. Der Ausdruck hat einen Farbstich oder hat eine farbliche Abweichung zum Quellbild.
Verwendete Tintenpatronen und das genutzte Papier spielen entscheidende Rollen, wenn es um die Farbe geht. Refill-Tinte und günstiges Ersatzpapier können bereits die Ursache für das Problem sein. Papier saugt beispielsweise je nach Beschaffenheit die Farbtropfen unterschiedlich auf. Die Konsequenz daraus: Der Computer benötigt genaue Informationen, um die Farben für die zu druckenden Bilder entsprechend anzupassen. Hierfür wird ein ICC-Farbprofil genutzt.
Dies ist eine praktische Lösung, die beteiligte Geräte (nicht nur Drucker und Monitore sondern auch Scanner und Digitalkameras) in ihren Farbräumen untereinander abstimmt.
Gerne helfen wir Ihnen, die passende Kalibrierung zu finden!
Unter Systemsteuerung/Geräte und Drucker suchen Sie nach Ihrem Drucker. Dann öffnen Sie mit einem Rechtsklick auf das Druckericon die Druckeinstellungen. Es öffnet sich dann folgendes Fenster:
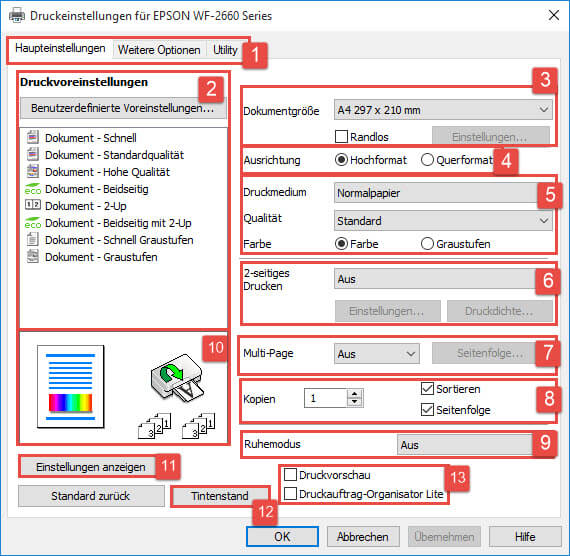 Abbildung 1: EPSON WF-2660 Haupteinstellungen
Abbildung 1: EPSON WF-2660 HaupteinstellungenDie Registerkarten oder auch Tabs sind im Treiber die Überkategorien, in denen Einstellungen vorgenommen werden. Diese können je nach Druckertreiber variieren. Beim EPSON WF-2660 sind Folgende vorhanden: Haupteinstellungen, Weitere Optionen und Utility.
Die Druckvoreinstellungen sind vom Treiber vordefinierte Einstellungen, die lediglich ausgewählt werden müssen. Sie können aber unter Benutzerdefinierte Voreinstellungen…[1] auch Eigene erstellen und bearbeiten. Unter dem Button befindet sich eine Liste[2], die die bereits vorhandenen Voreinstellungen anzeigt. Um genauere Informationen zu erhalten, welche Einstellungen ausgewählt wurden, müssen Sie mit der Maus über einer Voreinstellung verharren.
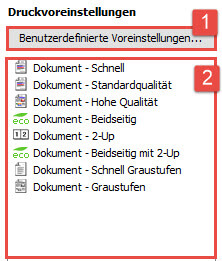 Abbildung 2: Druckvoreinstellungen
Abbildung 2: DruckvoreinstellungenUm selbst Voreinstellungen zu definieren klicken Sie auf Benutzerdefinierte Voreinstellungen….
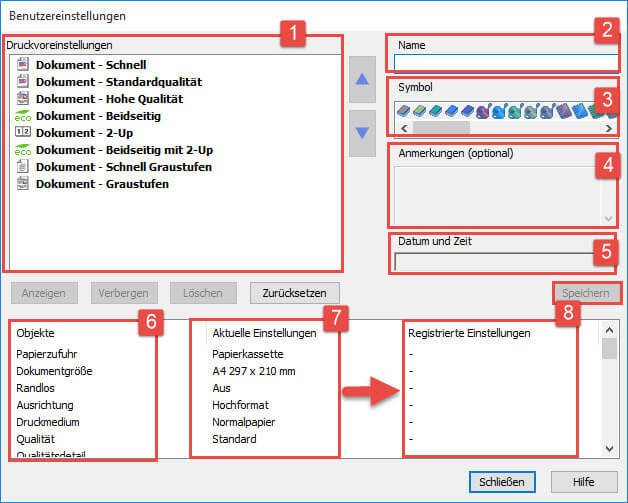 Abbildung 3: Benutzerdefinierte Voreinstellungen
Abbildung 3: Benutzerdefinierte VoreinstellungenLinks sehen Sie nochmals die Liste der Voreinstellungen[1]. Um eine Voreinstellung zu definieren wählen Sie zuerst einen Namen[2] und ein Symbol[3]. Zusätzlich können Sie noch Notizen in das Anmerkungen-Fenster[4] schreiben, um beispielsweise den Verwendungszweck anzugeben. Der Zeitstempel[5] wird beim Erstellen automatisch vergeben.
Bei Objekte sehen Sie alle Einstellungsmöglichkeiten[6]. Die Aktuellen Einstellungen[7] geben an, inwiefern die Einstellungen in der Objektspalte definiert sind(Wichtig: Einstellungen können nur im Treiber und außerhalb des Fensters geändert werden.). Klicken Sie nun auf Speichern und die Aktuellen Einstellungen werden von den Registrierten Einstellungen[8] übernommen.
Bei den Dokumentoptionen können Sie die Größe Ihres Dokuments einstellen. Zusätzlich können Sie auswählen, ob dieses Randlos gedruckt werden soll. Ist dies der Fall dann können Sie unter Einstellungen… die Methode der Vergrößerung wählen.
 Abbildung 4: Dokumentoptionen[/caption]
Abbildung 4: Dokumentoptionen[/caption]
Wählen Sie zwischen Hoch- und Querformat bei Ihrem Dokument.
Mit den Medieneinstellungen ändern Sie neben dem Druckmedium[1], also dem Papiertyp, die Qualität[2] des Ausdrucks und die Farbeinstellung[3]. Tipp: Wählen Sie das Druckmedium möglichst wirklichkeitsgetreu; sollte dies nicht möglich sein, wählen Sie jenes, das Ihrem am nächsten kommt.
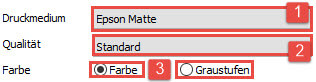
Das 2-seitige Drucken wird verwendet um blattsparend zu drucken. Ein längeres Dokument wird daher immer auf die Vorder- und Rückseite eines Blattes gedruckt. Um diese Einstellung zu aktivieren wählen Sie entweder Manuell(Bindung an langer Kante) oder Manuell(Bindung an kurzer Kante).
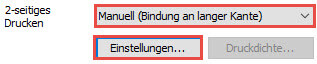
Zusätzlich lässt sich hier die Druckdichte bestimmen. Dabei müssen Sie wählen zwischen Text, Text mit Foto, Foto oder Manuell. Bei den nachfolgenden Einstellungen lassen Sich die Druckdichte und die erhöhte Tintentrocknungszeit bearbeiten. Wählen Sie oben eine Vorlagewerden die Einstellungen automatisch angepasst. Die Einstellungen Manuell(lange Kante) und Manuell(kurze Kante) können Sie nachher unter Einstellungen… wieder ändern.
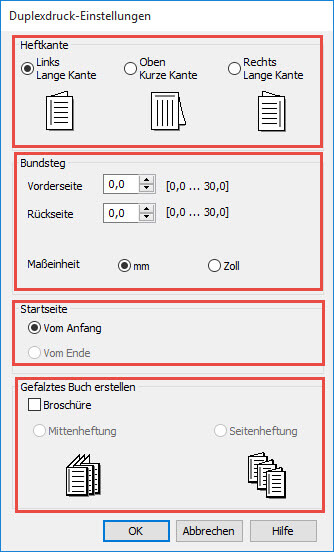
Die Multi-Page ist ebenfalls eine Möglichkeit, blattsparend zu drucken. Hier werden allerdings die alle Seiten, auf der Vorderseite zusammengefasst in 2-Up oder 4-Up. Mit Seitenfolge… können Sie die Reihenfolge der zu verkleinernden Ausdrücke bestimmen, die abgedruckt werden(beginnend links oben).
Bei Kopien erstellen Sie, neben Ihrem Ausdruck, automatisch Kopien Ihres Dokuments. Diese können Sie sortieren oder als Seitenfolge(es wird mit der letzten Seite begonnen) drucken. Tipp: Nur möglich, wenn Multi-Page und 2-seitiges Drucken deaktiviert sind.
Der Ruhemodus sorgt dafür, dass der Drucker leiser druckt. Dabei wird aber die Druckgeschwindigkeit verringert. Außerdem ist dies nur bei Normalpapier möglich und nicht bei ESPON Spezialpapier.
Das Anzeigefenster, ist dafür da um Einstellungen, die Sie in der jeweiligen Registerkarte vorgenommen haben schematisch abzubilden, um Ihnen einen Einblick in die Veränderung Ihres Dokuments zu geben. Bei Nr. 1 sehen Sie zb. Multi-Page oder Farbe. Nr. 2 zeigt wiederum die Ausrichtung. Nr. 3 zeigt die Sortierung oder die Seitenfolge.
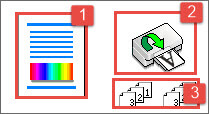
Abbildung 8: Anzeigefeld
Die Aktuellen Einstellungen zeigen eine Liste, in der alle Einstellungen, gegliedert nach Registerkarten, übersichtlich aufgereiht sind. Ändern Sie eine Einstellung im Treiber, ändert sich die gleiche Einstellung in der Liste. Dies ist eine gute Möglichkeit, um kurz vor dem eigentlichen Ausdruck nochmals alle Einstellungen zu überprüfen.
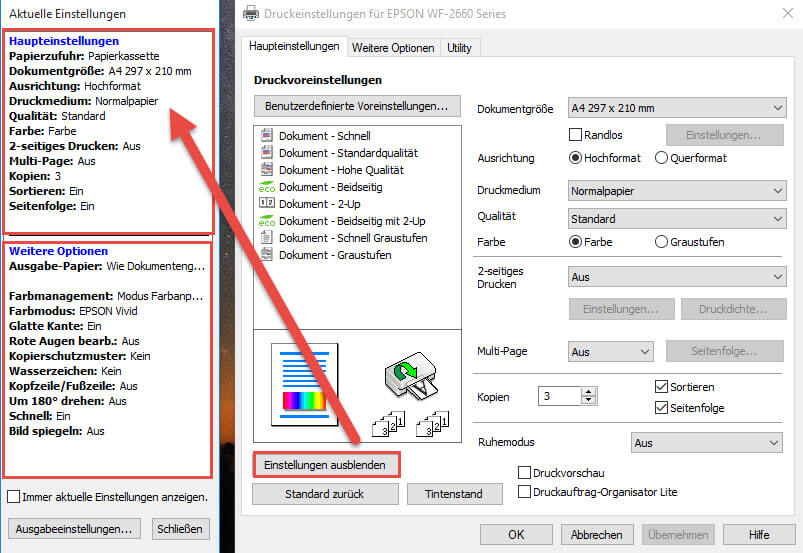
Unter Tintenstand, wird Ihnen die verbleibende Menge an Tinte angezeigt. Die Druckerpatronen bei diesem Drucker beschränken sich auf Schwarz, Cyan, Magenta und Gelb. Sollte die Tinte zur Neige gehen, können Sie in der rechten unteren Ecke im Onlineshop EPSON-Tinte kaufen.
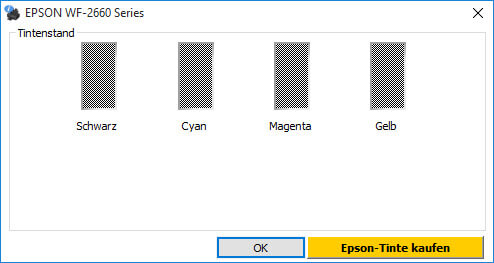
Die Druckvorschau zeigt Ihnen, falls aktiviert eine Abbildung Ihres druckfertigen Dokuments, um nochmals alles zu überprüfen. Der Druckauftrag-Organisator Lite wird erst im Tab Utility näher erklärt.
Neben den Druckvoreinstellungen und dem Anzeigefeld, die auch in dieser Registerkarte vorhanden sind, gibt es viele Einstellungen, die sich vor allem mit dem Dokument selbst befassen.
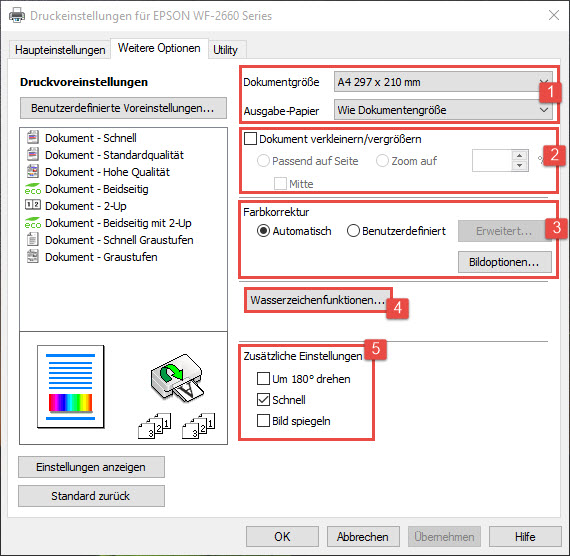
Diese Skalierung erfolgt dadurch, dass man das Format ändert. Sie wählen zuerst Ihre Dokumentgröße aus und bestimmen dann mittels Ausgabe-Papier das Format, in das Ihr Dokument skaliert werden soll.

Sollte Ihnen die oben beschriebene Methode zu ungenau sein, können Sie die Skalierung auch manuell vornehmen. Entweder mit Passend auf Seite oder mit dem Zoom. Mit Mitte können Sie die Skalierung zentriert halten.
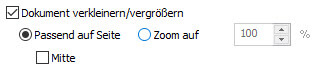
Die Farbkorrektur ist besonders bei Bildern wichtig, um diese ins rechte Licht zu rücken. Dafür gibt es die unterschiedlichsten Möglichkeiten. Falls Sie genauere Informationen brauchen, folgen Sie bitte diesem Link: https://www.drucker-kalibrieren.com/2015/epson-drucker-farbmanagement.html
Die Wasserzeichenfunktionen bestehen aus drei Teileinstellungen: dem Kopierschutzmuster, dem Wasserzeichen und der Kopfzeile/Fußzeile. Diese Einstellungen finden Sie in der zweiten Einstellungsebene. Für jede Funktion gibt es wiederum unter dem dazugehörigen Button Einstellungen… eine zusätzliche Einstellungsebene.
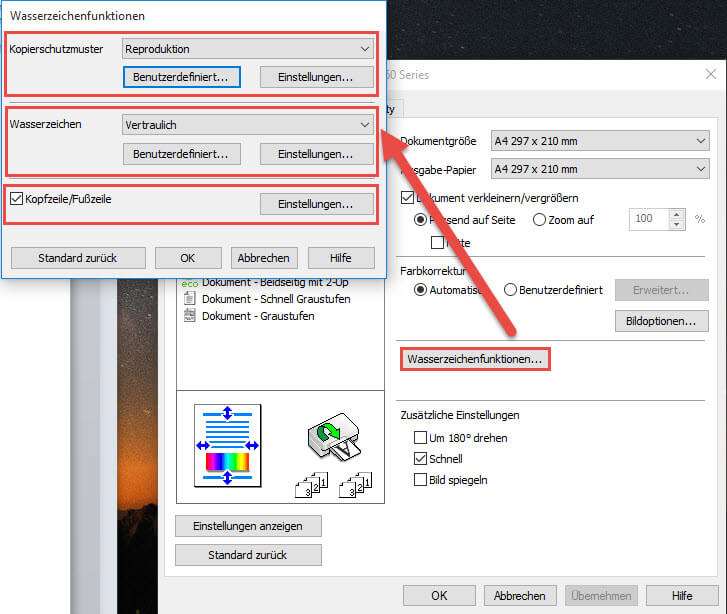
Die ersten beiden Funktionen können entweder durch einen vordefinierten Text oder durch einen, unter Benutzerdefiniert… selbst erstellten Text definiert werden. Die Kopfzeile/Fußzeile wird durch Einstellungen… genauer definiert.
Haben Sie ein Kopierschutzmuster ausgesucht, öffnen Sie die Einstellungen.(in Abbildung war der Text „Kopieren”).
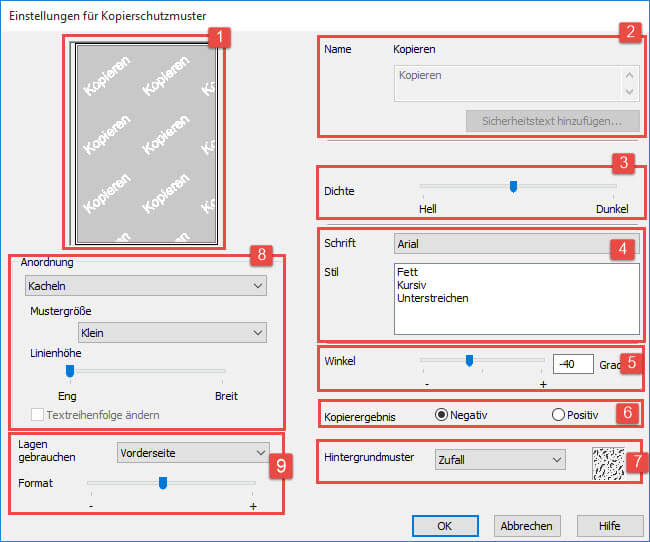
In diesem Fenster können Sie Ihr Muster bearbeiten. In der linken oberen Ecke haben Sie eine kleine Abbildung[1], die Ihnen die Änderungen der Einstellungen anzeigt. Nachdem Sie Name bzw. Text[2] ausgewählt haben entscheiden Sie mit der Dichte[3] wie transparent der Hintergrund werden soll. Zusätzlich stellen Sie die Schriftart und verschiedene Schreibstile[4] ein. Bei der Winkeleinstellung[5] legt der Treiber die Neigung der Schrift fest.
Das Kopierergebnis[6] gibt an ob er Ausdruck, falls doch versucht wird zu kopieren, negativ oder positiv sein soll. Nebenbei legen Sie ein Hintergrundmuster[7] fest, das Ihren Ausdruck nochmals schützt. Sie können auch die Anordnung[8] wählen und wie groß das Muster sein soll. Zuletzt wählen Sie, wo sich das Muster befinden soll und ob die Schrift vergrößert werden muss oder nicht[9].
Haben Sie sich für ein Wasserzeichen entschieden(vordefiniert oder benutzerdefiniert), öffnen Sie unter Einstellungen… das Menü zum Bearbeiten von Wasserzeichen.
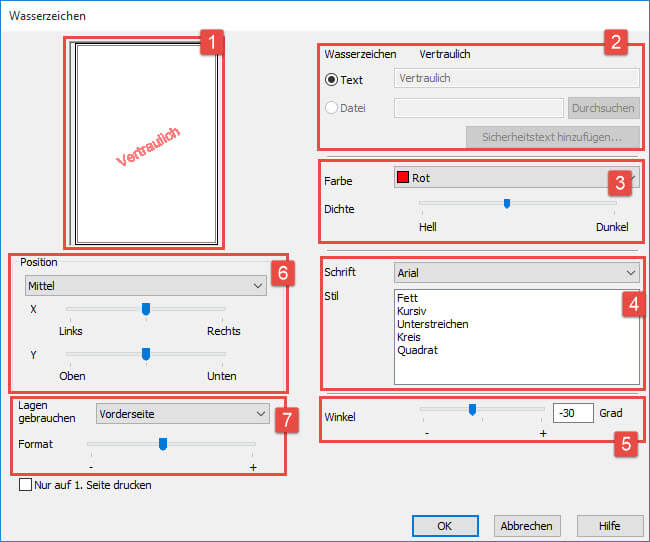
Wie auch bei dem Kopierschutzmuster finden Sie in der linken oberen Ecke eine Abbildung[1], die alle Einstellungsänderungen anzeigt. Nachdem ein Name bzw. ein Text[2] ausgewählt wurde, wird die Farbe und die Dichte[3] eingestellt. Je geringer die Dichte, desto transparenter wird das Wasserzeichen. Als nächstes werden Schriftarten und -stile[4] ausgewählt. Der Winkel[5] gibt die Neigung des Textes an. Sowohl mit einem Auswahlfenster, wie auch mit den XY-Koordinaten lässt sich die Position[6] des Wasserzeichens verändern. Zuletzt lässt sich noch die Lage(Vorderseite, Rückseite) und die Größe mittels Format[7] einstellen.
In den Einstellungen der Kopf/Fußzeile können Sie noch genauer definieren, was in den Zeilen stehen soll.

Die zusätzlichen Einstellungen setzten sich aus um 180° drehen(Bild steht auf dem Kopf), Schnell(es wird Wert auf schnelles Drucken gelegt) und Bild spiegeln zusammen.
In der Registerkarte finden Sie Tipps und Informationen zum Thema Wartung und Drucker. Dieses Tab wird in 4 Bereiche eingeteilt: Wartung, Druckauftrag-Organisator Lite, Überwachung, Einstellungen.
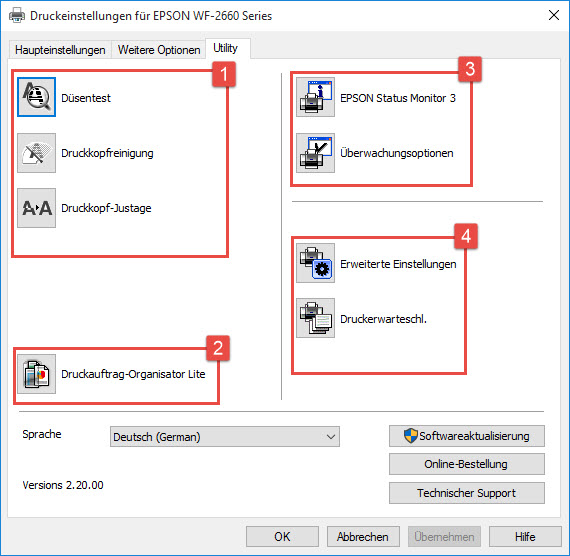
• Düsentest: Dieser kontrolliert die Düsen. Sollte sich die Qualität verringern oder der Druck immer heller werden, sollte eine solcher Düsentest durchgeführt werden, um nach Problemen zu suchen.
• Druckkopfreinigung: Findet der Düsentest ein Problem(eventuell wird sogar auf die Reinigung hingewiesen) sollte eine solche Reinigung gemacht werden, um die Druckköpfe zu reinigen. Dies sollte auch hin und wieder ohne Fehler gemacht werden.
• Druckkopf-Justage: Wird nicht mehr horizontal gedruckt oder ist das Bild oder der Text verwackelt, empfiehlt sich eine solche Justierung.
Druckauftrag-Organisator Lite: Dieser sperrt im Treiber viele Einstellungen und lässt lediglich wenige Einstellungsmöglichkeiten offen(falls in Haupteinstellungen aktiviert). In Utility öffnet sich ein Fenster für den Organisator, die Einstellungen bleiben allerdings die Gleichen.
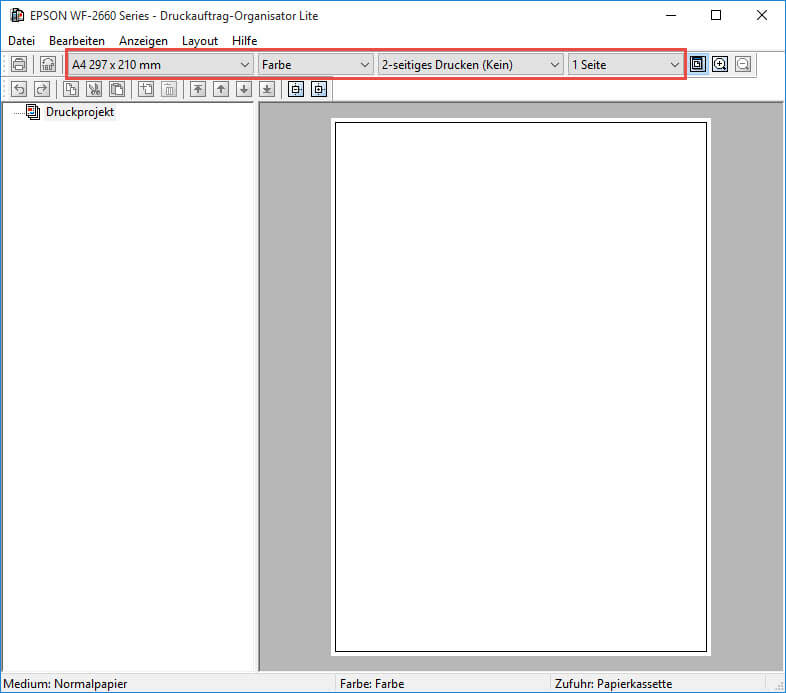
Der Bereich 3 umfasst:
• den EPSON Status Monitor 3: Dieser überprüft den Drucker nochmals auf Fehler. Zusätzlich kann der Tintenstand eingesehen werden.
• die Überwachungsoptionen: Mit diesen Einstellungen lassen sich Benachrichtigungen definieren, die an den Desktop gesendet werden, sollte ein bestimmtes Ereignis eintreffen.
• Erweiterte Einstellungen: Diese Einstellungen lassen sich zusätzlich zu denen im Treiber auswählen, zb. weiße Ränder entfernen oder Trennseite einfügen.
• Druckwarteschlange: Sehen Sie Ihre Dokumente ein, die noch gedruckt werden müssen. Gegebenfalls können Sie auch Dokumente aus der Warteschlange entfernen.
Diese Anleitung gilt für die gesamte Workforce-Serie von Epson. Die Unterschiede in den Einstellungen sind dabei nur minimal. Zu dieser Serie gehören folgende Drucker:
Workforce 525, WorkForce 630, WorkForce WF-100 W, WorkForce WF-2010 W, WorkForce WF-2500 Series, WorkForce WF-2510 WF, WorkForce WF-2520 NF, WorkForce WF-2530 WF, WorkForce WF-2540 WF, WorkForce WF-2630 WF, WorkForce WF-2650 DWF, WorkForce WF-2660 DWF, WorkForce WF-3010 DW, WorkForce WF-3500 Series, WorkForce WF-3520 DWF, WorkForce WF-3530 Dtwf, WorkForce WF-3540 Dtwf, WorkForce WF-3600 Series, WorkForce WF-3620 DWF, WorkForce WF-3620 WF, WorkForce WF-3640 Dtwf, WorkForce WF-7015, WorkForce WF-7110 DTW, WorkForce WF-7515, WorkForce WF-7525, WorkForce WF-7600 Series, WorkForce WF-7610 DWF, WorkForce WF-7620 Dtwf
Wie können Sie den Farbstich entfernen?
Funkitoniert bei Ihrem Drucker die Kalibrierung?
Unser kostenloser Drucker-Quickcheck
beantwortet Ihnen diese Frage!