Kostenloser Drucker-Check
von unseren Experten
Wie können Sie den Farbstich entfernen?
Funkitoniert bei Ihrem Drucker die Kalibrierung?
Unser kostenloser Drucker-Quickcheck
beantwortet Ihnen diese Frage!
Startseite » Farbmanagement – Übersicht » Farbmanagement in Adobe InDesign
In dieser Beschreibung finden Sie eine Anleitung für das Farbmanagement im Bildbearbeitungsprogramm Adobe InDesign.
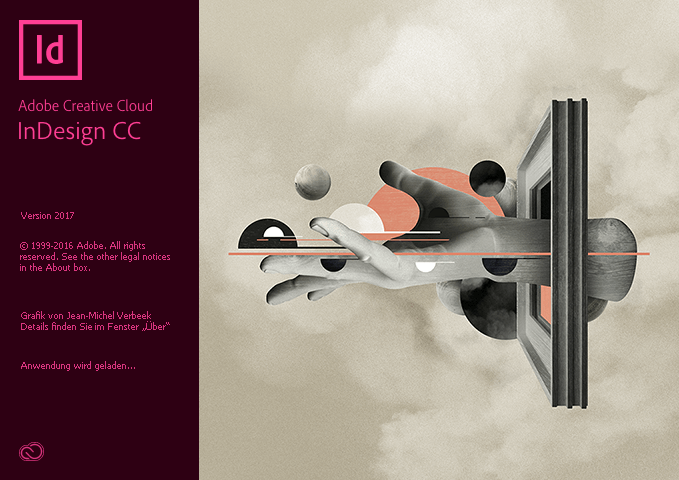
Abb. 1: Adobe InDesign – Startfenster
Sie müssen im Hauptfenster zuerst in der Rasterleiste unter Bearbeiten das Drop-Down Menü öffnen. Hier lassen sich Ihre Profile in drei Einstellungsmöglichkeiten bearbeiten. Sie können sowohl Profile verwenden, die vordefiniert sind, als auch Ihre eigenen Profile nutzen. Geben Sie aber Acht, dass sich die Profile, die Sie in Monitor und Drucker verwenden, nicht gegenseitig beeinträchtigen und so die Farbdarstellung negativ beeinflussen (Abb. 2). Folgende Einstellungen stehen Ihnen zur Verfügung:
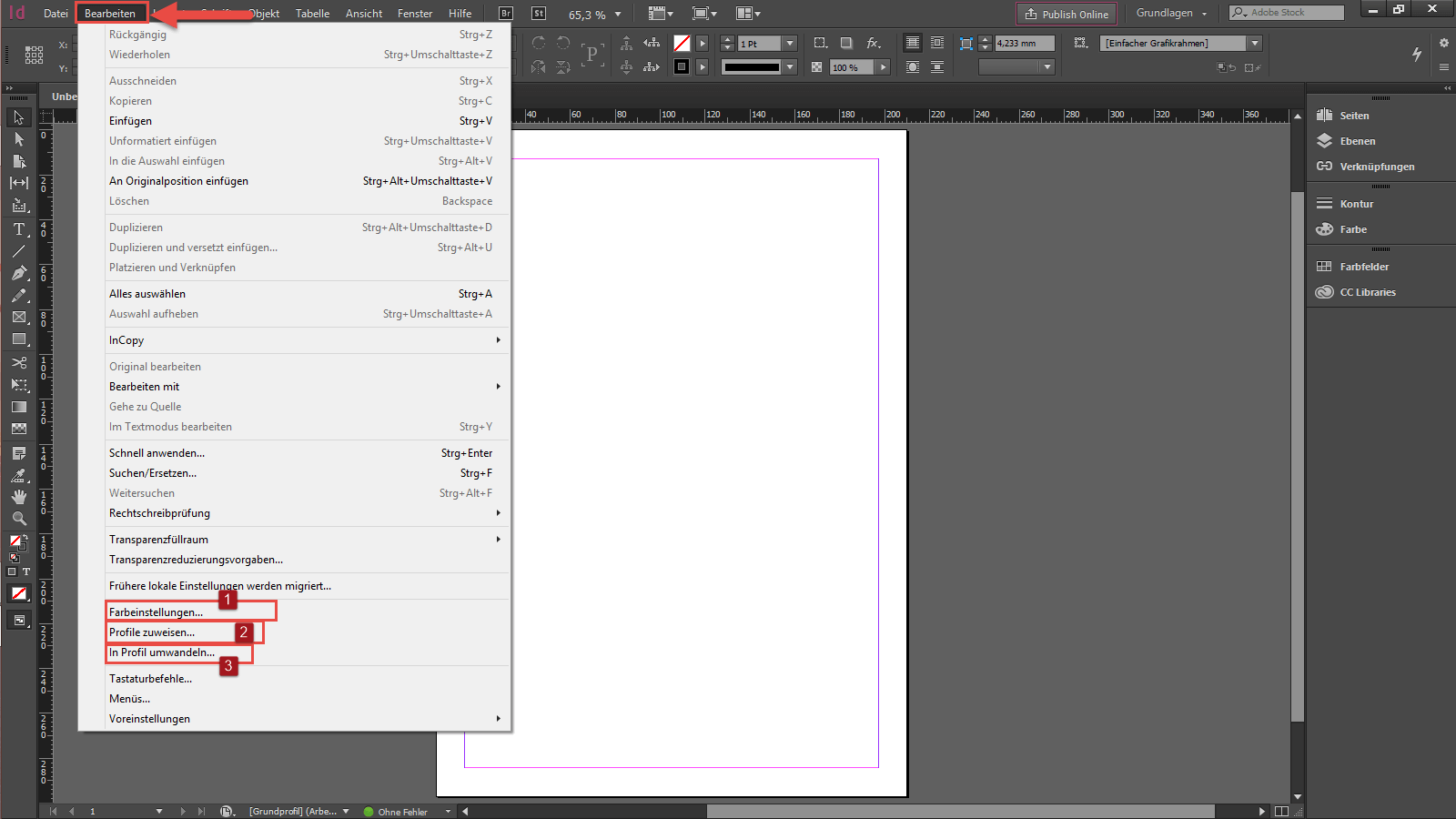
Die Farbdarstellungen bieten Ihnen nun die Möglichkeit sowohl RGB-Profile als auch CMYK-Profile einzusetzen. Dafür müssen sie die „Einstellungen“ auf „Benutzerdefiniert“[1] setzen. Natürlich können Sie auch ein vordefiniertes Profil des Programmes auswählen. Mit dieser Auswahl bestimmen Sie den Arbeitsfarbraum. Mit dem „Erweiterten Modus“[2] lassen sich zusätzlich noch Konvertierungsoptionen einfügen.
Neben den Arbeitsfarbräumen[3] können Farbmanagement-Richtlinien[4] bestimmt werden. Sowohl für RGB als auch für CMYK lassen sich hier individuell die Einstellungen tätigen. Sollten Sie bei CMYK keine Einstellungen definieren wollen, so empfiehlt sich die Einstellung „Werte beibehalten“. Dabei können Sie weiterhin Proofs (auch Softproof) nutzen, allerdings bleibt der bereits im Dokument gespeicherte CMYK-Wert erhalten.
Zu guter Letzt lassen sich noch Konvertierungsoptionen wählen. Diese werden bei „Engine“ [5]von Adobe (ACE)oder Microsoft (MCI) beschrieben.
ACE: Die Farbwerte unter den Originalpixeln bleiben vorhanden. Die optische Beziehung bleibt bestehen.
MCI: Das MCI steht für Media Control Interface. Hier bietet Microsoft weitestgehend die Unabhängigkeit des Multimediageräts einer Geräteklasse. Konkrete Eigenschaften werden nicht berücksichtigt.
Die Prioritätseinstellungen[6] für die Konvertierung teilt sich in:
Dabei können Sie noch die Tiefenkompensierung[7] aktivieren. Dabei werden die Schwarzpunkt-Differenzen bei der Konvertierung überbrückt.
Besonders hilfreich sind die Beschreibungen, die im letzten Teil der Farbeinstellungen abgebildet sind. Bewegen Sie den Cursor der Maus über eine Drop-Down-Menüfenster, um eine kurze Beschreibung der Einstellungsmöglichkeit zu erhalten (Abb. 3).
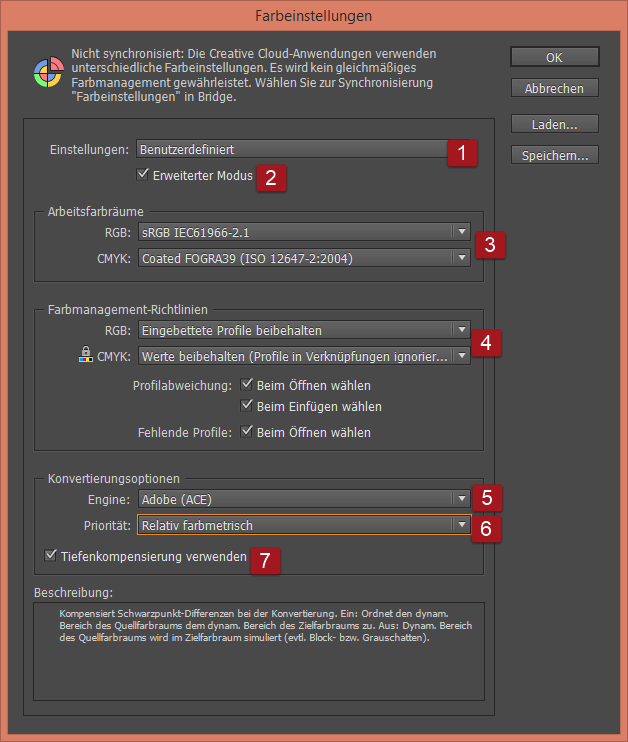
Wenn im Hauptfenster nochmal das Drop-Down-Menü bei Bearbeiten öffnen, findet sich direkt unter den Farbeinstellungen Profile zuweisen.
Hier können Sie ebenfalls eigene Profile einsetzen. Es wird wieder in RGB und CMYK unterschieden. Dabei können Sie das aktuelle Profil „Löschen“, dem„aktuellen Arbeitsfarbraum zuweisen“ (diesen haben wir vorher bei den Farbeinstellungen definiert), sowie ein „eigenes Profil zuweisen“. Sie sehen, dass Sie viele Möglichkeiten haben, Profile in dieses Programm einzusetzen. In diesem Einstellungsfenster lassen sich nun die Prioritäten auf die verschiedenen Profile setzen. Neben diesen können Sie noch die „Flächenfarbenpriorität“, die „Standardbildpriorität“, sowie die „Priorität nach Transparenzberechnung“ erneut bestimmen. Diese Prioritäten spiegeln dieselben Einstellungen wie die Priorität bei den Konvertierungsoptionen wider (Abb. 4).
Als dritte Einstellung im Drop-Down Menü von der Rasterkategorie „Bearbeiten“ finden Sie „in Profil umwandeln“. Hier geht das Programm vom Quellfarbraum[1] aus. Dieser kann sich aus den vordefinierten oder eigenständigen Profilen im Arbeitsfarbraum zusammensetzen. Den Zielfarbraum[2] können Sie selbst bestimmen. Es wird wieder zwischen RGB und CMYK differenziert.Zusätzlich besitzen Sie wieder die Konvertierungsoptionen[3] mit der Tiefenkompensierung[4].
Da in diesen drei Einstellungsfenstern oft gleiche Einstellungen zu tätigen sind, müssen Sie darauf achten sich nicht in den verschiedenen Profilbeschreibungen und -änderungen zu verlieren. Passen Sie einzelne Profile Ihren Ansprüchen an. In den oben beschriebenen Einstellungen ist es lediglich „möglich“ Ihre Profile zu setzen. Sind der Quellfarbraum und der Zielfarbraum wegen der gleichen Profile identisch, so ist die Umwandlung natürlich sinnlos, das Ergebnis bleibt gleich. Sollten Sie aber mit mehreren Profilen arbeiten, erspart Ihnen diese Umwandlung das Setzen einiger Einstellungen (Abb. 5).
Gerne helfen wir Ihnen, die passende Kalibrierung zu finden!
Wie können Sie den Farbstich entfernen?
Funkitoniert bei Ihrem Drucker die Kalibrierung?
Unser kostenloser Drucker-Quickcheck
beantwortet Ihnen diese Frage!