Kostenloser Drucker-Check
von unseren Experten
Wie können Sie den Farbstich entfernen?
Funkitoniert bei Ihrem Drucker die Kalibrierung?
Unser kostenloser Drucker-Quickcheck
beantwortet Ihnen diese Frage!
Startseite » Farbmanagement – Übersicht » Farbmanagement in ColorSync
Mac-Nutzer stolpern häufig über ein Dienstprogramm mit dem Namen „Color Sync“, ohne zu näher über dessen Eigenschaften als CMM (Color-Matching System) Bescheid zu wissen. Folgende Anleitung fasst für Sie die wichtigsten Optionen und Möglichkeiten, die Ihnen Color Sync im Umgang mit ICC-Profilen bietet, zusammen.
Seit Mac OS X 10.2 sind die Funktionen, die vorher in den Systemeinstellungen zu finden waren, nun in Color Sync vereint. Der erste Tab nennt sich „Profile reparieren“. Offizielle ICC-Spezifikationen dienen dem Dienstprogramm dazu, bereits installierte Profile zu überprüfen und gegebenenfalls zu reparieren. Zu beachten gilt es hierbei, dass nicht alle „reparierten“ Profile tatsächlich schadhaft waren: das Dienstprogramm richtet sich sehr stark an die Spezifikationen und findet daher manchmal Fehler, wo gar keine sind. Außerdem fehlen dem Programm manchmal die Zugriffsrechte auf das Profil, um es reparieren zu können, was dann anderweitig umgangen werden muss (z.B. Zugriffsrechte ändern oder Color Sync als „Superuser“ verwenden).
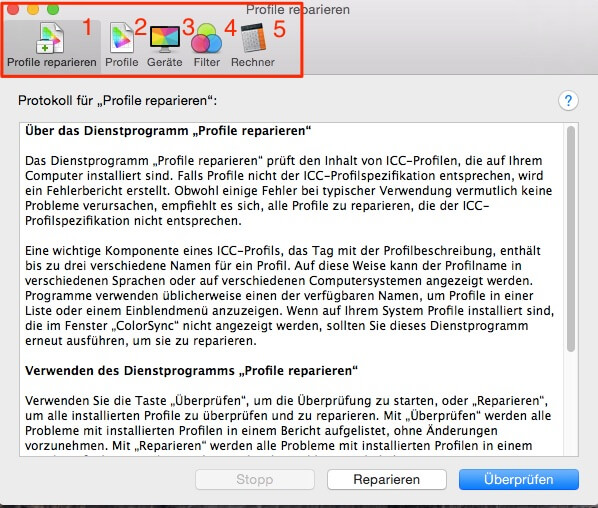
In der Registerkarte „Profile“ werden alle installierten ICC-Profile angezeigt. Die Profile werden sichtbar, wenn Sie auf den Pfeil neben „System“, „Computer“, „Monitore“, „Benutzer“ oder „Andere“ klicken. Wenn Sie anschließend das Profil auswählen, das für Sie interessant ist, bekommen Sie „Profil Informationen“ und sehen den Lab-Plot. (Unter „Öffnen“ erhalten Sie noch weitere detailliertere Informationen.) Der Lab-Plot zeigt den Farbraum, der mit diesem Profil abgedeckt wird, wobei Sie bei Klick auf den Pfeil an der linken oberen Kante entscheiden können, in welchem Farbraumsystem sie wiedergegeben werden soll. (Sonstiges zur Umrechnung der Farbräume lesen Sie unter Punkt 5). Die Lap-Plot-Funktion bietet Ihnen die Möglichkeit, Farbräume miteinander zu vergleichen: wählen Sie dazu ein gewünschtes Profil aus, klicken Sie dann auf den Pfeil am in der Grafik links oben und „Für Vergleich merken“. Das Profil das sie als nächstes auswählen, wird zum Vergleich herangezogen, wobei die Grafik die übereinstimmenden Bereich der Farbräume anzeigt.
Abb. 2: Registerkarte ProfileEin kleiner Hinweis: Wenn Sie ImageNest (zum Arrangieren von Bildern um beim Ausdruck Material zu sparen) auf Ihrem Mac installiert haben, greift auch dieses Programm auf die Profile im ColorSync zurück. Ebenso auch verhält es sich mit Photoshop, wenn das Farbmanagement nicht deaktiviert ist.
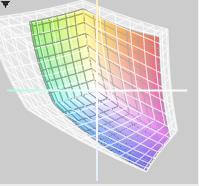
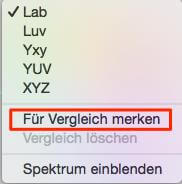
Im Tab „Geräte“ finden Sie eine Liste all derjenigen Geräte vor, die am Computer registriert sind und Color Sync unterstützen. Um in dieser Registerkarte Einstellungen vornehmen zu können, wählen Sie ihr Gerät aus („Drucker“, „Scanner“, „Monitor“ oder „Kamera“) und anschließend beispielsweise den gewünschten Drucker und den Modus. Der folgende Screenshot (Abb. 5) verdeutlicht Ihnen den Vorgang:
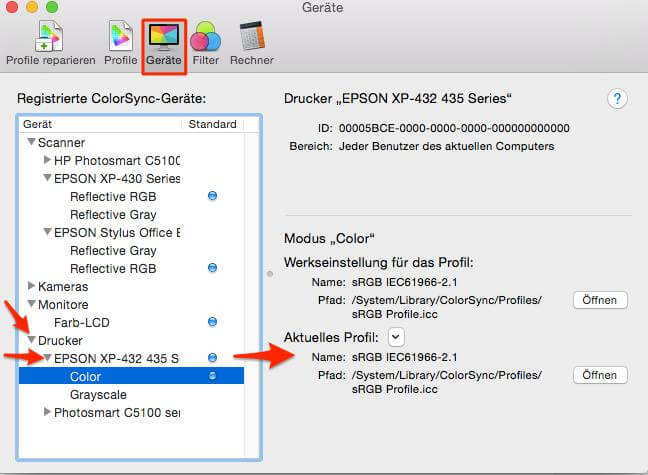
Sie sehen dann zum einen das Profil der Werkseinstellungen für Ihren Drucker, als auch das aktuelle Profil. Je nachdem, welchem Vorhaben Sie nachgehen, können Sie die Werkseinstellungen auch als aktuelles Profil beibehalten, oder sie wählen ein anderes, individuelles Profil aus. Öffnen Sie dazu auf das Dropdown-Menü neben „Aktuelles Profil“, gehen Sie auf „Andere“ und wählen Sie das gewünschte Profil aus Ihren Dateien aus. Das Profil muss in folgendem Dateipfad gespeichert sein: System /Library/Color Sync/Profiles.
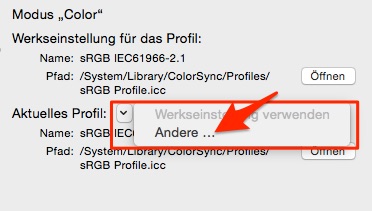
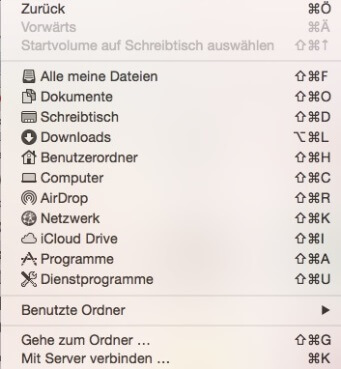
Bei den neueren OS X Versionen findet sich die Library nicht mehr ganz so einfach wie früher: wenn Sie im Finder die Registerkarte „Gehe zu“ auswählen und die „alt“ drücken, erscheint unter „Benutzerordner“ der Ordner „Library“.
An dieser Stelle ist anzumerken, dass die Profile, die sie benützen um einen Monitor zu kalibrieren, nicht nur im Color Sync, sondern auch unter „Monitore“ bei den Systemeinstellungen ausgewählt werden können.
In diesem Reiter bekommen Sie die Gelegenheit, auf recht einfache Art und Weise und vor allem schnell, Bilder zu bearbeiten. Dabei stehen Ihnen bereits vorgefertigte Filter zur Verfügung, wie z.B. „Black and White“ oder „Reduce File Size“. Sie entscheiden anschließend, für welche Ihrer Dateien, diese Filter / Profile angewendet werden sollen.
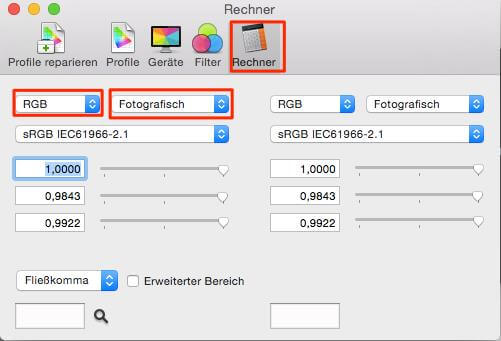
Auf der linken unteren Seite finden Sie ein „+“, mit dem Sie selbst persönliche Filter definieren können. Diese Filter werden „Quartz-Filter“ genannt, weil sie einen direkten Zugriff auf die Mac OS X interne Quarz Engine (das ist ein Programm zur Erzeugung von PDF-Dateien und Druckdaten) haben.
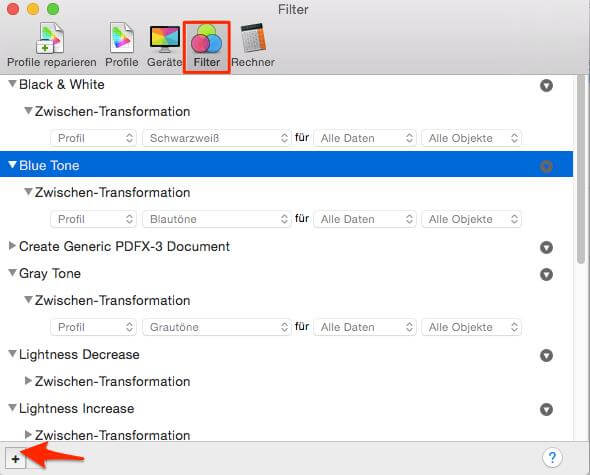
Diese Registerkarte gibt es seit Mac OS X 10.4. Die Funktion des „Rechners“ findet man auch im Tool „Digital Color Meter“ in einer vereinfachten Version. Im Gegensatz zum Digital Color Meter kann der Rechner aber mehrere Farbräume gleichzeitig berechnen bzw. umrechnen. Die Farben kann man als Dezimalzahl zwischen 0 und 1 ablesen und auch „ausgefallenere“ Farbmodelle, wie z.B. Luv, Yxy oder HLS berechnen lassen.
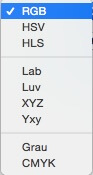
Dazu muss ein „Rendering Intent“ angegeben werden (sprich, welche Umrechnungsmethode angewendet werden soll): entweder „Fotografisch“, „Relativ“, „Sättigung“ oder „Absolut“.
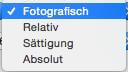
Gerne helfen wir Ihnen, die passende Kalibrierung zu finden!
Wie können Sie den Farbstich entfernen?
Funkitoniert bei Ihrem Drucker die Kalibrierung?
Unser kostenloser Drucker-Quickcheck
beantwortet Ihnen diese Frage!