Kostenloser Drucker-Check
von unseren Experten
Wie können Sie den Farbstich entfernen?
Funkitoniert bei Ihrem Drucker die Kalibrierung?
Unser kostenloser Drucker-Quickcheck
beantwortet Ihnen diese Frage!
Startseite » Farbmanagement – Übersicht » Farbmanagement in Corel PaintShop Pro X9
In dieser Beschreibung finden Sie eine Anleitung für das Farbmanagement in Corel PaintShop Pro X9.

Abb. 1: Corel PaintShop Pro X9 – Programm öffnen
Um nun an die Farbverwaltung des Programms zu gelangen, müssen Sie das Drop-Down-Menü in der Rasterleiste unter Datei öffnen. Fast ganz unten finden Sie die Farbverwaltung und damit die drei Menüpunkte:
Für uns sind allerdings nur die Farbverwaltung und der Farbarbeitsbereich interessant (Abb. 2).
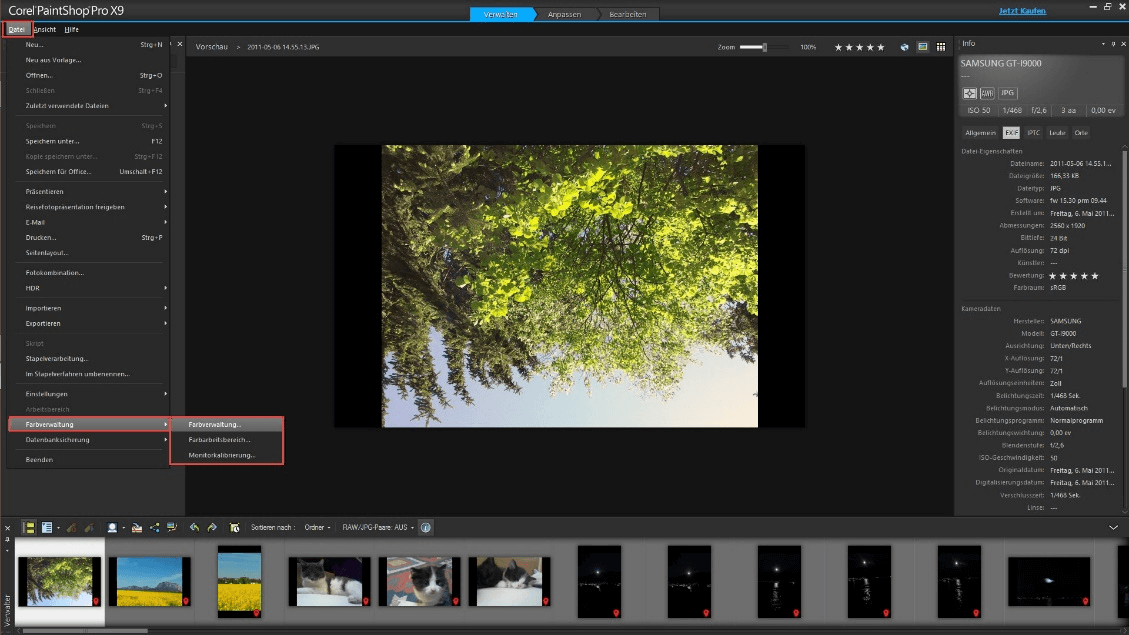
Im Fenster der Farbverwaltung haben Sie anfangs gleich die Möglichkeit das Profil durch Eingabe zu ändern, in dem das Bild oder die Grafik ursprünglich angezeigt werden [1]. Danach kann die Farbverwaltung[2] aktiviert werden.
Sie können zwischen der grundlegenden Farbverwaltung und dem Überprüfungsmodus wählen. Der Unterschied besteht darin, dass beim Überprüfungsmodus ein emuliertes Geräteprofil eingefügt werden kann.
Bei der Farbverwaltung definieren Sie zwei Profile[3]. Einmal das Profil des Monitors und des Druckers. Da diese beiden Farbprofile natürlich aufgrund des Gamuts, also des Farbraums, gewisse Differenzen aufweisen, müssen Sie Ihre Präferenz bei der Wiedergabepriorität[4] festlegen.
Mit dem emulierten Profil[5] lässt sich eine Vorabschau des ausgewählten Profils betrachten. Es kann wiederum die Wiedergabepriorität eingestellt werden (Abb. 3).

Im Farbarbeitsbereich sehen Sie ganz oben das aktuelle Monitorprofil[1], können aber in den darauffolgenden Einstellungen den Arbeitsbereich[2] im RGB-Farbraum einstellen, sowie das CMYK-Profil für das vorhandene Dokument bestimmen. Mit einem Klick auf OK wird das Profil übernommen. Diese können Sie dann verwenden[3] oder, sollte Ihnen das am PC für den Monitor und Druckertreiber eingefügte Monitorprofil ausreichend genügen, auch ignorieren und sonst für andere Bilder verwenden. Ein neues Profil für den Monitor kann mit dem Programm unter Monitorkalibrierung erstellt werden. Folgen Sie dafür einfach den gegebenen Anweisungen von Corel PaintShop Pro X9.
Gerne helfen wir Ihnen, die passende Kalibrierung zu finden!
Wie können Sie den Farbstich entfernen?
Funkitoniert bei Ihrem Drucker die Kalibrierung?
Unser kostenloser Drucker-Quickcheck
beantwortet Ihnen diese Frage!