Kostenloser Drucker-Check
von unseren Experten
Wie können Sie den Farbstich entfernen?
Funkitoniert bei Ihrem Drucker die Kalibrierung?
Unser kostenloser Drucker-Quickcheck
beantwortet Ihnen diese Frage!
Startseite » Farbmanagement – Übersicht » Farbmanagement in Gimp
Wie Sie mit dem Bildbearbeitungsprogramm GIMP (Ver. 2.8.18) und einem ICC-Profil Farbstiche und Farbunterschiede zwischen Monitor bzw. Programm und Ausdruck überbrücken können, erfahren Sie in dieser Anleitung.
In dem Bildbearbeitungsprogramm GIMP finden Sie die Auswahl und die Einbettung für die ICC-Profile bei Bearbeiten->Einstellungen->Farbverwaltung.
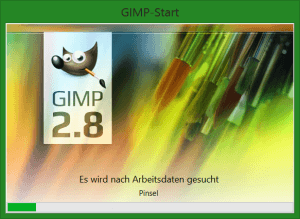
Abb. 1: Gimp – Programm starten
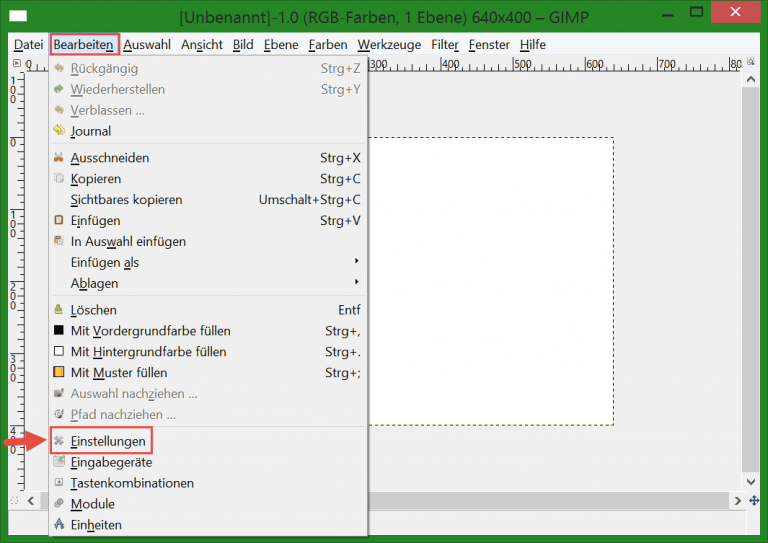
Abb. 2: Gimp – Bearbeiten – Einstellungen
Klicken Sie nun auf Einstellungen. Es öffnet sich ein Fenster, in dem Sie verschiedenste Einstellungen vornehmen können.
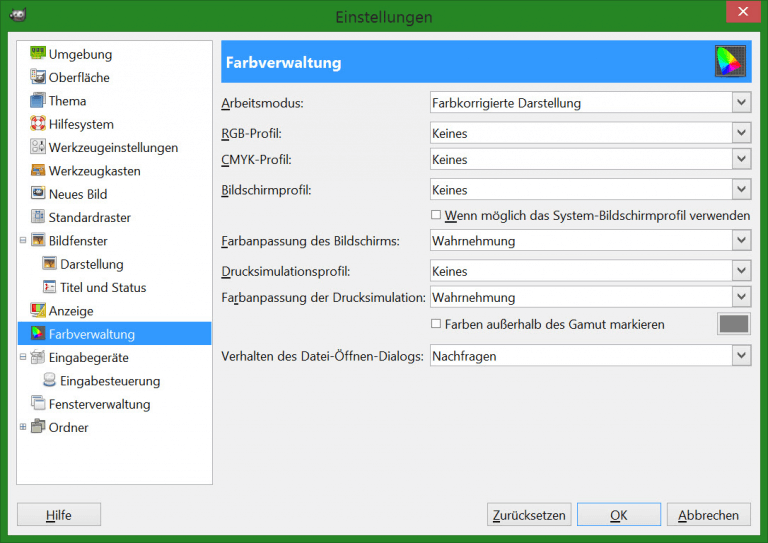
Abb. 3: Farbverwaltung von Gimp
Im Einstellungsfenster lassen sich zu jedem Kapitel verschiedene Parameter definieren. (z.B. lässt sich im Bildfenster die Darstellung einstellen.)
Hier können Sie als Erstes den Arbeitsmodus bestimmen.

Abb. 4: Gimp – Arbeitsmodus
Die Art des Arbeitsmodus unterscheidet sich durch:
• Keine Farbverwaltung: Es wird ohne Farbverwaltung als Basis gearbeitet.
• Farbkorrigierte Darstellung: Grundsätzlich wird mit Farbkorrektur das weitere Bild bearbeitet.
• Drucksimulation: Das Bild wird als Drucksimulation definiert.
Als nächstes können Sie Ihr persönliches RGB-[1] oder CMYK-Profil[2] auswählen. Zudem lässt sich auch ein Bildschirmprofil [3] bestimmen. Diese Profile werden aus Ihrer Festlatte geladen und in das Programm eingefügt. (Bei allen drei Profileinstellungen sind im Auswahlfenster jeweils die Optionen „Keines“ und „Farbprofil von Festplatte wählen …“).

Abb. 5: Gimp – Profile auswählen
Neben dieser Auswahl an Farbmanagement-Programmen, können Sie, wenn gewünscht, das System-Bildschirmprofil verwenden. Dafür müssen Sie lediglich das Häkchen dafür setzen. [4]
Als nächstes können Sie die Farbanpassung des Bildschirms wählen.
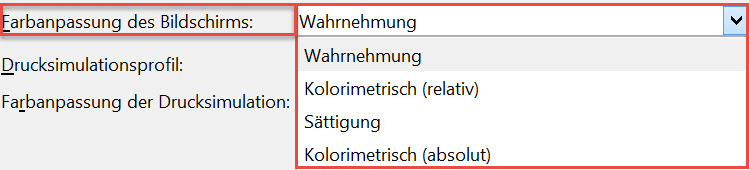
Abb. 6: Gimp – Farbanpassung d. Bildschirms
• Wahrnehmung: Es wird in dem Gamut gedruckt, den das menschliche Auge wahrnehmen kann.
• Kolorimetrisch (relativ): Als Kolorimetrie wird die Konzentrationsbestimmung in Relation zu einer Farbskala bezeichnet. Dies wird in Prozentpunkten definiert.
• Sättigung: Bestimmt die Sättigung der Farben (Intensität der Farbe).
• Kolorimetrisch (absolut): Wie bereits oben beschrieben, liegt eine Konzentrationsbestimmung vor, bei dieser Einstellung wird diese Bestimmung aber ohne Prozent angegeben.
Für eine Simulation des Drucks, kann ein Profil von Ihnen in die Einstellungen eingebettet werden. Zusätzlich können Sie eine Änderung der Farbanpassung bestimmen. Diese setzen sich, wie die oben beschriebenen Farbanpassungen aus:
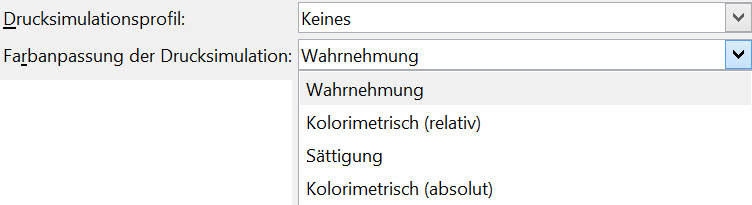
Abb. 7: Gimp – Drucksimulation
Weitere externe Editor können vordefiniert werden. Die Parameter, wie auch die Auswahlmöglichkeiten bleiben dieselben. Ein Informationstext unterstützt hier wieder Ihre Entscheidung.
Lediglich können Sie die Vorgabe selbst bestimmen.
Siehe Farbanpassung des Bildschirms:
• Wahrnehmung
• Kolorimetrisch (relativ)
• Sättigung
• Kolorimetrisch (absolut)
Zudem lassen sich Farben außerhalb des Gamut (der darstellbare Farbraum des Ausgabegeräts) frei markieren. Hacken Sie das Kästchen dafür an und definieren Sie die Farben mittels Schieberegler, per Maus im Farbfeldern in verschiedenen Designs oder verschiedenen Farbstufen. Diese werden hier als Warnfarben bezeichnet.
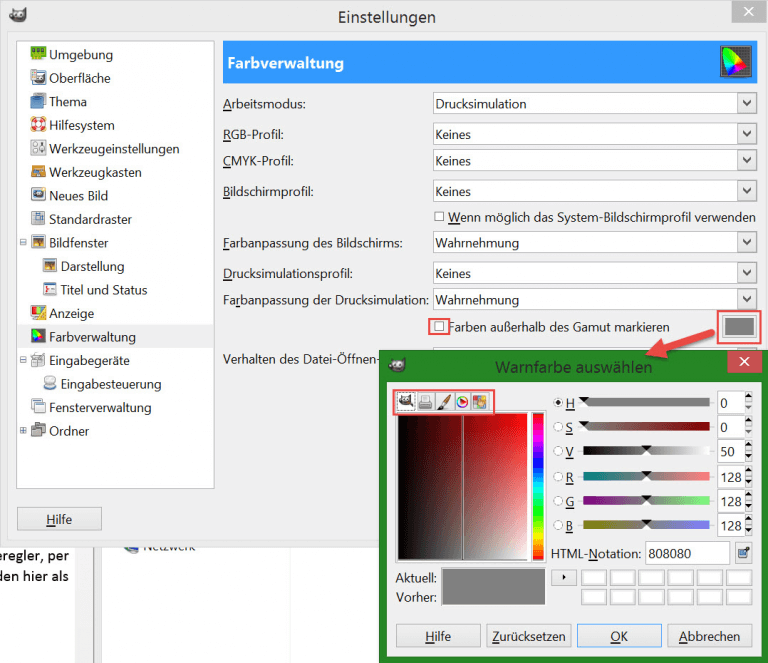
Abb. 8: Gimp – Warnfarben einstellen in der Farbverwaltung
Zuletzt werden definieren Sie das Verhalten des Datei-Öffnen-Dialogs:
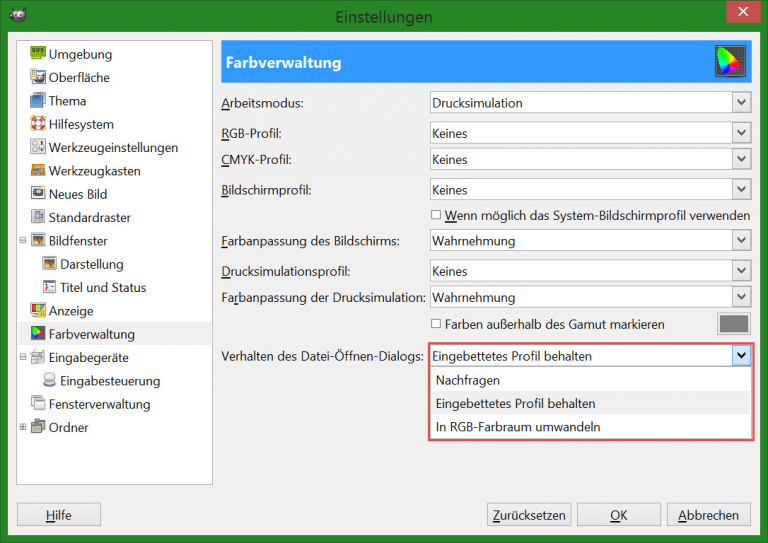
Abb. 9: Farbverwaltung – Datei-öffnen-Dialog
Gerne helfen wir Ihnen, die passende Kalibrierung zu finden!
Wie können Sie den Farbstich entfernen?
Funkitoniert bei Ihrem Drucker die Kalibrierung?
Unser kostenloser Drucker-Quickcheck
beantwortet Ihnen diese Frage!