Kostenloser Drucker-Check
von unseren Experten
Wie können Sie den Farbstich entfernen?
Funkitoniert bei Ihrem Drucker die Kalibrierung?
Unser kostenloser Drucker-Quickcheck
beantwortet Ihnen diese Frage!
Startseite » Farbmanagement – Übersicht » Farbmanagement in Mirage
In dieser Anleitung erhalten Sie Informationen über das Programm Mirage 3.0 von DINAX. Dieses Programm ist ein Zusatzprogramm für Ihren Druckertreiber. In diesem lassen sich Druckerprofile, also ICC-Profile einfügen und so Ihren Ausdruck zu ändern. Dadurch kann ein Farbstich oder eine Farbimbalance zwischen Monitor und Ausdruck beglichen werden. Mit der Installation des Mirage 3.0-Programms werden gleich mehrere Programme installiert. Die wichtigsten sind der Mirage Druck und das Mirage Proof.
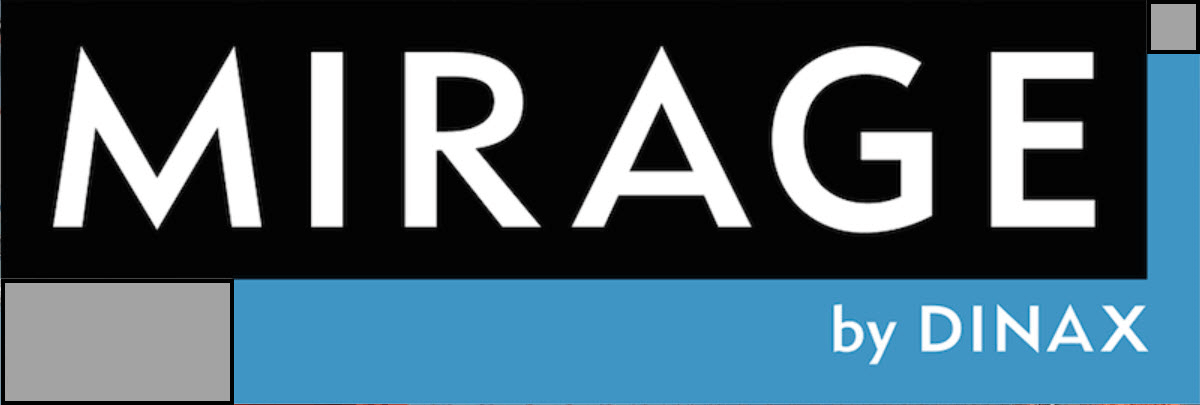
Mit diesem Fenster können Sie die Bilddateien ausdrucken. Ziehen Sie mit dem Mauscursor die Datei in dieses Fenster und Mirage Druck beginnt die Datei zu Ihrem Drucker zu senden und diese zu drucken. Für Einstellungen öffnen Sie in der Registerkarte „Datei“ das Drop-Down-Menü.
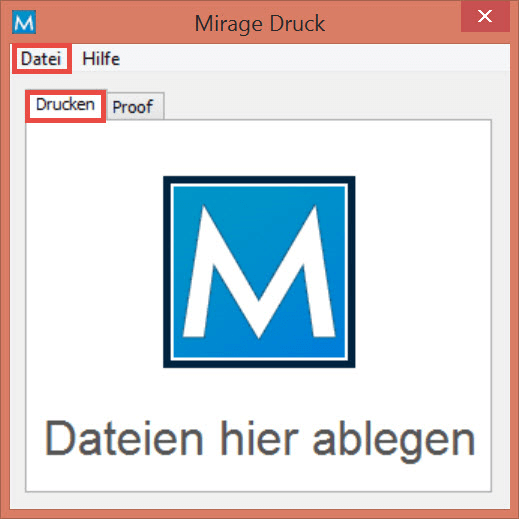

Klicken Sie im Drop-Down-Menü nun auf Einstellungen, um diese zu öffnen und Ihre ICC-Profile in das Programm einzubetten. Zuvor müsse Sie allerdings noch Ihren hauptbenutzenden Drucker auswählen, sollten Sie dies nicht bereits im Vorhinein getan haben.
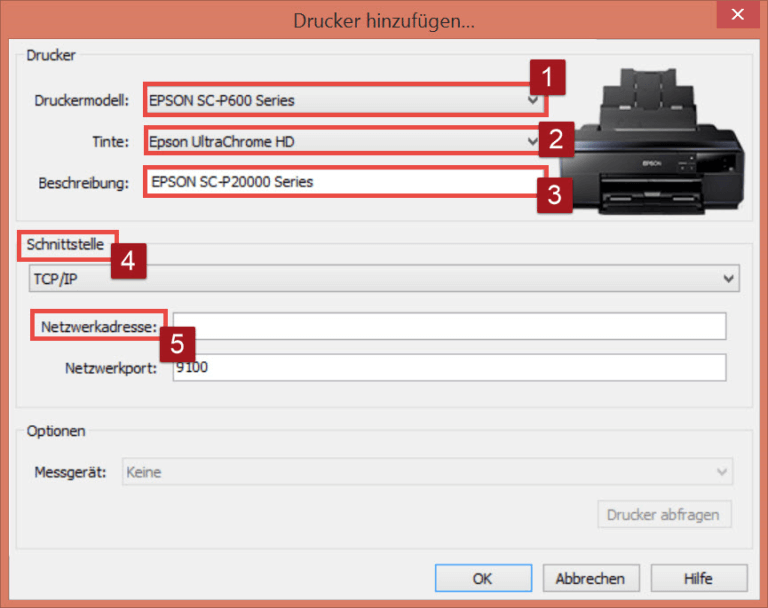
Wählen Sie hierfür die Registerkarte Drucker[1] aus. Es öffnet sich eine Liste mit allen Druckern, die Sie für dieses Programm bestimmt haben. Sollten Sie noch keinen Drucker in dieser Liste finden, klicken Sie in der unteren rechten Ecke auf „Drucker hinzufügen“[2]. Es öffnet sich darauf der Mirage Drucker Assistent. Sollten Sie einen Drucker per USB angeschlossen haben bzw. im Netzwerk verfügbar sein, so wird dieser hier angezeigt. Gehen Sie sicher, dass der Drucker eingeschaltet ist.
Sollte kein Drucker angezeigt werden, klicken Sie in der rechten oberen Ecke auf „Add Manually“, um den Drucker manuell hinzuzufügen. Es öffnet sich erneut ein Fenster.
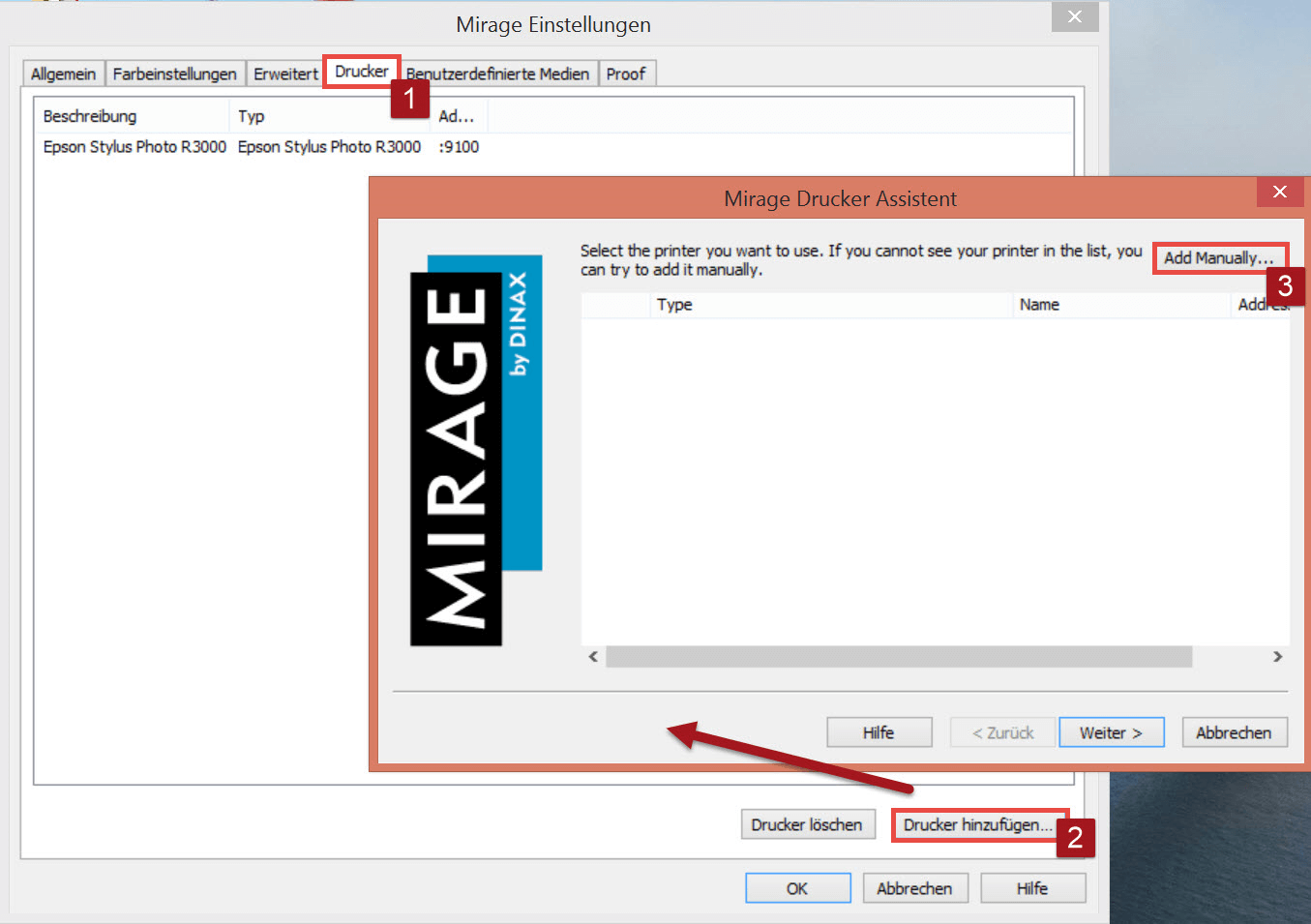
Wählen Sie zuerst Ihr Druckermodel[1] aus. Dieses Modell richtet sich nach dem installierten Druckertreiber auf ihrem Rechner. Die Tinte[2] wird ebenfalls durch den Treiber bestimmt, allerdings können Sie auch andere Tintenarten auswählen. Dieses hängt davon ab, welche Tinte Sie im Originaltreiber gespeichert haben. Die Beschreibung[3] für Ihren Drucker können Sie selbst bestimmen.
Zudem können Sie die Schnittstelle, sollte der Drucker per USB an TCP/IP angeschlossen sein, bzw. die Netzwerkadresse, sollte Sie über WLAN den Drucker nutzen bestimmen.
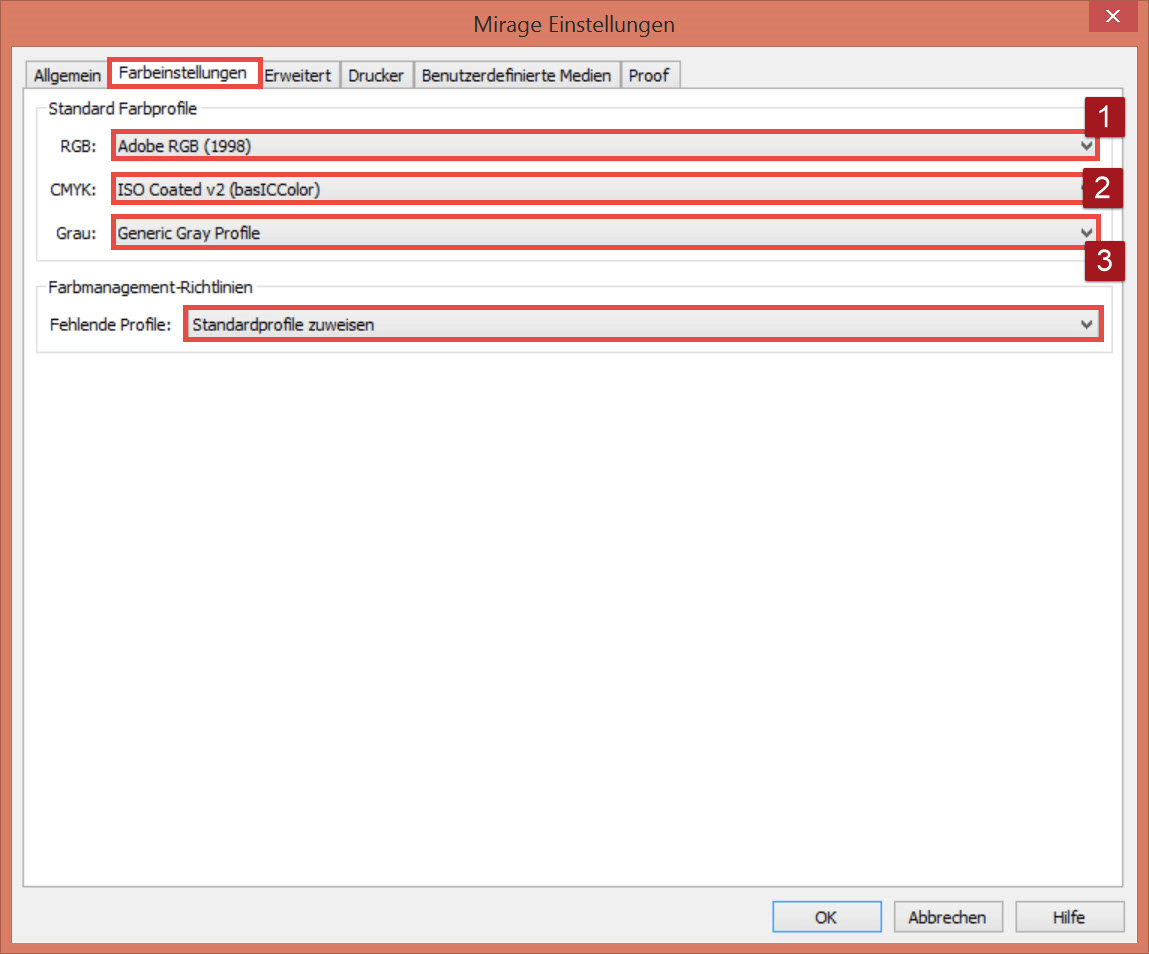
Schließlich müssen Sie noch das ICC-Profil bestimmen. Besondern für Druckertreiber, die nur eingeschränkte Einstellungsmöglichkeiten anbieten, ist dieses zusätzliche Treiberprogramm interessant.
Gehen Sie dafür in die Registerkategorie Farbeinstellungen. Sie können nun das Standard Farbprofil auswählen bzw. selbst definieren. Sie können für das RGB Gamut[1], sowie das CMYK-Gamut[2] das Profil bestimmen. Die Graustufeneinstellungen[3] hängen von Ihren Druckermöglichkeiten ab.
Zuguter Letzt können Sie noch die Farbmanagement-Richtlinien bestimmen. Sollten fehlende Profile auftreten, so können diese durch Standarprofile ersetzt werden. Sie können aber nach jedem Öffnen des Programms nachgefragt werden, oder Sie lassen diese Profile unverändert.
Wie können Sie den Farbstich entfernen?
Funkitoniert bei Ihrem Drucker die Kalibrierung?
Unser kostenloser Drucker-Quickcheck
beantwortet Ihnen diese Frage!
Sie sehen gerade einen Platzhalterinhalt von Facebook. Um auf den eigentlichen Inhalt zuzugreifen, klicken Sie auf die Schaltfläche unten. Bitte beachten Sie, dass dabei Daten an Drittanbieter weitergegeben werden.
Mehr InformationenSie sehen gerade einen Platzhalterinhalt von Instagram. Um auf den eigentlichen Inhalt zuzugreifen, klicken Sie auf die Schaltfläche unten. Bitte beachten Sie, dass dabei Daten an Drittanbieter weitergegeben werden.
Mehr InformationenSie sehen gerade einen Platzhalterinhalt von X. Um auf den eigentlichen Inhalt zuzugreifen, klicken Sie auf die Schaltfläche unten. Bitte beachten Sie, dass dabei Daten an Drittanbieter weitergegeben werden.
Mehr Informationen