Kostenloser Drucker-Check
von unseren Experten
Wie können Sie den Farbstich entfernen?
Funkitoniert bei Ihrem Drucker die Kalibrierung?
Unser kostenloser Drucker-Quickcheck
beantwortet Ihnen diese Frage!
Startseite » Farbmanagement – Übersicht » Farbmanagement in Nikon Capture NX2
In diesem Dokument erhalten Sie Informationen über das Drucken mit ICC-Profil in dem Bildbearbeitungsprogramm Nikon Capture NX2 (Version 2.4.7). Durch Einfügen eines ICC-Profils können Farbstiche und Farbunterschiede zwischen Monitor und Ausdruck überbrückt werden. Somit entstehen Bilder, die sich mit den Farben auf Ihrem Monitor decken.
Die Auswahl des Farbmanagements kann bereits während des Installationsprozesses angepasst werden.
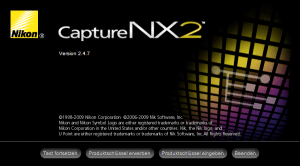
Abb. 1: Nikon Capture NX2 – Öffnen
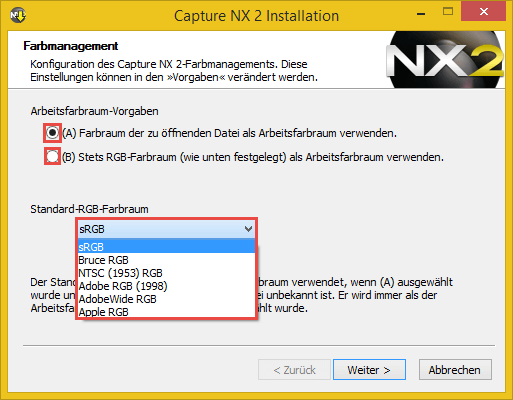
Abb. 2: Nikon Capture NX2 – Farbmanagement
Wenn Sie das Programm auf Ihrem Rechner installieren, erscheint Ihnen eine erste Vorauswahl, in der Sie das Farbmanagement festlegen können (Abb.2). Dieses können Sie allerdings jederzeit im Programm wieder ändern, die Entscheidung ist also nicht permanent. Die Arbeitsfarbraum-Vorgaben bestehen aus:
(A): Der verwendete Farbraum wird immer bei der zu öffnenden Datei als Arbeitsfarbraum verwendet.
(B): Der unten angegebene Standard-RGB-Farbraum wird als standardisierter Arbeitsfarbraum verwendet.
Diese Standard-RGB-Farbräume setzen sich zusammen aus:
• sRGB: Der sRGB oder Standard-Farbraum setzt sich aus den Grundfarben Rot, Grün und Blau zusammen.
• Bruce RGB: Der Bruce-RGB Farbraum ist eine verbesserte Variante für den CIE-Farbraum.
• NTSC RGB (1953): Dieser Farbraum kam beim ersten Farbfernsehen auf. Es wurden damals Farbphosphore für das Emissionssprektrum verwendet.
• Adobe RGB (1998): In dem Gamut dieses Farbraums sollen alle Farben des CMYK-Farbraums darstellbar sein.
• Adobe Wide RGB: Weiterentwicklung von Adobe RGB.
• Apple RGB: Ein Farbraum, definiert von der Marke Apple.
Weiters wird der Dateityp für die Standardanwendungen definiert. Wo Sie ein Häkchen setzen, wird bei Doppelklick diese Datei in Capture NX2 geöffnet (Abb.3).
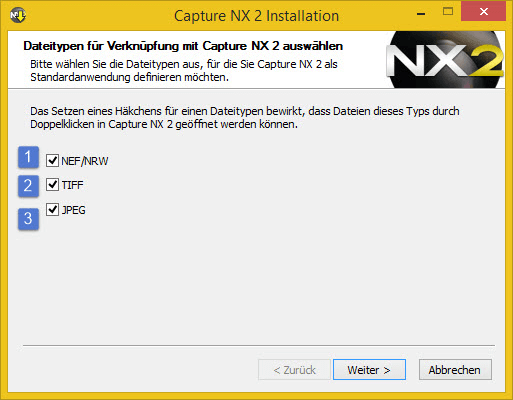
Abb. 3: Nikon Capture NX2 – Dateitypen auswählen
Haben Sie diese beiden Einstellungen getätigt, beenden Sie die Installation. Fügen Sie Ihrem Desktop eine Verknüpfung hinzu und lassen Sie das Programm wahlweise sich gleich ausführen.
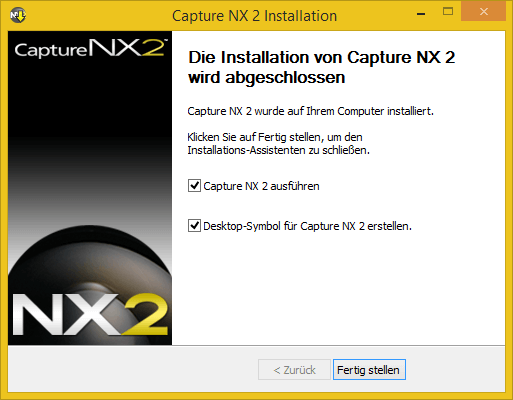
Abb. 4: Nikon Capture NX 2 – Installation abschließen
Die Einstellungen für Farbmanagement, die Sie bereits teilweise in dem Installationsprozess getätigt haben, können Sie nun erneut im Programm definieren.
Hierfür müssen Sie in dem Hauptfenster in der Registerleiste auf Bearbeiten[1] klicken. Im Drop-Down Menü wählen Sie die letzte Auswahl Voreinstellungen[2]. In einem weiteren Drop-Down Menü sehen Sie alle Unterpunkte für die Voreinstellungen. Klicken Sie hierfür auf Farbmanagement[3]. Um das Foto mit bestimmten Farbeinstellungen bearbeiten, wählen Sie dafür die Rastereinstellungen[4] auf der rechten Seite (Abb.5).
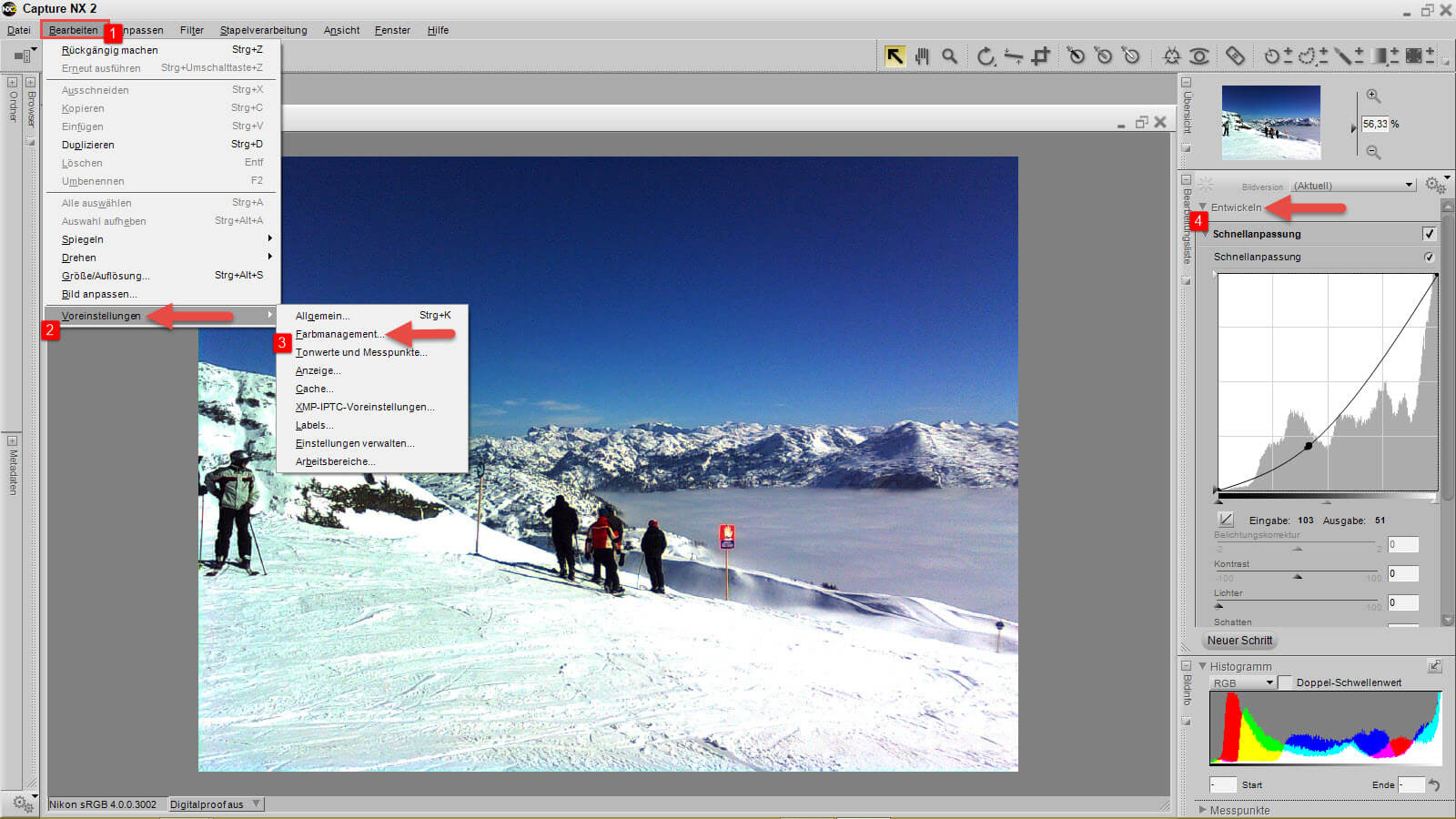
Abb. 5: Nikon Capture NX2 – Hauptfenster
Die Einstellungen (siehe Abb. 6) beginnen mit dem Standard RGB-Farbraum[1], den Sie bereits im Installationsprozess auswählten. Hier können Sie den Gamut neu bestimmen. Mit einem Häkchen darunter, ersetzt das ausgewählte Nikon-Profil das in den Rechner eingebettete Profil. Zudem lässt sich ein CMYK-Profil[2] erfassen. Dieses soll für den Drucker die Umwandlung leichter machen und lässt sich gut für TIF-Dateien verwenden.
Neben dem Monitorprofil können Sie für den Drucker ebenfalls ein Profil[3] bestimmen. Erneut mit einem Häkchen lässt es sich in die Bildbearbeitungskette einbetten. Vergewissern Sie sich aber, dass im Druckertreiber das Druckerprofil bzw. das Farbmanagement deaktiviert ist, sodass die beiden Profile nicht korrelieren.
Zu guter Letzt kann das Rendering Intent[4] bestimmen:
• Wahrnehmungsorientiert: Es wird versucht, so nahe wie nur möglich die Bilddatei dem menschlichen Wahrnehmungsvermögen anzupassen
• Sättigung: Bei dieser Option legt Wert auf die Qualität der Farbwirkung, die sich aus Buntheit, Farbintensität und Chromatizität zusammensetzt.
• Relativ farbmetrisch: Hier geht es darum, Farbvalenzen nahe an die menschliche Wahrnehmung anzupassen und die Primärfarben akkurat zu mischen.
• Absolut farbmetrisch: Es handelt sich um dieselbe Farbmetrik wie oben beschrieben, wird aber nicht relativ ausgelegt.
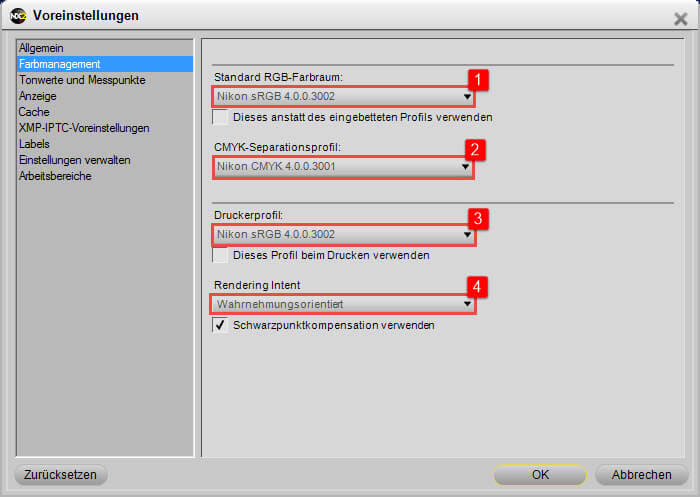
Abb. 6: Nikon Capture NX2 – Voreinstellungen
Gerne helfen wir Ihnen, die passende Kalibrierung zu finden!
Wie können Sie den Farbstich entfernen?
Funkitoniert bei Ihrem Drucker die Kalibrierung?
Unser kostenloser Drucker-Quickcheck
beantwortet Ihnen diese Frage!