Kostenloser Drucker-Check
von unseren Experten
Wie können Sie den Farbstich entfernen?
Funkitoniert bei Ihrem Drucker die Kalibrierung?
Unser kostenloser Drucker-Quickcheck
beantwortet Ihnen diese Frage!
Startseite » Softproof – Druckvorschau mit ICC-Profil » Softproof in ACDSee Pro 10
In dieser Beschreibung erhalten Sie eine kurze Anleitung darüber, wie Sie den Softproof-Modus aktivieren. Der Softproof-Modus wird auch oft als Druckvorschau oder als Proof-Modus bezeichnet. Er soll Ihnen einen Vorgeschmack auf Ihren Ausdruck geben. Sie können daraufhin kontrollieren, ob der Ausdruck, in Bezug auf die Farben, mit den Einstellungen auf dem Monitor übereinstimmen.
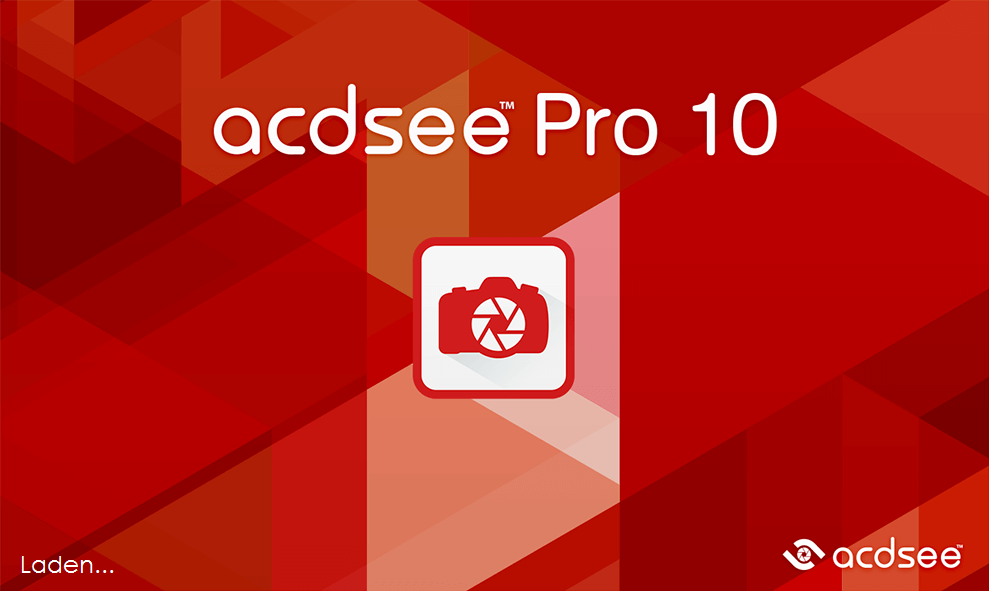
Abb. 1: Öffnen des Programms ACDSee Pro 10
Als allererstes müssen Sie im Registermenü unter Extras die Optionen öffnen. Dies kann auch mit dem Tastenkürzel Alt+O geschehen.
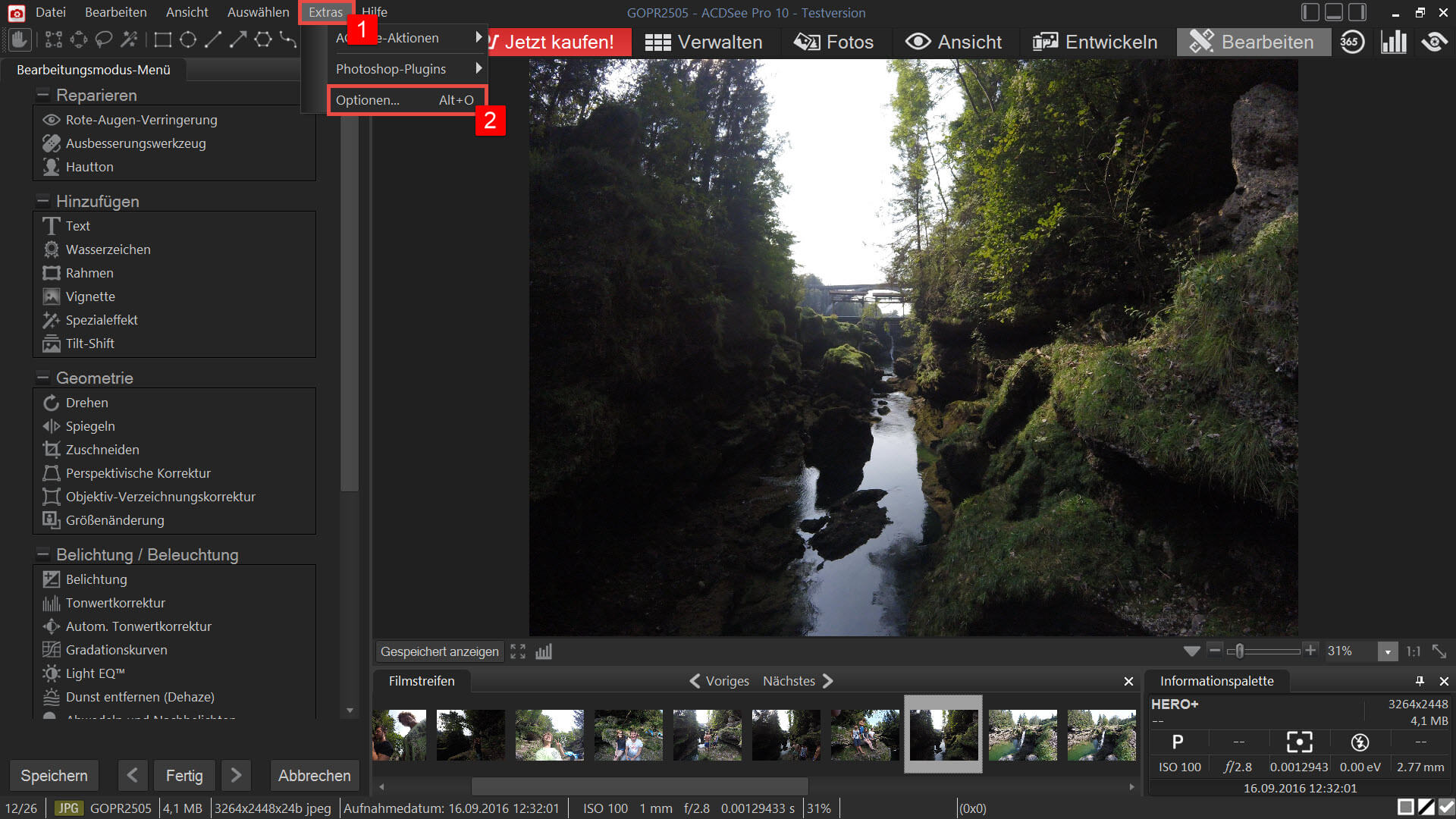
Abb. 2: ACDSee Pro 10/Hauptfenster/Optionen
Sind die Optionen offen, so gehen Sie bei der Unterkategorie Farbmanagement auf den Softproof-Abschnitt.
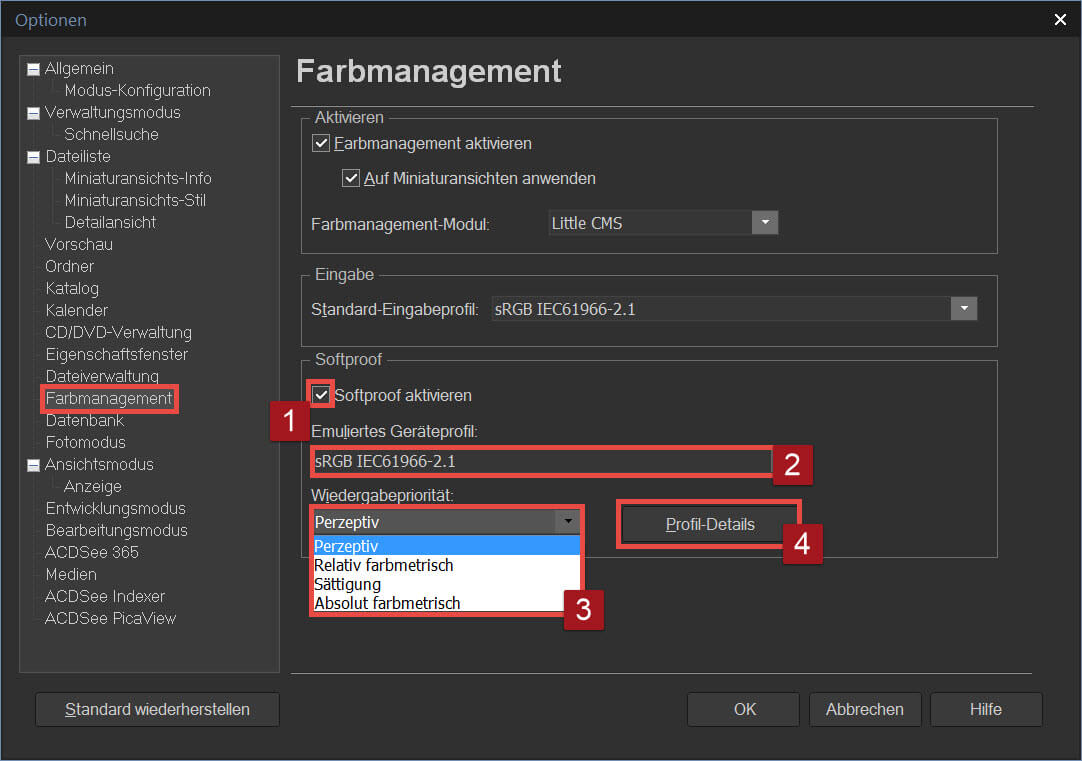
Abb. 3: ACDSee Pro 10/ Optionen
Als erstes müssen Sie natürlich den Softproof aktivieren [1]. Dafür muss lediglich das Häkchen gesetzt werden. Als nächstes bestimmen Sie das emulierte Geräteprofil [2]. Hier betten Sie Ihr eigenes ICC-Profil ein oder wählen ein vom Programm vordefiniertes Profil aus. Als nächstes bestimmen Sie nun noch das Wiedergabepriorität[3].
Diese setzen sich aus folgenden Punkten zusammen:
Es wird versucht, dass die relativen visuellen Beziehungen zwischen den Quellfarben beibehalten werden.
Vor allem für Dokumente mit großem Farbumfang geeignet
Von einem großen in einen kleineren Farbraum werden alle Farbabstände komprimiert.
Relativ farbmetrisch
Hier geht es darum, Farbvalenzen nahe an die menschliche Wahrnehmung anzupassen und die Primärfarben akkurat zu mischen.
Bei dieser Option legt Wert auf die Qualität der Farbwirkung, die sich aus Buntheit, Farbintensität und Chromatizität zusammensetzt.
Es handelt sich um dieselbe Farbmetrik wie oben beschrieben, wird aber nicht relativ ausgelegt.
Als letztes können Sie die Profil-Details[4] einsehen, die Sie auf Ihrem PC gespeichert haben.
Folgende Punkte können Sie bei den Details einsehen:
• Datei
• Bezeichnung
• Beschreibung
• Vorsatz
• Format
• Farbraum
Gerne helfen wir Ihnen, die passende Kalibrierung zu finden!
Wie können Sie den Farbstich entfernen?
Funkitoniert bei Ihrem Drucker die Kalibrierung?
Unser kostenloser Drucker-Quickcheck
beantwortet Ihnen diese Frage!