Kostenloser Drucker-Check
von unseren Experten
Wie können Sie den Farbstich entfernen?
Funkitoniert bei Ihrem Drucker die Kalibrierung?
Unser kostenloser Drucker-Quickcheck
beantwortet Ihnen diese Frage!
Startseite » Softproof – Druckvorschau mit ICC-Profil » Softproof in Adobe Photoshop Lightroom 5
Dieses Kapitel zeigt, wie ein Softproof im Adobe Photoshop Lightroom 5 gemacht wird. Softproof wird auch oft Farbproof übersetzt. In dieser Beschreibung wird Farbproof und Softproof synonym verwendet. Auf das Thema Softproof wird hier noch näher eingegangen.
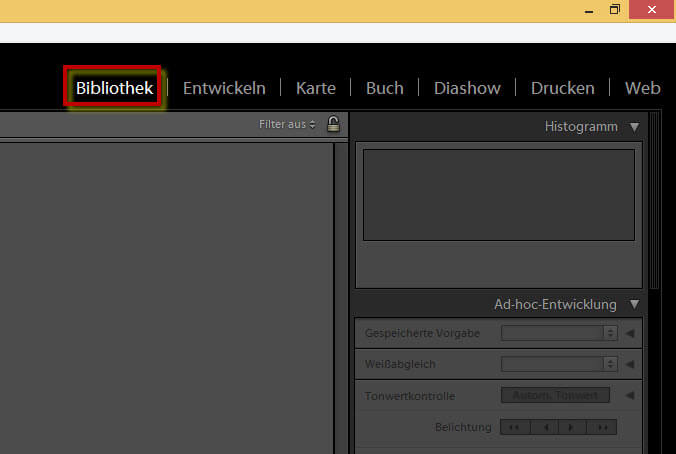
Nach dem Öffnen von Adobe Photoshop Lightroom 5, sollten Sie sich standardmäßig in der Bibliothek befinden. Falls dies nicht so ist, klicken Sie rechts oben auf Bibliothek (siehe Abb. 1).
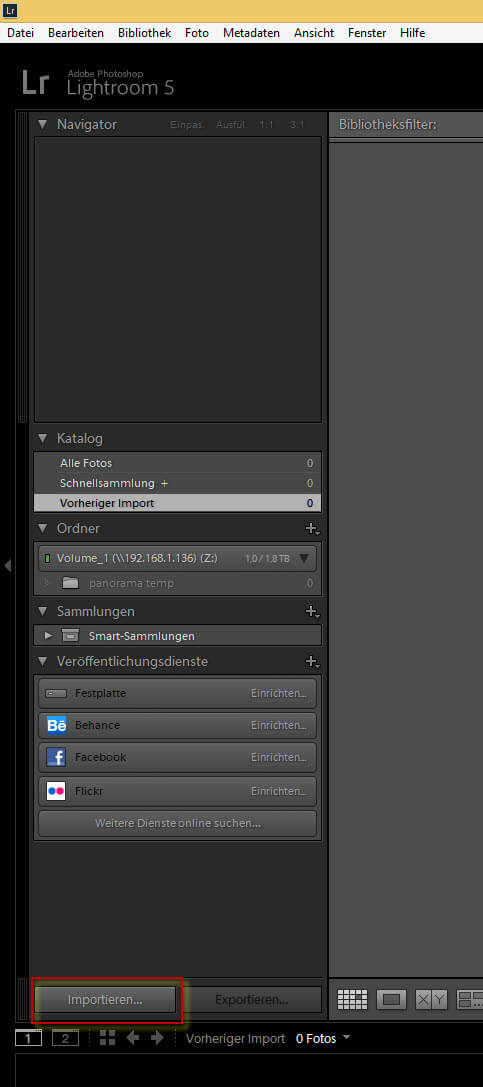
Falls Sie noch keine Bilder in die Bibliothek importiert haben, sollten Sie in der Mitte Ihres Fensters, nur einen grauen Hintergrund haben. Klicken Sie links unten auf Importieren (siehe Abb. 2) um die gewünschten Bilder auszuwählen und zu importieren.
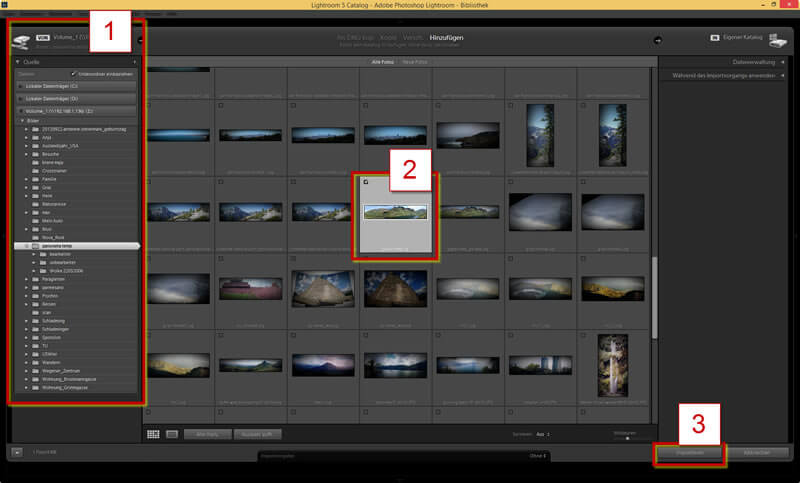
Es erscheint das in Abb. 3 gezeigte Fenster. Links (1) können Sie den Ordner auswählen, in welchem sich Ihr Bild befindet. (2) zeigt ein ausgewähltes (zu importierendes) Bild. Sind Sie mit dem Auswählen fertig, klicken Sie auf den Importierknopf (3).
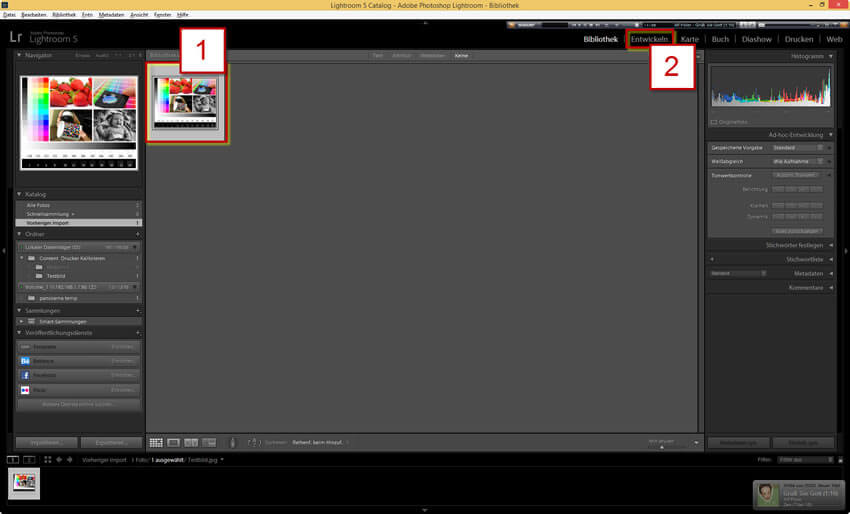
Markieren Sie das gewünschte importierte Bild in Ihrer Bibliothek (Abb. 4-1) und klicken rechts oben auf Entwickeln (Abb. 4-2).

Der Bereich zum Entwickeln erscheint (Abb. 5). Zum Aktivieren des Softproofs, markieren Sie das Kontrollkästchen neben Softproof (1) links unten des Fensters. Nachdem Sie das gemacht haben, erscheint rechts ein neuer Bereich (2), wo Sie Einstellungen für den Proof treffen können.

Klicken Sie rechts neben Profil: (Abb. 6-1), es erscheint ein Dropdown-Menü aus welchem Sie Profile auswählen können. Sollte Ihr gewünschtes Profil nicht gleich erscheinen, klicken Sie auf Andere… (Abb. 6-2).
Wenn Sie auf Andere… klicken, erscheint ein neues Fenster (Profile auswählen; Abb. 7) mit allen auf Ihrem Computer installierten Profilen. Suchen Sie in der Liste Ihr gewünschtes Profil. Markieren Sie das Kontrollkästchen rechts neben dem Profilnamen (Abb. 7) und klicken Sie danach auf OK. Ist kein ICC-Profil für Ihren Drucker vorhanden, kann es sein, dass Ihr Drucker nicht richtig installiert ist bzw. keines für Ihren besonderen Fall gibt. Wenn es für Ihren Fall keines gibt, können Sie unter www.drucker-kalibrieren.com eines speziell für Ihren Drucker und Papier erstellen lassen.
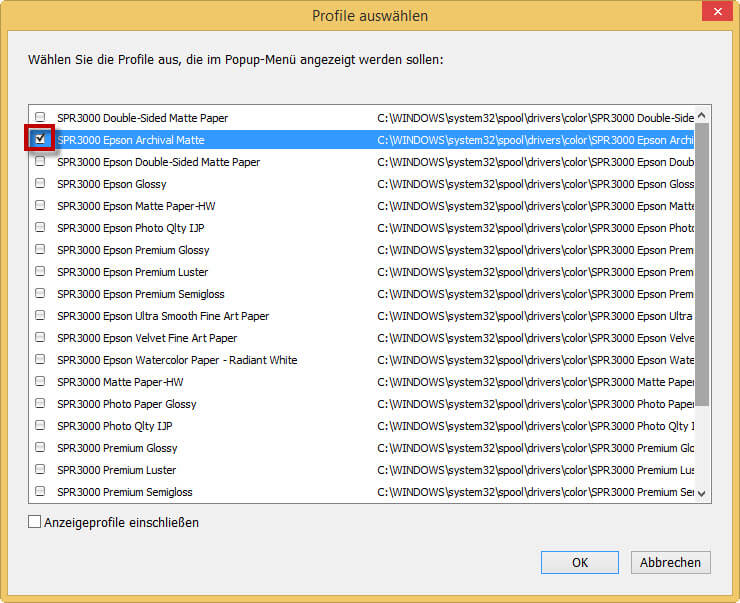
Um besser zu sehen, welche Effekte Ihre Einstellungen für den Softproof haben, können Sie eine Vorher/Nachher Ansicht aktivieren. Klicken Sie dazu auf den Pfeil gekennzeichnet in Abb. 8-1. Es erscheint ein Dropdown-Menü Abb. 8-2. Wählen Sie daraus die gewünschte Einstellung. In diesem Beispiel wird Vorher/Nachher Links/Rechts genommen.
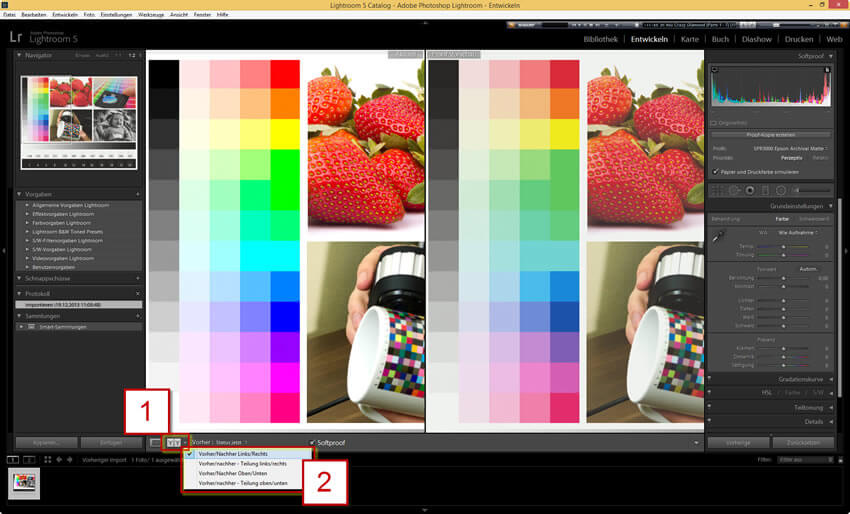
Genauere Informationen über Renderpriorität können hier gefunden werden.
In Adobe Photoshop Lightroom 5 kann zwischen Perzeptiv und Relativ entschieden werden (Abb. 9).
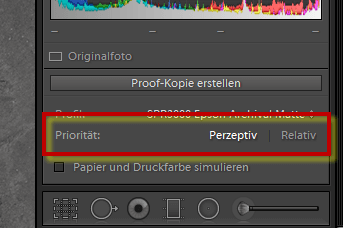
Die Abb. 10, Abb. 11 und Abb. 12 zeigen den Unterschied zwischen Bildern ohne und mit Softproof und den unterschiedlichen Renderprioritäten
 |
 |
 |
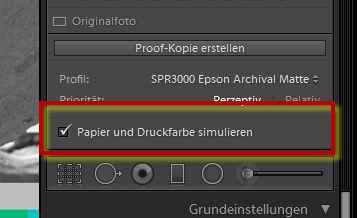
Papier ist normalerweise nicht ganz weiß und schwarze Tinte ist normalerweise nicht ganz schwarz. Sie können solche Effekte mit Adobe Photoshop Lightroom simulieren, indem Sie das Kontrollkästchen Papier und Druckfarbe simulieren (Abb. 13) aktiveren.
Abb. 14 und Abb. 15 zeigen den Vergleich der Bilder ohne Softproof und mit Softproof, simulierter Papier und Druckfarbe sowie der Renderpriorität Perzeptiv.
 |
 |
Detaillierte Informationen über Farbumfangwarnungen finden Sie unter folgendem Link.
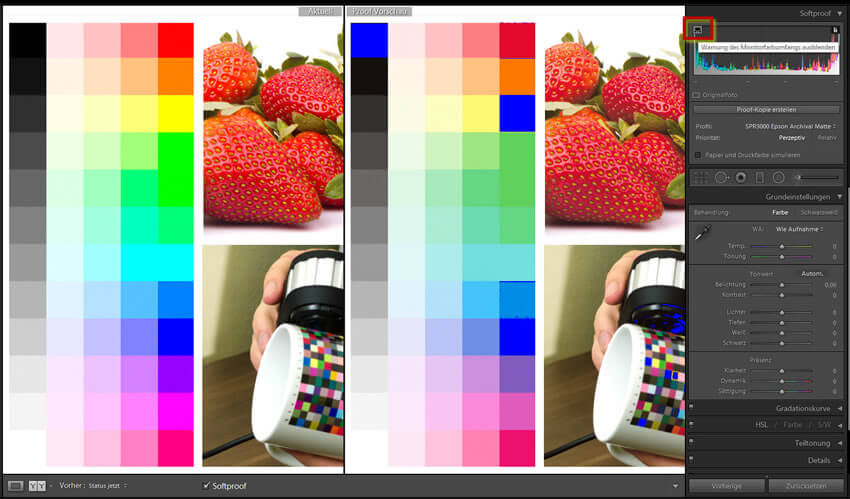
Im Adobe Photoshop Lightroom 5 können Sie die Farbumfangwarnung für den Monitor aktivieren wenn Sie sich im Bereich Entwickeln befinden und den Softproof aktiviert haben. Sie müssen dann im rechten oberen Bereich auf das linke Icon des Histogramms klicken (siehe rotes Rechteck in Abb. 16). Farben welche nicht im Monitorfarbumfang enthalten sind, werden blau dargestellt. Abb. 16 zeigt den Vergleich ohne (linkes Bild) und mit Softproof inklusive Monitorfarbumfangwarnung (rechtes Bild).
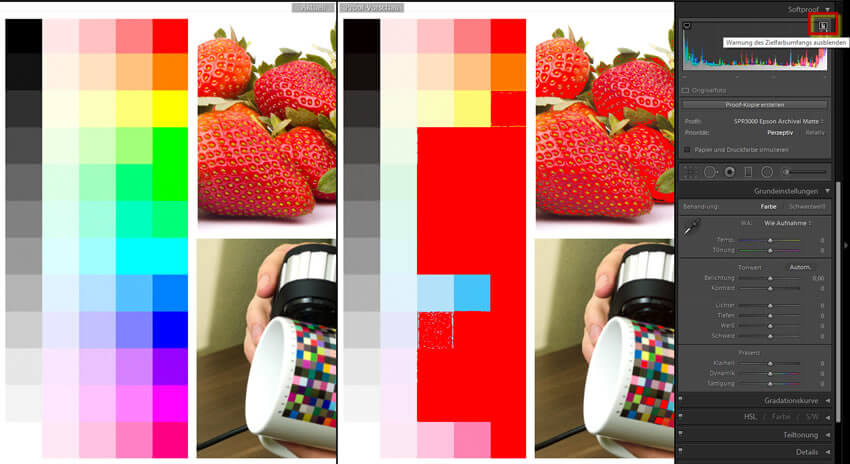
Sie können im selben Bereich auch die Farbumfangwarnung für Ihren Zielfarbraum darstellen lassen. Klicken Sie dazu bei aktiviertem Softproof im rechten oberen Bereich auf das rechte Icon des Histogramms (siehe rotes Rechteck Abb. 17). Farben welche nicht im Zielfarbumfang enthalten sind, werden rot dargestellt. Abb. 17 zeigt den Vergleich ohne (linkes Bild) und mit Softproof inklusive Farbumfangwarnung für den Zielfarbraum (rechtes Bild).
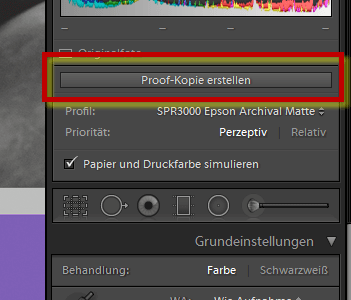
Damit Sie Ihre Einstellungen für den Proof erhalten, können sie eine Proof-Kopie erstellen. Klicken Sie dazu auf den Knopf Proof-Kopie erstellen (siehe Abb. 18). Es wird eine Kopie mit denen von Ihnen gewählten Einstellungen in Ihrer Bibliothek erzeugt.
Gerne helfen wir Ihnen, die passende Kalibrierung zu finden!
Wie können Sie den Farbstich entfernen?
Funkitoniert bei Ihrem Drucker die Kalibrierung?
Unser kostenloser Drucker-Quickcheck
beantwortet Ihnen diese Frage!