Kostenloser Drucker-Check
von unseren Experten
Wie können Sie den Farbstich entfernen?
Funkitoniert bei Ihrem Drucker die Kalibrierung?
Unser kostenloser Drucker-Quickcheck
beantwortet Ihnen diese Frage!
Startseite » Softproof – Druckvorschau mit ICC-Profil » Softproof in Mirage
In dieser Anleitung wird das Zusatzprogramm, dass mit der Installation von Mirage 3.0 heruntergeladen wird, Mirage Proof, genauer betrachtet. Dieses Programm sorgt dafür, dass Sie für Ihren Ausdruck eine Vorschau erhalten. Softproof wird von solchen Bildbearbeitungsprogrammen auch als Proof-Modus oder Druckvorschau bezeichnet. Allerdings funktioniert das „Proofen“ hier etwas anders, da auch ein Messgerät dafür verwendet werden muss.
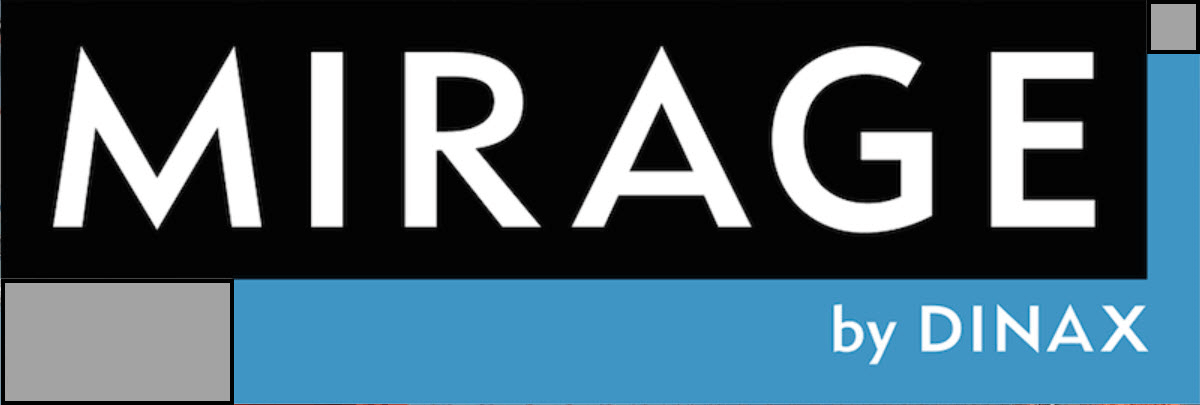
Um den Softproof-Modus zu öffnen klicken Sie auf das Programm-Icon bzw. die Verknüpfung Mirage Proof (Abb.2).

Um ein Softproof für Ihren Ausdruck zu erstellen, können Sie einfach die Bilddatei auf das beschriebene Feld ziehen. Für weitere Einstellungen müssen Sie in der linken oberen Ecke auf Datei klicken. Im Drop-Down-Menü klicken Sie auf „Einstellungen…“, um Softproof genauer zu definieren und Einstellungsmöglichkeiten vorzunehmen (Abb.3).

Sind die Einstellungen geöffnet, klicken Sie auf die letzte Registerkarte[1] und öffnen Sie damit die Proof-Einstellungen. Zuerst können Sie das Manuelle Messgerät[2] definieren. Hierzu wählen Sie den Typ aus. Für den Proof-Druck benötigen Sie ein, von Mirage unterstütztes Messgerät. In der Liste für die Messgerät-Typen können Sie hier das Messgerät, das Sie verwenden, bestimmen. Zuletzt lässt sich noch ein Logo[3] für den Fogra-zertifizierte Proof-Ausdruck bestimmen. Ein Text, der hier Informationen über das Profil gibt, ist hier für Sie abgebildet. Allerding handelt es sich hier grundsätzlich nur um einen zusätzlichen Ausdruck (Abb.4).
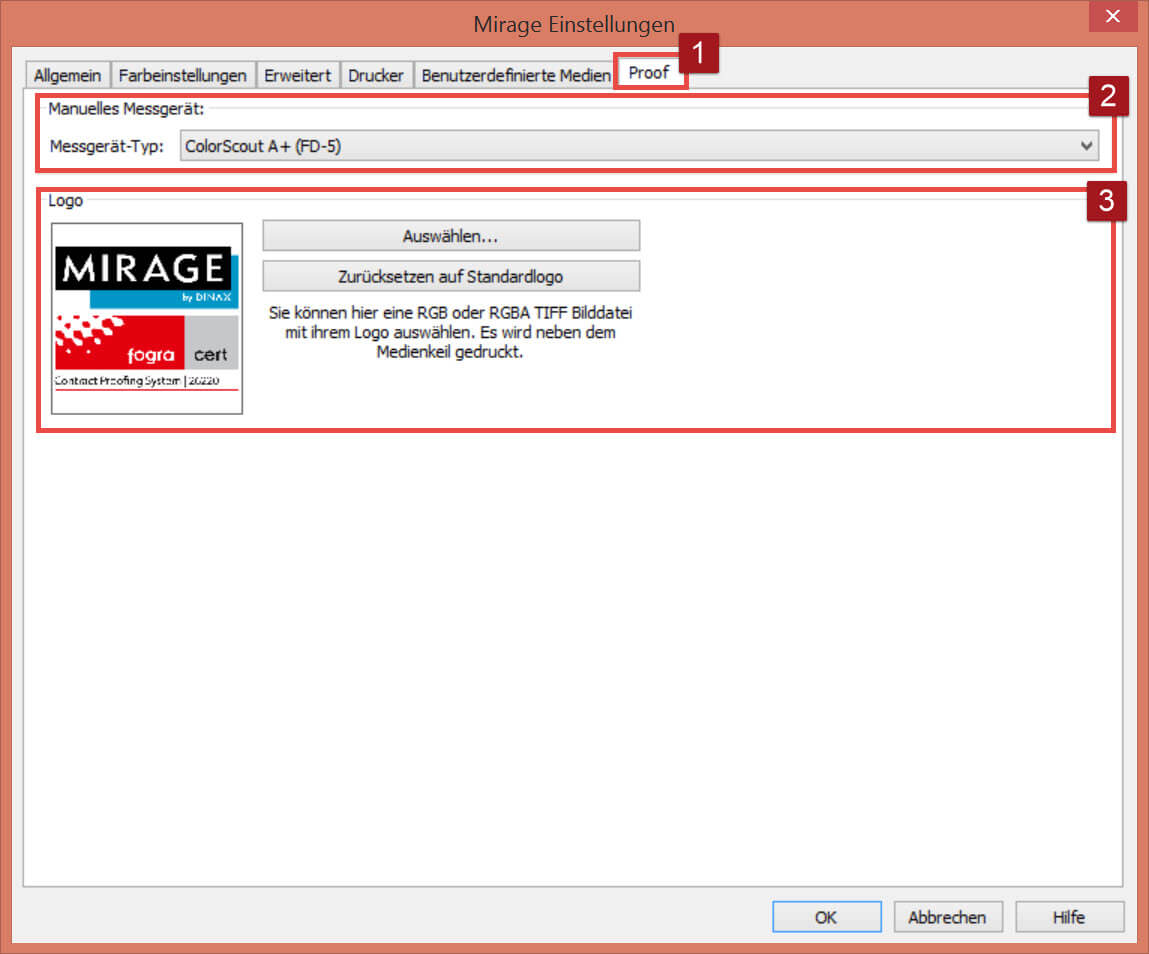
Wie können Sie den Farbstich entfernen?
Funkitoniert bei Ihrem Drucker die Kalibrierung?
Unser kostenloser Drucker-Quickcheck
beantwortet Ihnen diese Frage!
Sie sehen gerade einen Platzhalterinhalt von Facebook. Um auf den eigentlichen Inhalt zuzugreifen, klicken Sie auf die Schaltfläche unten. Bitte beachten Sie, dass dabei Daten an Drittanbieter weitergegeben werden.
Mehr InformationenSie sehen gerade einen Platzhalterinhalt von Instagram. Um auf den eigentlichen Inhalt zuzugreifen, klicken Sie auf die Schaltfläche unten. Bitte beachten Sie, dass dabei Daten an Drittanbieter weitergegeben werden.
Mehr InformationenSie sehen gerade einen Platzhalterinhalt von X. Um auf den eigentlichen Inhalt zuzugreifen, klicken Sie auf die Schaltfläche unten. Bitte beachten Sie, dass dabei Daten an Drittanbieter weitergegeben werden.
Mehr Informationen