Kostenloser Drucker-Check
von unseren Experten
Wie können Sie den Farbstich entfernen?
Funkitoniert bei Ihrem Drucker die Kalibrierung?
Unser kostenloser Drucker-Quickcheck
beantwortet Ihnen diese Frage!
Startseite » Canon Drucker Kalibrieren » Canon Druckertreiber im Detail » Canon Pixma MG5300- Guide durch den Druckertreiber
Dieser Druckertreiber wird für die Drucker Canon Pixma MG 5300 und MG 5350 verwendet. Diese modernen Drucker ermöglichen eine Vielzahl an Einstellungen mit deren Anleitung Sie leicht den perfekten Ausdruck bekommen! Die Anleitung gilt für den Canon Pixma MG 5350, aber auch für alle weiteren Drucker der MG-Serie von Canon. Die Einstellungsmöglichkeiten unterscheiden sich dabei nur minimal. Zu dieser Serie gehören zusätzlich u.a. folgende Drucker:
Canon Pixma MG 2255, MG 3500, Pixma MG 3550, Pixma MG 3600, Pixma MG 4200 Series, Pixma MG 4250, Pixma MG 5150, Pixma MG 5250, Pixma MG 5350, Pixma MG 5550, Pixma MG 5650, Pixma MG 5655, Pixma MG 6450 und Pixma MG 7150, uvm.
Zu den Druckern Pixma MG 6400 und 6450 stellen wir Ihnen eigene Anleitungen zur Verfügung.
Das Farbmanagement des Druckertreibers nimmt Einfluss auf das Druckbild. Die Drucker Canon Pixma MG 5300 und MG 5350 haben grundsätzlich brillante, wirklichkeitsgetreue Farben und Kontraste. Doch oftmals werden selbst nachbearbeitete Fotos nicht wie gewünscht gedruckt. Der Ausdruck hat einen Farbstich oder hat eine farbliche Abweichung zum Quellbild.
Verwendete Tintenpatronen und das genutzte Papier spielen entscheidende Rollen, wenn es um die Farbe geht. Refill-Tinte und günstiges Ersatzpapier können bereits die Ursache für das Problem sein. Papier saugt beispielsweise je nach Beschaffenheit die Farbtropfen unterschiedlich auf. Die Konsequenz daraus: Der Computer benötigt genaue Informationen, um die Farben für die zu druckenden Bilder entsprechend anzupassen. Hierfür wird ein ICC-Farbprofil genutzt.
Dies ist eine praktische Lösung, die beteiligte Geräte (nicht nur Drucker und Monitore sondern auch Scanner und Digitalkameras) in ihren Farbräumen untereinander abstimmt.
Gerne helfen wir Ihnen, die passende Kalibrierung zu finden!
Wählen Sie im Startmenü „Geräte und Drucker” den Drucker Canon Pixma MG 5300 / 5350 und öffnen Sie mittels rechter Maustaste die „Druckereinstellungen”.
Nun sehen Sie dieses Fenster:
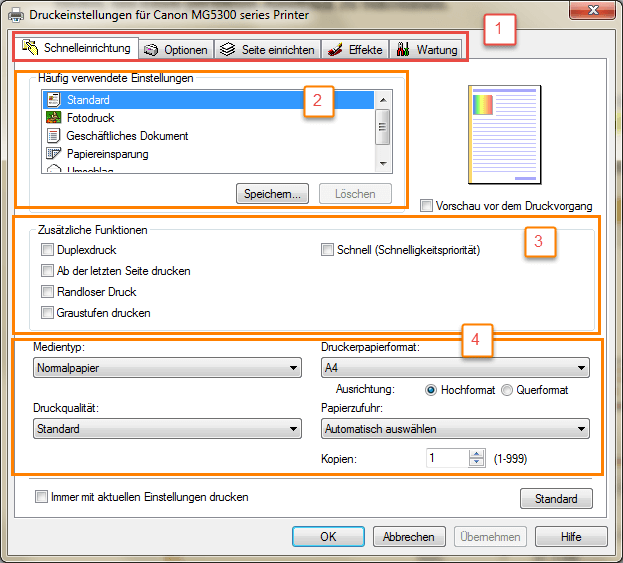 Abbildung 1: Canon Pixma MG 5300 / 5350 Druckereinstellungen Fenster
Abbildung 1: Canon Pixma MG 5300 / 5350 Druckereinstellungen Fenster
Zuerst befinden Sie sich im Bereich Schnelleinrichtung.
1. Der Bereich Schnelleinrichtung ist Teil der fünf Tabs: Schnelleinrichtung, Optionen, Seite Einrichten, Effekte und Wartung. (Zu den weiteren Bereichen finden Sie die Beschreibung weiter unten.)
Schnelleinrichtung wird unterteilt in 2. (Häufig verwendete Einstellungen), 3. (Zusätzliche Funktionen) und 4. (Medientyp / Druckerpapierformat / Druckqualität / Papierzufuhr)
Unter Häufig verwendete Einstellungen kann man leicht gewisse Voreinstellungen tätigen. Wählt man eine dieser Einstellungen (Standard, Fotodruck, Geschäftliches Dokument, Papiereinsparung oder Umschlag), werden Einstellungen wie z.B. Medientyp oder Druckerpapierformat darauf angepasst.
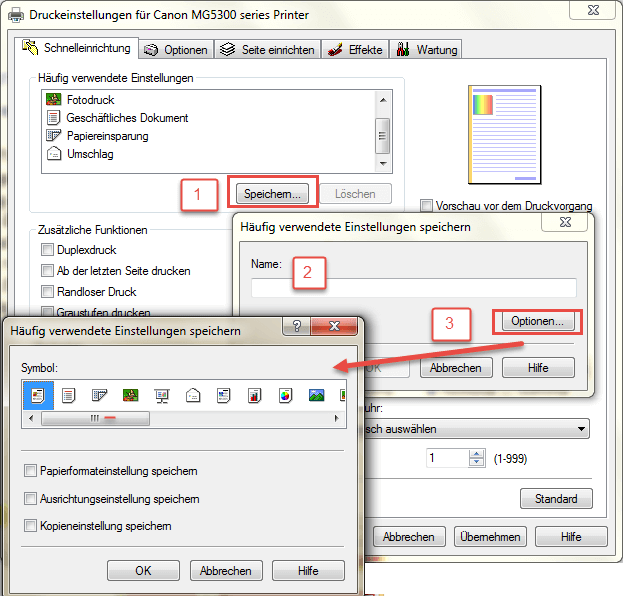 Abbildung 2: Individuelle Druckeinstellungen speichern[/caption]
Abbildung 2: Individuelle Druckeinstellungen speichern[/caption]
Im Tab Optionen gibt es folgende Einstellungsmöglichkeiten:
Sind bei den letzten beiden Punkten die Kontrollkästchen aktiviert, wird in Graustufen gedruckt bzw. eine Vorschau vor dem Druckvorgang gezeigt.
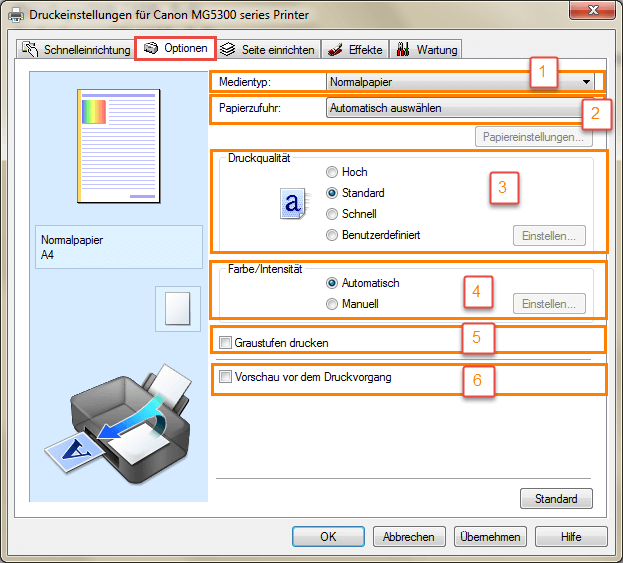 Abbildung 3: Canon Pixma MG 5300 / 5350 Druckereinstellungen – Optionen
Abbildung 3: Canon Pixma MG 5300 / 5350 Druckereinstellungen – Optionen
Bei der Einstellungsmöglichkeit Medientyp lassen sich die verschiedenen Druckpapierarten auswählen. Zur Auswahl klicken Sie auf das Drop- Down- Menü.
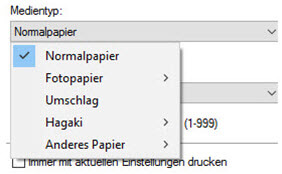 Abbildung 4: Canon Pixma MG 5300 / MG 5350 Auswahl des Medientyps
Abbildung 4: Canon Pixma MG 5300 / MG 5350 Auswahl des Medientyps
Beachten Sie, dass die unterschiedlichen Papiertypen unterschiedlich viel Tinte verbrauchen und das somit das Druckergebnis beeinflusst. Wählen Sie daher das richtige Papier für Ihre Anwendung. Falls Sie das Medium, das Sie verwenden, nicht in der Auswahl finden, wählen Sie einen ähnlichen Medientyp.
Im Drop- Down- Menü der Einstellungsmöglichkeit Papierzufuhr entscheiden Sie, von wo der Drucker das Papier einzieht.
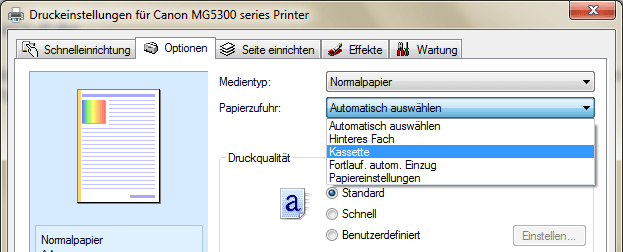 Abbildung 5: Canon Pixma MG 5300 / 5350 Auswahl der Papierzufuhr
Abbildung 5: Canon Pixma MG 5300 / 5350 Auswahl der Papierzufuhr
Je nach Medientyp, gibt es Einschränkungen für die Auswahl der Papierzufuhr. Wählen Sie beispielsweise den Medientyp Fotoglanzpapier Plus II fallen Ihnen die Einstellungen für die Papierzufuhr fortlaufend automatischer Einzug und Kassette weg. Wählen Sie bei Papierzufuhr Papiereinstellungen, können Sie auf dem Button Papiereinstellungen rechts darunter verschiedene Papierformate einstellen.
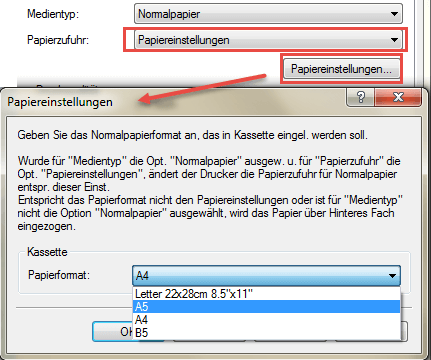 Abbildung 6: Canon Pixma MG 5300 / MG 5350 Papiereinstellungen
Abbildung 6: Canon Pixma MG 5300 / MG 5350 Papiereinstellungen
Im Punkt Druckqualität wählen Sie aus, welche Druckqualität Ihr Ausdruck haben soll. Je hochwertiger der Druck ist, desto mehr Tinte wird verbraucht und desto langsamer ist er.
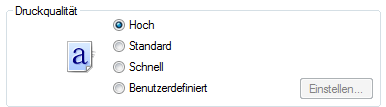 Abbildung 7: Canon Pixma MG 5300 / MG 5350 Auswahl der Druckqualität
Abbildung 7: Canon Pixma MG 5300 / MG 5350 Auswahl der Druckqualität
Wählen Sie den letzten Punkt Benutzerdefiniert so können Sie bei dem Button Einstellen individuell auswählen, wie hochwertig Ihr Druck sein wollte. Die Auswahl des Medientyps schränkt diese Einstellungen allerdings ein.
 Abbildung 8: Canon Pixma MG 5300 / MG 5350 Benutzerdefinierte Einstellung für die Druckqualität
Abbildung 8: Canon Pixma MG 5300 / MG 5350 Benutzerdefinierte Einstellung für die Druckqualität
Im Punkt Farbe und Intensität gib es zwei Möglichkeiten diese einzustellen: Automatisch und Manuell. Klicken Sie auf Manuell, können Sie bei dem Button Einstellen rechts daneben genauere Einstellungen tätigen.
 Abbildung 9: Canon Pixma MG 5300 / MG 5350 Farbe und Intensität einstellen
Abbildung 9: Canon Pixma MG 5300 / MG 5350 Farbe und Intensität einstellen
Klicken Sie auf das rot eingerahmte Einstellen, öffnet sich folgendes Fenster:
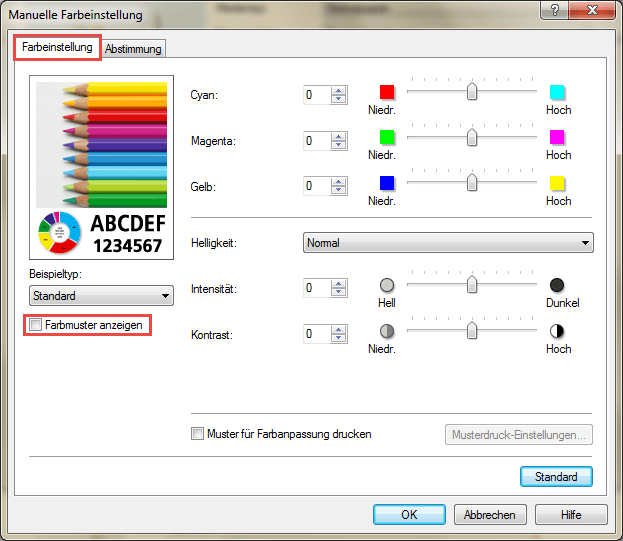 Abbildung 10: Canon Pixma MG 5300 / MG 5350 Manuelle Farbeinstellung
Abbildung 10: Canon Pixma MG 5300 / MG 5350 Manuelle Farbeinstellung
Zuerst befindet man sich im Tab Farbeinstellung. Hier gibt es die Möglichkeiten einzustellen, wie viel Cyan, Magenta und Gelb der Drucker verwenden soll. Außerdem kann hier die Helligkeit, die Intensität und der Kontrast eingestellt werden. Ist das Kontrollkästchen Farbmuster anzeigen aktiviert, so simuliert das Bild in der linken Ecke die ausgewählten Einstellungen.
Öffnen Sie nun den Tab Abstimmung.
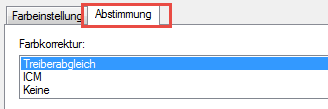 Abbildung 11: Canon Pixma MG 5300 / MG 5350 Abstimmung Farbkorrektur
Abbildung 11: Canon Pixma MG 5300 / MG 5350 Abstimmung Farbkorrektur
Sollten Sie ihr eigenes ICC- Profil verwenden, so stellen Sie die Farbkorrektur mittels Auswahl von Keine ab! Weitere Informationen über ICC- Profile gibt es unter www.drucker-kalibrieren.com.
Der Tab Seite einrichten bietet folgende Einstellungsmöglichkeiten:
 Abbildung 12: Canon Pixma MG 5300 / MG 5350 Seite einrichten
Abbildung 12: Canon Pixma MG 5300 / MG 5350 Seite einrichten
Unter Seitenformat gibt es im Drop- Down- Menü eine Vielzahl an verschiedenen Formaten. Weiters lässt sich in diesem Punkt die Ausrichtung (Hochformat oder Querformat) einstellen und ob das Dokument um 180 Grad gedreht werden soll. Die getätigten Einstellungen werden auf der Grafik links gezeigt und verdeutlicht.
Im Punkt Seitenlayout gibt es 7 verschiedenen Möglichkeiten die Dokumente zu drucken. Randloses Drucken wird bei ausgewähltem Medientyp Normalpapier allerdings nicht empfohlen.
 Abbildung 13: Canon Pixma MG 5300 / MG 5350 Seitenlayout
Abbildung 13: Canon Pixma MG 5300 / MG 5350 Seitenlayout
Wählt man Seitenlayout oder Nebeneinander / Poster gibt es den Button Einstellen unter dem noch die Seiten pro Blatt und die Reihenfolge definiert werden können. Mittels Kontrollkästchen können Sie sich außerdem noch entscheiden ob einen Seitenrand wollen oder nicht.
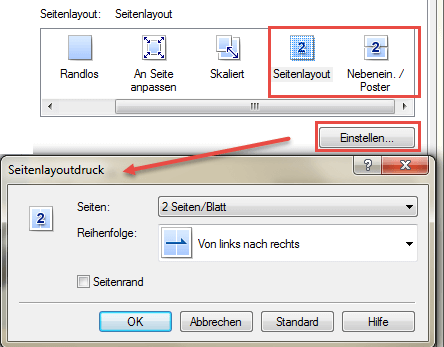 Abbildung 14: Canon Pixma MG 5300 / MG 5350 Seitenlayout einstellen
Abbildung 14: Canon Pixma MG 5300 / MG 5350 Seitenlayout einstellen
Je nach Auswahl des Medientyps besteht die Möglichkeit einen Duplexdruck anzufertigen. Aktivieren Sie das Kontrollkästchen Automatisch, können Sie den Druckbereich einrichten. Der Druckbereich wird dann schmäler als gewöhnlich. Es besteht die Gefahr, dass das Dokument dann nicht mehr vollständig gedruckt wird. Sie können dann entscheiden ob Sie die Normale Druckgröße oder eine Verringerte Druckgröße verwenden wollen.
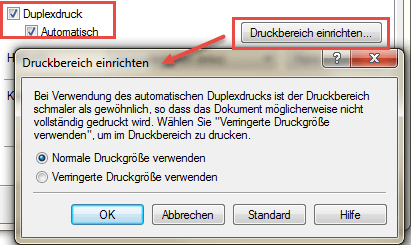 Abbildung 15: Canon Pixma MG 5300 / MG 5350 Duplexdruck[/caption]
Abbildung 15: Canon Pixma MG 5300 / MG 5350 Duplexdruck[/caption]
Unter dem Punkt Duplexdruck besteht außerdem die Möglichkeit die Heftseite auszuwählen und einen Rand anzugeben.
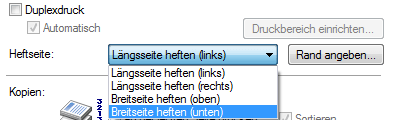
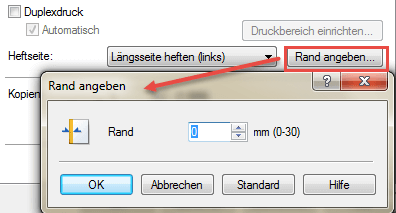
Unter Kopien lässt sich die Anzahl der Kopien eingeben und die Reihenfolge, in der gedruckt wird (Kontrollkästchen Ab der letzten Seite drucken).
Unter Druckoptionen finden Sie verschiedene Kontrollkästchen.
Hier können Sie einen Stempel und einen Hintergrund einfügen und aus verschiedenen Mustern bzw. Entwürfen wählen. (Kontrollhäkchen aktivieren um auswählen zu können)
(Häufig gibt es einen sogenannten Standard Button. Klicken Sie auf diesen, werden alle Einstellung auf die Standard- Einstellungen zurückgesetzt.)
Im Tab Effekte lässt sich folgendes einstellen:
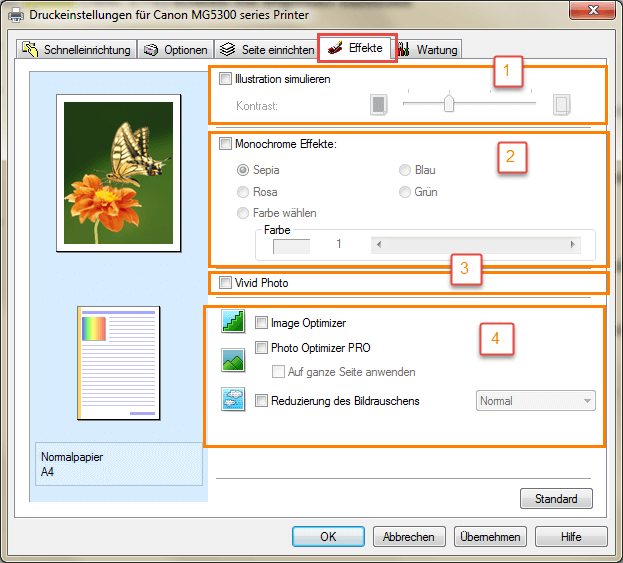
Unter dem Tab Wartung finden Sie Wartungswerkzeuge und zusätzliche Einstellungsmöglichkeiten.
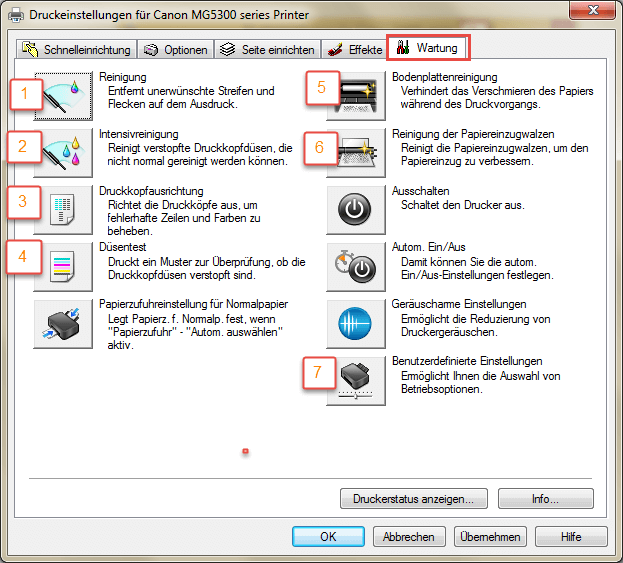
Bei Streifen oder anderen unerwünschten Unstimmigkeiten, führen Sie einen Düsentest[4] durch. Bei diesem Test werden eine Art Gitter und farblich vollausgefüllte Balken gedruckt. Falls bei diesem Gitter Linien fehlen, muss die schwarze Tintengruppe gereinigt werden. Falls in den farblich vollausgefüllten Balken Streifen, so müssen Sie die farbige Tintengruppe reinigen. Sollte nach zwei Mal- durchgeführter Reinigung keine Verbesserung sichtbar werden, führen Sie eine Intensivreinigung[2] durch.
Kommt es bei Ihrem Ausdruck zu falsch ausgerichteten Zeilen oder Farbabweichungen, könnte es sein, dass die Druckkopfpositionen nicht richtig ausgerichtet sind. Dazu müssen Sie auf Druckkopfausrichtung[3] klicken. Folgen Sie danach den Anweisungen: Führen Sie zuerst eine automatische Druckkopfausrichtung durch – wenn diese keine Wirkung zeigt, versuchen Sie es mit der manuellen. Zur manuellen Druckkopfausrichtung klicken Sie auf Benutzerdefinierte Einstellungen[7] und aktivieren Sie das Kontrollkästchen Druckköpfe manuell ausrichten und klicken Sie danach auf „OK”. Klicken Sie danach auf Druckkopfausrichtung und folgen Sie erneut den Anweisungen. Unter diesem Punkt (Benutzerdefinierte Einstellungen) können Sie außerdem noch die Wartezeit für die Tintentrocknung[2] verändern oder den Papierabrieb verhindern.

Wenn Sie auf Bodenplattenreinigung[5] klicken, können Sie das mittels dieser Reinigung verhindern, dass das Dokument während des Druckvorgangs verschmiert. Ebenfalls sehr sinnvoll ist die Reinigung der Papiereinzugwalzen[6] um den Papiereinzug
Diese Anleitung gilt für die gesamte MG-Serie von Canon. Die Unterschiede in den Einstellungen sind dabei nur minimal. Zu dieser Serie gehören folgende Drucker:
Pixma MG 2100 Series, Pixma MG 2140, Pixma MG 2150, Pixma MG 2200 Series, Pixma MG 2250, Pixma MG 2255, Pixma MG 2400 Series, Pixma MG 2450, Pixma MG 2455, Pixma MG 2500 Series, Pixma MG 2550, Pixma MG 2555, Pixma MG 2900 Series, Pixma MG 2950, Pixma MG 3100 Series, Pixma MG 3140, Pixma MG 3150, Pixma MG 3155, Pixma MG 3200 Series, Pixma MG 3250, Pixma MG 3255, Pixma MG 3500 Series, Pixma MG 3550, Pixma MG 3600 Series, Pixma MG 3650, Pixma MG 4140, Pixma MG 4150, Pixma MG 4200 Series, Pixma MG 4250, Pixma MG 5140, Pixma MG 5150, Pixma MG 5240, Pixma MG 5250, Pixma MG 5300 Series, Pixma MG 5340, Pixma MG 5350, Pixma MG 5400 Series, Pixma MG 5450, Pixma MG 5500 Series, Pixma MG 5550, Pixma MG 5600 Series, Pixma MG 5650, Pixma MG 5655, Pixma MG 5700 Series, Pixma MG 5750, Pixma MG 5750 Series, Pixma MG 5751, Pixma MG 5752, Pixma MG 5753, Pixma MG 6150, Pixma MG 6200 Series, Pixma MG 6250, Pixma MG 6300 Series, Pixma MG 6350, Pixma MG 6400 Series, Pixma MG 6450, Pixma MG 6600 Series, Pixma MG 6650, Pixma MG 6800 Series, Pixma MG 6850, Pixma MG 6850 Series, Pixma MG 6851, Pixma MG 6852, Pixma MG 6853, Pixma MG 7100 Series, Pixma MG 7150, Pixma MG 7500 Series, Pixma MG 7550, Pixma MG 7700 Series, Pixma MG 7750, Pixma MG 7750 Series, Pixma MG 7751, Pixma MG 7752, Pixma MG 7753, Pixma MG 8150, Pixma MG 8200 Series, Pixma MG 8240 und Pixma MG 8250.
Wie können Sie den Farbstich entfernen?
Funkitoniert bei Ihrem Drucker die Kalibrierung?
Unser kostenloser Drucker-Quickcheck
beantwortet Ihnen diese Frage!